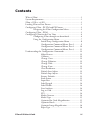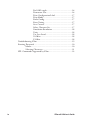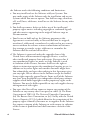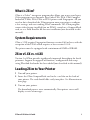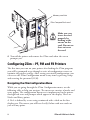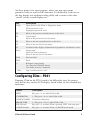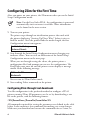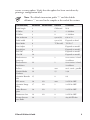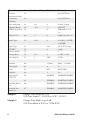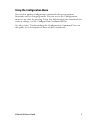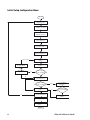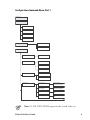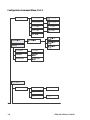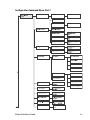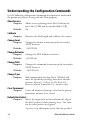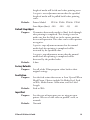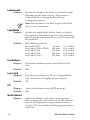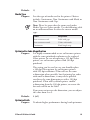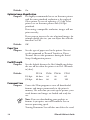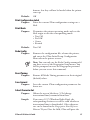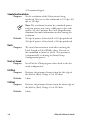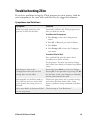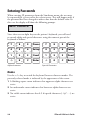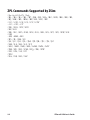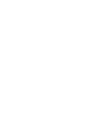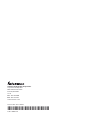Intermec PF2 4i User manual
- Category
- Label printers
- Type
- User manual
This manual is also suitable for

User’s Guide
ZSim v5.XX
for EasyCoder®
PF2/4i, PX4/6i,
PM4i and PD41

ii ZSim v5.XX User‘s Guide
Intermec Technologies Corporation
Worldwide Headquarters
6001 36th Ave. W.
Everett, WA 98203
U.S.A.
www.intermec.com
e information contained herein is provided solely for the purpose
of allowing customers to operate and service Intermec-manufactured
equipment and is not to be released, reproduced, or used for any
other purpose without written permission of Intermec Technologies
Corporation.
Information and specifications contained in this document are subject to
change without prior notice and do not represent a commitment on the
part of Intermec Technologies Corporation.
© 2005, 2006 Intermec Technologies Corporation. All rights reserved.
e word Intermec, the Intermec logo, Norand, ArciTech, Beverage
Routebook, CrossBar, dcBrowser, Duratherm, EasyADC, EasyCoder,
EasySet, Fingerprint, INCA (under license), i-gistics, Intellitag, Intellitag
Gen2, JANUS, LabelShop, MobileLAN, Picolink, Ready-to-Work,
RoutePower, Sabre, ScanPlus, ShopScan, Smart Mobile Computing,
TE 2000, Trakker Antares, and Vista Powered are either trademarks or
registered trademarks of Intermec Technologies Corporation.
ere are U.S. and foreign patents as well as U.S. and foreign patent
applications pending.

ZSim v5.XX User‘s Guide iii
Contents
What is ZSim? ............................................................................... 1
System Requirements ..................................................................... 1
ZSim v5.XX vs. v4.XX ...................................................................1
Loading ZSim to Your Printer ........................................................1
Configuring ZSim – PF, PM and PX Printers .................................2
Navigating the ZSim Configuration Menu ......................2
Configuring ZSim – PD41 ............................................................3
Configuring ZSim for the First Time .............................................4
Configuring ZSim through text downloads ......................4
Using the Configuration Menu ........................................7
Initial Setup Configuration Menu .....................8
Configuration Command Menu, Part 1 ............9
Configuration Command Menu, Part 2 ..........10
Configuration Command Menu, Part 3 ..........11
Understanding the Configuration Commands .............................12
Allow Reverse ..................................................12
Calibrate .........................................................12
Change Caret ..................................................12
Change Delimiter ............................................12
Change Tilde ...................................................12
Change Y-pos ..................................................12
Clear Permanent .............................................. 12
Default Start Adjust ........................................12
Default Stop Adjust .........................................13
Factory Defaults ..............................................13
Feed Action .....................................................13
Input Port .......................................................13
Label Length ...................................................14
Label Width ....................................................14
Line Analyzer ..................................................14
Log to Card .....................................................14
LTS .................................................................14
Media Contrast ...............................................14
Media Type .....................................................15
Optimize Bar Code Magnification ..................15
Optimize Batch ...............................................15
Optimize Image Magnification ........................16
Paper Type .......................................................16

iv ZSim v5.XX User‘s Guide
Peel Off Length ...............................................16
Permanent Save ...............................................16
Print Configuration Label ...............................17
Print Mode ......................................................17
Redo Config ....................................................17
Reset Tuning ...................................................17
Save Current ...................................................17
Select Character Set .........................................17
Simulation Resolution .....................................18
Units ...............................................................18
Use Last Saved .................................................18
X-Offset ..........................................................18
Y-Offset ...........................................................18
Troubleshooting ZSim .................................................................19
Entering Passwords ......................................................................20
Modes............................................................................20
Selecting Characters .......................................................21
ZPL Commands Supported by ZSim ...........................................22

ZSim v5.XX User‘s Guide v
INTERMEC PRINTER INTERPRETER
END USER LICENSE AGREEMENT
Important: Carefully read this Intermec Printer Interpreter License
Agreement (hereafter “License”) before installing or using the
Software. You may use the Software only if you agree to be bound
by the terms of this License. If you do not agree to the terms of this
License, you may NOT use the Software and you MUST return
the Software to Intermec for a refund. ANY INSTALLATION OR
USE OF THE SOFTWARE INDICATES YOUR AGREEMENT
TO BE BOUND BY THE TERMS AND CONDITIONS OF THIS
LICENSE.
1.
Definitions
a. “System(s)” means Intermec branded bar code label printers.
b. “Software” means the Intermec ZSim printer interpreter(s)
computer program or any Revisions thereto. e Software is
written in Intermec Fingerprint programming language but has
been list protected. e Software may include programs written
by Intermec as well as programs written by others which have
been incorporated into the Software by Intermec. e Software
includes any disks or media on which it is recorded, any printed
Documentation or any “on-line” or electronic Documentation
provided to You.
c. “Documentation” means any materials accompanying the Software
which describe its functions and how to install and use the
Software.
d. “Revision” means any correction, modification, update,
enhancement, or new version of the Software or Documentation
which Intermec provides to You. Intermec reserves the right to
charge additional fees for Revisions.
e. “You” or “Your” refers to the end user licensed to use the Software
under this License.
f. “Intermec” means Intermec Technologies Corporation, a
Washington U.S.A. corporation.
2.
License e Software is licensed, not sold. Intermec hereby grants
You a limited, non-exclusive, non-transferable, revocable license to use

vi ZSim v5.XX User‘s Guide
the Software under the following conditions and limitations:
a. You may install and use the Software solely on Systems. You
may make copies of the Software only for installation and use on
Systems which You own or operate. You shall not copy, distribute,
sell, resell, loan, sublicense, install or use the Software for any other
purpose.
b. You shall not remove, deface or delete any of the intellectual
property rights notices including copyright or trademark legends
and other notices appearing on the original Software copy or
Documentation.
c. Your license to hold and use the Software pursuant to this
Agreement is restricted solely to You and shall not be assigned,
transferred, sublicensed, encumbered, or subjected to any security
interest without the advance written authorization of Intermec.
Any attempt to transfer, assign, sublicense or encumber the
Software shall be void and of no effect.
d. e Software is protected under the copyright laws of the
United States and international copyright treaties, as well as
other intellectual property laws and treaties. You agree that if
any unauthorized copies are made, or if the Software is used
in violation of this License, Intermec shall have the right to
obtain an injunction against the unauthorized copying or use, in
addition to any other rights and remedies Intermec might have.
You acknowledge and agree that nothing in this Agreement gives
you any right, title or interest in the Software except the limited
license rights expressly granted herein. Some or all of the Software
may have been developed by an independent third party software
supplier which holds copyright or other proprietary rights to the
Software. You may be held responsible to any such supplier for any
infringement of such rights.
e. You agree that You will not export or import any portion of the
Software to any country that is not party to either: (i) e Berne
Convention of 1989, (ii) e Universal Copyright Convention,
(iii) e Buenos Aires Convention, or (iv) a treaty with the United
States of America (U.S.A.) which allows for the recognition of the
property rights claimed by Intermec or its suppliers in the Software.
Any export or import of the Software to such country in violation
of this section is prohibited and shall constitute a breach of this
License.

ZSim v5.XX User‘s Guide 1
What is ZSim?
ZSim is a Zebra™ interpreter program that allows you to use your legacy
Zebra programs on an Intermec EasyCoder PF2i, PF4i, PF4i Compact
Industrial, PM4i, PX4i, PX6i or PD41 printer with Fingerprint. All you
need to do is download the ZSim program onto your printer, configure
a few settings, and start sending Zebra commands. e ZSim program
comes either factory installed (not on PD41), stored on a CompactFlash
card, or as a Field Installer file for user installation (not described in this
manual).
System Requirements
ZSim v.5.XX requires Fingerprint firmware version 8.60 or later, with the
exception of the PD41 which requires at least version 10.0.0.
e printer must be equipped with a minimum of 8 MB of DRAM.
ZSim v5.XX vs. v4.XX
Version 5 of ZSim provides significantly improved throughput for batch
printouts. Support for upgrade of firmware, configuration and setup
using Wavelink Avalanche has been added (not described in this manual).
Loading ZSim to Your Printer
1 Turn off your printer.
2 Insert the ZSim CompactFlash card in the card slot on the back of
your printer. e card should slide easily into place. See illustration on
next page.
3 Turn on your printer.
e download process starts automatically. Your printer screen will
display a series of messages .

2 ZSim v5.XX User‘s Guide
Memory card slot
ZSim CompactFlash card
Make sure you
insert the card
properly by
looking at the
arrows on the
card. Do not use
force to insert
the card.
4 Turn off the printer and remove the ZSim card when the screen
prompts you.
Configuring ZSim – PF, PM and PX Printers
e first time you turn on your printer after loading the ZSim program,
you will be prompted to go through a series of configuration screens to
optimize the printer settings. After setting your initial configuration, you
can access the ZSim Configuration menu at any time by pressing Setup
and entering the password (1138).
Navigating the ZSim Configuration Menu
While you are going through the ZSim Configuration menu, use the
following table to help you navigate. e menu tree consists of nodes and
entry points. e configuration menu tree is implemented in the printer
through lead texts and prompts which appear in the display. ere are
Nodes and Entry points.
A Node is defined by a text string terminated with a slash on the first
display row. is means you still have level(s) below with new nodes or
just an Entry point.

ZSim v5.XX User‘s Guide 3
An Entry point is for input purpose, where you may enter some
parameter value or turn on/off a function. It is defined by lead text on
the first display row (without ending slash) and a cursor or the value
“on/off” on the second display row.
Key Description
Setup Open and close the ZSim or Fingerprint menu
ZSim password: 1138
Fingerprint password: 8311
F1 Move to the previous item/alternative on this level
F2 Cancel input
Move to the previous level in the menu
F3 Move to the next item/alternative on this level
F4 Move to the next level in the menu
F5 In online mode: displays communication parameters and memory status
Enter Accept input
Select the item in the menu
Move to the next level in the menu
Feed Feed one label
Pause Pause
C Backspace (input mode)
Set a function ON/OFF (menu)
Cut media, if cutter is mounted
. (Dot) Sign, switch between + and -
Configuring ZSim – PD41
Running ZSim on the PD41 works a bit differently since the printer
only has one key and no LCD display. Listed below are the standard key
functions:
Action Description
FEED Key press < 1 sec, when ZSim is idle
CALIBRATE& 1 < Key press < 4 sec, when ZSim is idle
CONFIG LABEL Terminates calibration
BREAK ZSIM 5 < Key press < 10 sec, when ZSim is idle
PAUSE-batch Key press < 1 sec when ZSim is printing, EXIT with same proc.
CANCEL-batch Key press > 1 sec when ZSim is in PAUSE-batch mode

4 ZSim v5.XX User‘s Guide
Configuring ZSim for the First Time
After you power on your printer, the ZSim menu takes you to the Initial
Setup Configuration menu.
Note: For the EasyCoder PD41, the configuration is generated
automatically since no menu is available. More information
can be found in the next section.
1 Turn on your printer.
e printer steps through an initialization process that ends with
the printer displaying “Starting Up Please Wait!” before it tries to
find the media. Once the printer finds the media length, the first
Configuration menu item appears:
Initial Setup
Enter=Start
2 Step through the Initial Setup Configuration menu changing any
incorrect values. You can view an illustration of the Initial Setup
Configuration menu on the next page.
When you are through setting the values, the printer prints a
configuration label and prompts you to save the configuration. e
Ready light now turns on and the printer screen displays a message
similar to the following message:
ZSim 5.XX
Network
You are now in ZSim Online mode.
3 Start sending Zebra commands to the printer.
Configuring ZSim through text downloads
Text file configuration is the preferred method to configure a PD41
printer running ZSim. All parameters can be set by downloading a text
file to the printer, with the following format:
^ZX[ParamName,]ParamNo,ParamValue^FS
All commands required for setting the parameters are defined in the table
below. It also contains a few commands for making easy setup changes.
Make sure you download and execute the commands one at a time, to

ZSim v5.XX User‘s Guide 5
ensure a secure update. Verify that the update has been carried out by
printing a configuration label.
Note: e default instruction prefix “^” and the default
delimiter “,” are used in the samples at the end of the section.
[ParamName] ParamNo ParamValue Default Comment
Label length 1 Calibrated N/A
Y-Offset 2 0 +/-999 dots
X-Offset 3 0 +/-999 dots
Sim resolution 4 sysvar(21) 6,8 or 12
Label width 5 sysvar(22) Depends on head
Print Mode 6 T(Tear-off) T, P, R, C
Start Adjust 7 Depends on model
Stop Adjust 8 Depends on model
Peel Off 9 Depends on model
Cut Off 10 Depends on model
Feed action at
power up
11 1 0=no action, 1=feed,
2=calibrate
Feed action at
head down
12 1 0=no action, 1=feed,
2=calibrate
In Port 13 auto net1:, uart1:, parallel
Default Media
Darkness
14 15 1-30
Optimize Barcode
Size
15 0 0-9
LTS-sensor 16 1/0 auto 1=ON 0=OFF
Optimize Image
Mag.
17 1/0 1 1=ON 0=OFF
Allow Reverse
print
18 1/0 1 1=ON 0=OFF
Permanent Save 19 1/0 0 1=ON 0=OFF
Format Instruc-
tion Prefix
20 ^ Any ASCII char.

6 ZSim v5.XX User‘s Guide
[ParamName] ParamNo ParamValue Default Comment
Control
Instruction Prefix
21 ~ Any ASCII char.
Command
Delimiter
22 , Any ASCII char.
Units inch/mm 23 1/0 0 0=inch, 1=mm
Optimize Batch 24 -1/0 -1 ON/OFF
Y-offset in percent 25 0 Skid comp.+/-0.1-
5.0
Character Set 26 0 0 Single byte char. set
Media Type 50 0/1/2 0 0=GAPS, 1=STRIP,
2=MARK
Paper Type 51 auto TT or DT (setup)
XSTART 52 0 (setup)
Factory default 53 1
Debug off/on 54 0/1 0 0=OFF, 1=ON
Line Analyser 55 1 OFF 1=ON
Baudrate 60 115200 9600,…,115200
Char.length 61 8 8,7
Parity 62 NO NO,EVEN,..
Stop Bits 63 1 1,2
Flowcontrol,
RTS/CTS
64 ENABLE ENABLE/DISABLE
65 DISABLE ENABLE/DISABLE
Xon/xoff data to
host
66 DISABLE ENABLE/DISABLE
Xon/xoff data
from host
67 DISABLE ENABLE/DISABLE
Sample 1 Change Start Adjust to -130:
^ZX Start Adjust,7,-130^FS or ^ZX7,-130^FS
Sample 2 Change Print Mode to peel-off:
^ZX Print Mode,6,P^FS or ^ZX6,P^FS

ZSim v5.XX User‘s Guide 7
Using the Configuration Menu
You need to update configuration commands when you perform
functions such as changing media. You can access the Configuration
menu at any time by pressing Setup. For help locating the command you
want to change, see the Configuration Command Menu.
See the section ”Understanding the Configuration Commands” later in
this guide for a description of most of these commands.

8 ZSim v5.XX User‘s Guide
Initial Setup Configuration Menu
Input all COM/IP-
Initializing
COM/IP...
Init COM/IP-Para.?
No=F2 Yes=ENTER
Initial Setup
<ENTER> = Start
Load Media!
<ENTER> = Continue
Sim.Resolution:
[203/300/152 (DPI)]
Paper Type:
[Direct Thermal/...]
Print Mode:
[Tear Off/Peel Off/...]
Media Type:
[Non Cont. Gap/Cont/...]
Calibrating
Media ...
Measured Length
4,178 in...
Cancel = F2
Input Port:
[Serial,Parallel/...]
Head Lifted
Head Lowered
Head Lift
F2
F2
Printing Config
Label ...
Save Config?
Redo=F2 Ok=ENTER
Saving Config
.....................
Parameters...
Enter
F2
ZSim X.XX
Serial
F2
Media Length Ok?
No=F2 Yes=ENTER
Change COM/IP?
No=F2 Yes=ENTER
Start Up
READY
ENTER
Ser/Network
Parallel
Waiting Media
Load New Media!

ZSim v5.XX User‘s Guide 9
Label Length
(mm/inches) XXXX
Calibrate
Units
Media
Media Contrast
Media Type
Media Size
Media Contrast
XX
Continuous
Non Cont. Mark
Non Cont. Web
Label Length
(mm/inches)
Label Width
X-offset (dots)
Y-offset (dots)
Label Width
X-offset (dots)
XXX
Y-offset (dots)
XXX
Print Mode
Tear Off
Peel Off
Rewind
Cutter
mm
inches
Paper Type
Thermal Transfer
Direct Thermal
(mm/inches)
(mm/inches) XXXX
Configuration Command Menu, Part 1
Note: X, XX, XXX, XXXX represent the actual value set.

10 ZSim v5.XX User‘s Guide
Configuration Command Menu, Part 2

ZSim v5.XX User‘s Guide 11
Configuration Command Menu, Part 3
Input Port Network
Parallel
Serial
COMParams
IPParams
Select Character Set
Select Character Set
XXXX

12 ZSim v5.XX User‘s Guide
Understanding the Configuration Commands
Use the following configuration command descriptions to understand
the parameters you are setting with the ZSim program.
Allow Reverse
Purpose: Allows reverse printing on the label, both for the
entire label (^LR) and for specific fields (^FR).
Default: On
Calibrate
Purpose: Measures the label length and calibrates the sensors.
Change Caret
Purpose: Changes the format instruction prefix to another
ASCII character.
Default: ^ (ASCII 94)
Change Delimiter
Purpose: Changes the ZPL delimiter character.
Default: , (ASCII 44)
Change Tilde
Purpose: Changes the command instruction prefix to another
ASCII character.
Default: ~ (ASCII 126)
Change Y-pos
Purpose: Skid compensation for long labels. All fields will
move the specified percentage from their absolute
position. Interval: -5.0% to +5.0%. Keys: F2 =
decrease value of Y-position, F3= increase value.
Clear Permanent
Purpose: Causes all formats and images stored in the printer’s
permanent memory to be erased.
Default Start Adjust
Purpose: Moves the origin back or forward from the edge of
the label by [dots] before printing starts. is value
can be either positive or negative.
A
positive start adjustment means that the specified

ZSim v5.XX User‘s Guide 13
length of media will be fed out before printing starts.
A
negative start adjustment means that the specified
length of media will be pulled back before printing
starts.
Default: Printer Model: PF2/4i PM4i PX4/6i PD41
Start Adjust (dots): -100 -100 -133 -80
Default Stop Adjust
Purpose: Determines how much media in [dots] feeds through
after printing is completed. is setting is used to
make sure that the labels are in the correct position
for tear off operation. is value can be either positive
or negative.
A
positive stop adjustment means that the normal
media feed after printing is completed will be
increased by the specified value.
A
negative stop adjustment means that the normal
media feed after printing is completed will be
decreased by the pecified value.
Default:
0 dots
Factory Defaults
Purpose: Sets all of the ZSim program values back to their
original settings.
Feed Action
Purpose: Sets the feed action that occurs at Start Up and When
Head Down. Choices include No Media Feed, Feed
to Web, Media Sensor Calibration, and Set Label
Length.
Default:
Feed to Web
Input Port
Purpose: Sets the type of input port you are using on your
printer. You can set this value to parallel, serial, or
network.
Default:
Network

14 ZSim v5.XX User‘s Guide
Label Length
Purpose: Specifies the length of the labels in [inches] or [mm]
depending on the units selected. is parameter
is automatically set during the Initial Setup
Configuration process.
Note:
You can only set the label length if the Media
Type is set to Continuous.
Label Width
Purpose: Specifies the width of the label in [mm] or [inches].
You should set the width to prevent labels from being
printed outside of the printable area, which may harm
the printhead.
Default:
Full width of printhead:
EasyCoder PF2i: 56 mm (2.2 inches)
EasyCoder PF4i & PM4i: 104 mm (4.1 inches)
EasyCoder PX4i: 112 mm (4.5 inches)
EasyCoder PX6i: 166 mm (6.6 inches)
EasyCoder PD41: 104 mm (4.1 inches)
Line Analyzer
Purpose: Determines whether to print received data on the
label.
Default:
Off
Log to Card
Purpose: Logs the received data to a file on a CompactFlash
card. You can use the log file for later analysis.
Default:
Off
LTS
Purpose: Turns the label taken sensor (LTS) on or off.
Default:
Off
Media Contrast
Purpose: Adjusts the darkness and contrast of the printout.
You can adjust this value from 0 to 30. Has influence
only on the Fingerprint setup parameter “contrast.”
A value of 15 corresponds to the Fingerprint contrast
value 0%.
Page is loading ...
Page is loading ...
Page is loading ...
Page is loading ...
Page is loading ...
Page is loading ...
Page is loading ...
Page is loading ...
Page is loading ...
Page is loading ...
-
 1
1
-
 2
2
-
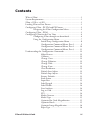 3
3
-
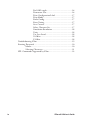 4
4
-
 5
5
-
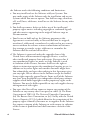 6
6
-
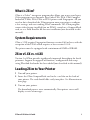 7
7
-
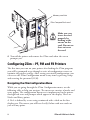 8
8
-
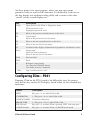 9
9
-
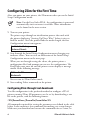 10
10
-
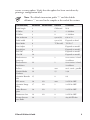 11
11
-
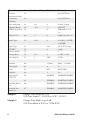 12
12
-
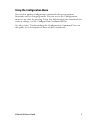 13
13
-
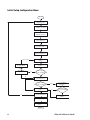 14
14
-
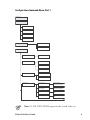 15
15
-
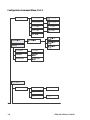 16
16
-
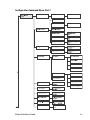 17
17
-
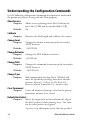 18
18
-
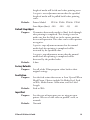 19
19
-
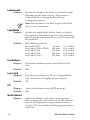 20
20
-
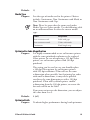 21
21
-
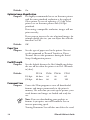 22
22
-
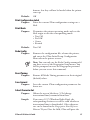 23
23
-
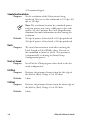 24
24
-
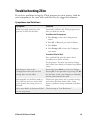 25
25
-
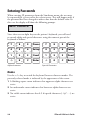 26
26
-
 27
27
-
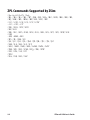 28
28
-
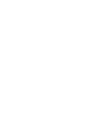 29
29
-
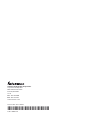 30
30
Intermec PF2 4i User manual
- Category
- Label printers
- Type
- User manual
- This manual is also suitable for
Ask a question and I''ll find the answer in the document
Finding information in a document is now easier with AI
Related papers
-
Intermec ZSim Programmer's Manual
-
Intermec PM4i User manual
-
Intermec PM4i User manual
-
Intermec EasyCoder PX4i User manual
-
Intermec EasyCoder PD41 Safety Instruction
-
Intermec EasyCoder PF4i Install Manual
-
Intermec EasyCoder PX4i User manual
-
Intermec EasyCoder PX6i User manual
-
Intermec PD41 User manual
-
Intermec EasyCoder PD41 User manual