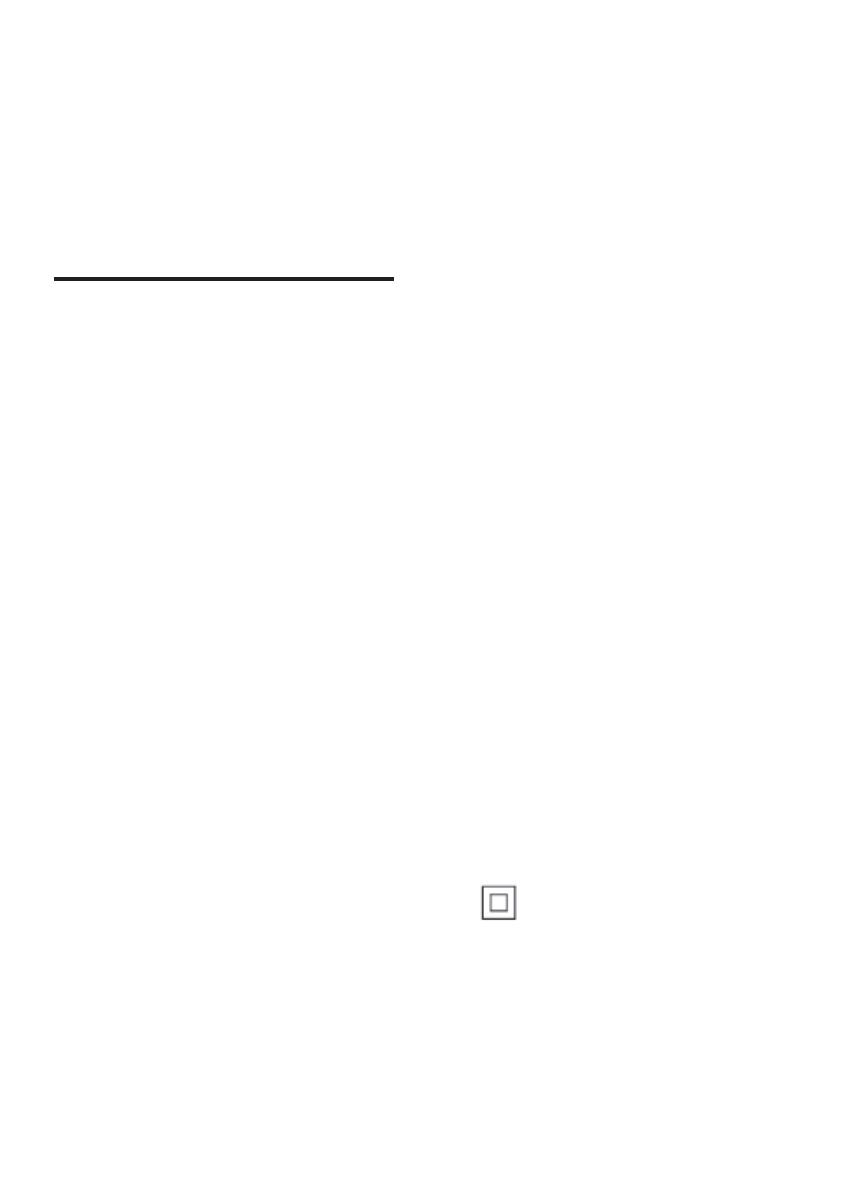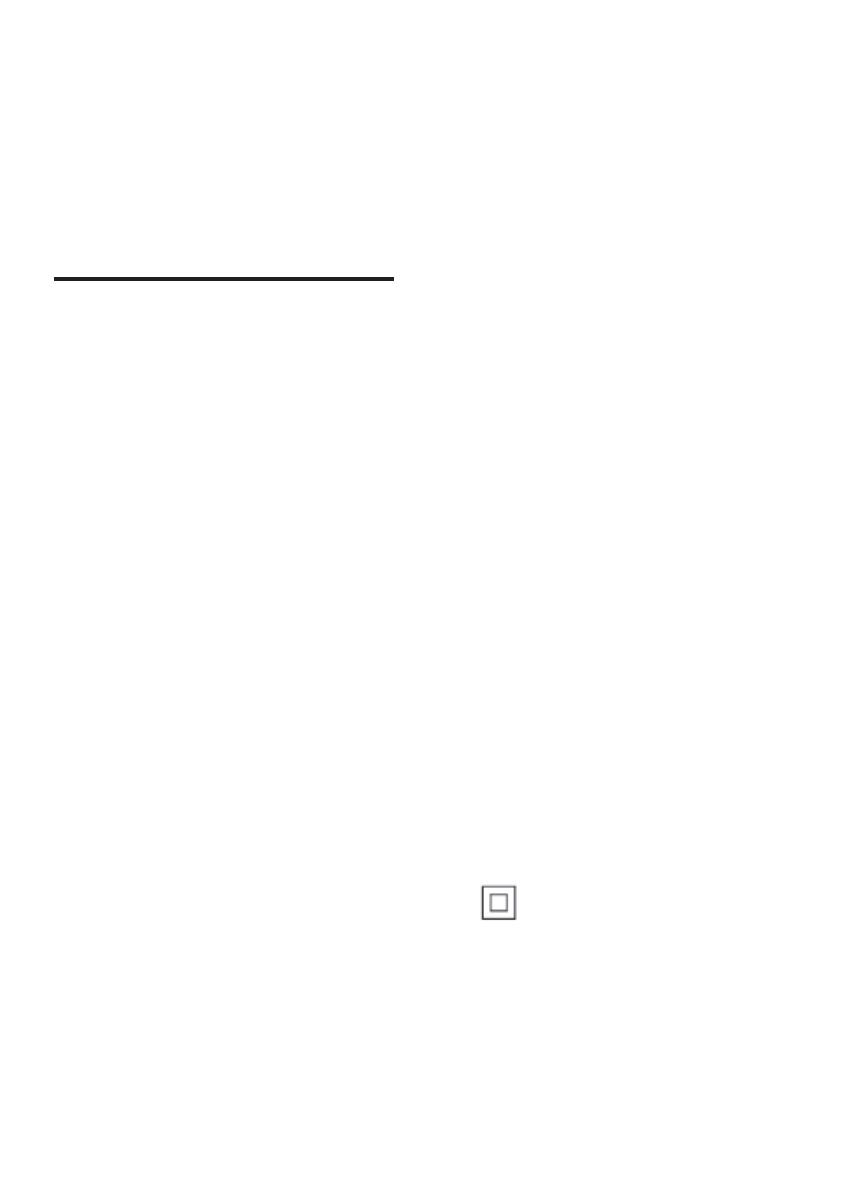
2
Safety and important
notice
Read and understand all instructions before you
use this Blu-ray disc/ DVD player. If damage is
caused by failure to follow the instructions, the
warranty does not apply.
Safety
Risk of electric shock or re!
• Never expose the product and accessories
to rain or water. Never place liquid
containers, such as vases, near the product.
If liquids are spilt on or into the product,
disconnect it from the power outlet
immediately. Contact Philips Consumer
Care to have the product checked before
use.
• Never place the product and accessories
nearnakedamesorotherheatsources,
including direct sunlight.
• Never insert objects into the ventilation
slots or other openings on the product.
• Where the mains plug or an appliance
coupler is used as the disconnect device,
the disconnect device shall remain readily
operable.
• Batteries (battery pack or batteries
installed) shall not be exposed to excessive
heatsuchassunshine,reorthelike.
• Disconnect the product from the power
outlet before lightning storms.
• When you disconnect the power cord,
always pull the plug, never the cable.
Risk of short circuit or re!
• Before you connect the product to the
power outlet, ensure that the power
voltage matches the value printed on the
back or bottom of the product. Never
connect the product to the power outlet if
the voltage is different.
Risk of injury or damage to the product!
• Visible and invisible laser radiation when
open. Avoid exposure to beam.
• Do not touch the disc optical lens inside
the disc compartment.
• Never place the product or any objects
on power cords or on other electrical
equipment.
• If the product is transported in
temperatures below 5°C, unpack the
product and wait until its temperature
matches room temperature before
connecting it to the power outlet.
Risk of overheating!
• Neverinstallthisproductinaconned
space. Always leave a space of at least four
inches around the product for ventilation.
Make sure that curtains or other objects
never cover the ventilation slots on the
product.
Risk of contamination!
• Do not mix batteries (old and new or
carbon and alkaline, etc.).
• Remove batteries if they are exhausted or
if the remote control is not to be used for
a long time.
• Batteries contain chemical substances, they
should be disposed of properly.
Risk of swallowing batteries!
• The product/remote control may contain a
coin type battery, which can be swallowed.
• Keep the battery out of reach of children
at all times!
Class II equipment symbol:
This symbol indicates that this product has a
double insulation system.