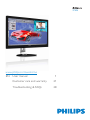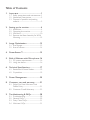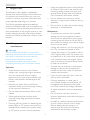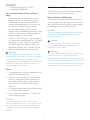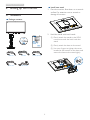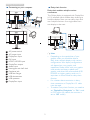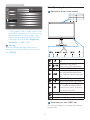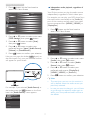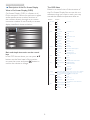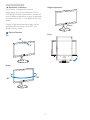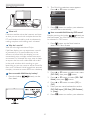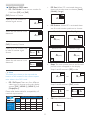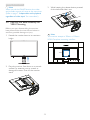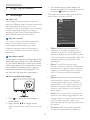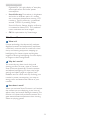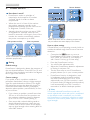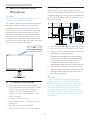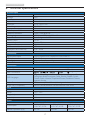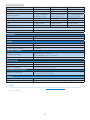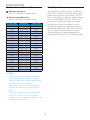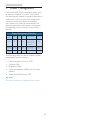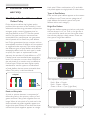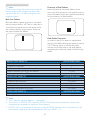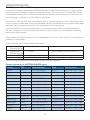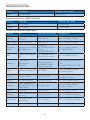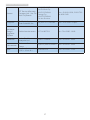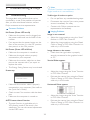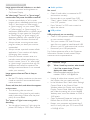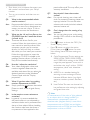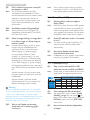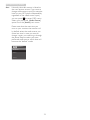Philips 272P4QPJKEB/75 User manual
- Category
- TVs & monitors
- Type
- User manual
This manual is also suitable for

Table of Contents
1. Important ................................................1
1.1 Safety precautions and maintenance ...1
1.2 Notational Descriptions .............................2
1.3 Disposal of product and packing
material ................................................................3
2. Setting up the monitor .........................4
2.1 Installation ...........................................................4
2.2 Operating the monitor ...............................6
2.3 MultiView .........................................................10
2.4 Remove the Base Assembly for VESA
Mounting ..........................................................12
3. Image Optimization .............................13
3.1 SmartImage ..................................................... 13
3.2 SmartContrast ..............................................14
4. PowerSensor™ ....................................15
5. Built-in Webcam with Microphone ..16
5.1 PC system requirements ......................... 16
5.2 Using the device...........................................16
6. TechnicalSpecications ......................17
6.1 Resolution & Preset Modes...................19
6.2 Crystalclear ....................................................19
7. Power Management ............................20
8. Customer care and warranty ...........21
8.1 Philips’ Flat Panel Monitors Pixel
Defect Policy ..................................................21
8.2 Customer Care & Warranty .................23
9. Troubleshooting & FAQs ...................28
9.1 Troubleshooting ...........................................28
9.2 General FAQs ...............................................29
9.3 Daisy Chain FAQs .......................................31
9.4 Multiview FAQs ............................................31

1
1. Important
1. Important
This electronic user’s guide is intended for
anyone who uses the Philips monitor. Take time
to read this user manual before you use your
monitor. It contains important information and
notes regarding operating your monitor.
The Philips guarantee applies provided the
product is handled properly for its intended use,
in accordance with its operating instructions and
upon presentation of the original invoice or cash
receipt, indicating the date of purchase, dealer’s
name and model and production number of the
product.
1.1 Safety precautions and
maintenance
Warnings
Use of controls, adjustments or procedures
other than those specied in this documentation
may result in exposure to shock, electrical
hazards and/or mechanical hazards.
Read and follow these instructions when
connecting and using your computer monitor.
Operation
• Please keep the monitor out of direct
sunlight, very strong bright lights and away
from any other heat source. Lengthy
exposure to this type of environment may
result in discoloration and damage to the
monitor.
• Remove any object that could fall into
ventilation holes or prevent proper cooling
of the monitor’s electronics.
• Do not block the ventilation holes on the
cabinet.
• When positioning the monitor, make
sure the power plug and outlet are easily
accessible.
• If turning off the monitor by detaching the
power cable or DC power cord, wait for 6
seconds before attaching the power cable
or DC power cord for normal operation.
• Please use approved power cord provided
by Philips all the time. If your power cord
is missing, please contact with your local
service center. (Please refer to Customer
Care Consumer Information Center)
• Do not subject the monitor to severe
vibration or high impact conditions during
operation.
• Do not knock or drop the monitor during
operation or transportation.
Maintenance
• To protect your monitor from possible
damage, do not put excessive pressure
on the monitor panel. When moving your
monitor, grasp the frame to lift; do not lift
the monitor by placing your hand or fingers
on the monitor panel.
• Unplug the monitor if you are not going to
use it for an extensive period of time.
• Unplug the monitor if you need to clean it
with a slightly damp cloth. The screen may
be wiped with a dry cloth when the power
is off. However, never use organic solvent,
such as, alcohol, or ammonia-based liquids
to clean your monitor.
• To avoid the risk of shock or permanent
damage to the set, do not expose the
monitor to dust, rain, water, or excessive
moisture environment.
• If your monitor gets wet, wipe it with dry
cloth as soon as possible.
• If foreign substance or water gets in
your monitor, please turn the power off
immediately and disconnect the power
cord. Then, remove the foreign substance
or water, and send it to the maintenance
center.
• Do not store or use the monitor in
locations exposed to heat, direct sunlight or
extreme cold.
• In order to maintain the best performance
of your monitor and use it for a longer
lifetime, please use the monitor in a
location that falls within the following
temperature and humidity ranges.

2
1. Important
• Temperature: 0-40°C 32-95°F
• Humidity: 20-80% RH
Important information for Burn-in/Ghost
image
• Always activate a moving screen saver
program when you leave your monitor
unattended. Always activate a periodic
screen refresh application if your monitor
will display unchanging static content.
Uninterrupted display of still or static
images over an extended period may cause
“burn in”, also known as “after-imaging” or
“ghost imaging”, on your screen.
• “Burn-in”, “after-imaging”, or “ghost imaging”
is a well-known phenomenon in LCD panel
technology. In most cases, the “burned in”
or “after-imaging” or “ghost imaging” will
disappear gradually over a period of time
after the power has been switched off.
Warning
Failure to activate a screen saver, or a periodic
screen refresh application may result in severe
“burn-in” or “after-image” or “ghost image”
symptoms that will not disappear and cannot be
repaired. The damage mentioned above is not
covered under your warranty.
Service
• The casing cover should be opened only by
qualified service personnel.
• If there is any need for any document for
repair or integration, please contact with
your local service center. (please refer to
the chapter of “Consumer Information
Center”)
• For transportation information, please refer
to “Technical Specifications”.
• Do not leave your monitor in a car/trunk
under direct sun light.
Note
Consult a service technician if the monitor
does not operate normally, or you are not sure
what procedure to take when the operating
instructions given in this manual have been
followed.
1.2 Notational Descriptions
The following subsections describe notational
conventions used in this document.
Notes, Cautions and Warnings
Throughout this guide, blocks of text may be
accompanied by an icon and printed in bold or
italic type. These blocks contain notes, cautions
or warnings. They are used as follows:
Note
This icon indicates important information and
tips that help you make better use of your
computer system.
Caution
This icon indicates information that tells you
how to avoid either potential damage to
hardware or loss of data.
Warning
This icon indicates the potential for bodily harm
and tells you how to avoid the problem.
Some warnings may appear in alternate formats
and may not be accompanied by an icon. In such
cases, the specic presentation of the warning is
mandated by the relevant regulatory authority.

3
1. Important
1.3 Disposal of product and packing
material
Waste Electrical and Electronic Equipment-
WEEE
This marking on the product or on its
packaging illustrates that, under European
Directive 2012/19/EU governing used electrical
and electronic appliances, this product may
not be disposed of with normal household
waste. You are responsible for disposal of
this equipment through a designated waste
electrical and electronic equipment collection.
To determine the locations for dropping off
such waste electrical and electronic, contact
your local government ofce, the waste disposal
organization that serves your household or the
store at which you purchased the product.
Your new monitor contains materials that can
be recycled and reused. Specialized companies
can recycle your product to increase the
amount of reusable materials and to minimize
the amount to be disposed of.
All redundant packing material has been
omitted. We have done our utmost to make the
packaging easily separable into mono materials.
Please nd out about the local regulations on
how to dispose of your old monitor and packing
from your sales representative.
Taking back/Recycling Information for
Customers
Philips establishes technically and economically
viable objectives to optimize the environmental
performance of the organization's product,
service and activities.
From the planning, design and production
stages, Philips emphasizes the important of
making products that can easily be recycled. At
Philips, end-of-life management primarily entails
participation in national take-back initiatives
and recycling programs whenever possible,
preferably in cooperation with competitors,
which recycle all materials (products and related
packaging material) in accordance with all
Environmental Laws and taking back program
with the contractor company.
Your display is manufactured with high quality
materials and components which can be
recycled and reused.
To learn more about our recycling program
please visit: http://www.philips.com/a-w/about/
sustainability.html

4
2. Setting up the monitor
2. Setting up the monitor
2.1 Installation
Package contents
Dual-link DVI cable
DP cable (Optional)USB cable
272P4
Audio cable
Power cable
2013
使用产品前请阅读使用说明
保留备用
user s manual
Install base stand
1. Place the monitor face down on a smooth
surface. Pay attention not to scratch or
damage the screen.
2. Hold the stand with both hands.
(1) Gently attach the stand to the VESA
mount area until the latch locks the
stand.
(2) Gently attach the base to the stand.
(3) Use your ngers to tighten the screw
located at the bottom of the base, and
secure the base to the stand tightly.
1
3
2

5
2. Setting up the monitor
Connecting to your computer
1
2
3 4 5 6
7
8
2
3
5
4
7
10
11
9
13
12
12
1
AC power switch
2
AC power input
3
DisplayPort input
4
DVI input
5
HDMI1, HDMI2 input
6
DisplayPort output
7
Audio input
8
Kensington anti-theft lock
9
Earphone jack
10
USB fast charger
11
USB downstream
12
USB upstream
13
DisplayPort input
Daisy-chain function
Daisy-chain enables multiple monitor
connections
This Philips display is equipped with DisplayPort
(v1.2) interface which enables daisy-chaining to
multiple displays. Now you can daisy chain and
use multiple monitors via a single cable from
one display to the next.
DP IN
DP IN
DP OUT
DP cable
DP cable
Note
• Depending on the capabilities of your
graphic cards, you should be able to
daisy chain multiple displays with various
configurations. Your display configurations
will depend on your graphic card
capabilities. Please check with your graphic
card vendor and always update your
graphic card driver. We recommend AMD
HD6850 or higher graphic cards, or it’s
equivalent in other brand for daisy-chain
function.
• For a better data transmission in daisy-
chain connection, a DisplayPort 1.2 cable
must be used.
• To enable Daisy-chain function, you need to
set “DisplayPort Daisychain” to “On” mode
in OSD menu. (By default, the monitor is
set to “Off” mode.)

6
2. Setting up the monitor
If your graphics card or video output is not
certified for DisplayPort V1.2, then you may
experience blank or black screen. In this
specific scenario, please go back to OSD
menu again and re-set the “DisplayPort
Daisychain” to “Off” mode.
Warning
To avoid unknown damage, make sure to
connect your DisplayPort input source to the
port [DP IN].
2.2 Operating the monitor
Description of the control buttons
5 4
3
2
1
7
6
10 9 8
1
Switch monitor’s power ON and
OFF.
2
Access the OSD menu
.
Conrm the OSD adjustment.
3
Adjust the OSD menu.
4
User preference key. Customize
your own preference function
from OSD to become the “user
key”.
5
PiP/PbP/Off/Swap
6
Return to previous OSD layer.
7
SmartImage
hot key
. There
are 7 modes to select: Ofce,
Photo, Movie, Game, Economy,
SmartUniformity, Off.
8
2.0 Megapixel Webcam
9
Webcam activity light
10
Microphone
Customize your own “USER” key
This hot key allows you to setup your favorite
function key.

7
2. Setting up the monitor
1. Press button on the front bezel to
enter OSD Menu Screen.
2. Press ▲ or ▼ button to select main menu
[OSD Settings], then press button.
3. Press ▲ or ▼ button to select [User],
then press button.
4. Press ▲ or ▼ button to select your
preferred function: [Input], [Audio Source],
[Volume], or [PowerSensor].
5. Press button to conrm your selection.
Now you can press the hotkey directly on
the front bezel. Only your pre-selected function
will appear for quick access.
For example, if you selected [Audio Source] as
the hotkey, press the button on the front
bezel, the [Audio Source] menu appears.
Independent audio playback, regardless of
video input
Your Philips monitor can play the audio source
independently, regardless of which video input.
For example, you can play your MP3 player from
the audio source connected to the [Audio In]
port of this monitor, and still watch your video
source connected from [HDMI1], [HDMI2], or
[DisplayPort].
1. Press button on the front bezel to
enter OSD Menu Screen.
2. Press ▲ or ▼ button to select main menu
[Audio], then press button.
3. Press ▲ or ▼ button to select [Audio
Source], then press button.
4. Press ▲ or ▼ button to select your
preferred audio source: [DisplayPort],
[HDMI1], [HDMI2], or [Audio In].
5. Press button to conrm your selection.
Note
• The next time you turn on this monitor, it
will by default select the audio source you
previously selected.
• In case you want to change it, you will have
to go through the selection steps again to
select your new preferred audio source as
the default.

8
2. Setting up the monitor
Description of the On Screen Display
What is On-Screen Display (OSD)?
On-Screen Display (OSD) is a feature in all
Philips monitors. It allows an end user to adjust
screen performance or select functions of
the monitors directly through an on-screen
instruction window. A user friendly on-screen-
display interface is shown as below:
Basic and simple instruction on the control
keys
In the OSD shown above, you can press ▲▼
buttons on the front bezel of the monitor
to move the cursor, and press button to
conrm the choice or change.
The OSD Menu
Below is an overall view of the structure of
the On-Screen Display. You can use this as a
reference when you want to work your way
around the different adjustments later on.
Main menu Sub menu
Picture
OSD Settings
Setup
Language
Color
Input
PowerSensor
Audio
PiP / PbP
Horizontal
Vertical
Transparency
OSD Time Out
Resolution Notification
DisplayPort Daisychain
Reset
Information
English, Deutsch, Español, Ελληνική, Français, Italiano, Maryar, Nederlands,
Português, Português Brazil, Polski, Русский, Svenska, Suomi, Türkçe,
Čeština, Українська, 简体中文, 繁體中文, 日本語, 한국어
Color Temperature
sRGB
User Define
On
Off
DVI
HDMI 1
HDMI 2
DisplayPort
SmartResponse
Picture Format
SmartContrast
Contrast
Brightness
Volume
Mute
Audio Source
SmartFrame
Gamma
Pixel Orbiting
Over Scan
User
Stand-Alone
PiP Position
PiP / PbP Mode
Swap
PiP Size
PiP / PbP Input
0~100
0~100
Off, 1, 2, 3, 4
5s, 10s, 20s, 30s, 60s
Input, Audio Source, Volume, PowerSensor
On, Off
Yes, No
On, Off
5000K, 6500K, 7500K,
8200K, 9300K, 11500K
Red: 0~100
Green: 0~100
Blue: 0~100
0, 1, 2, 3, 4
0~100
0~100
On, Off
On, Off
DisplayPort, HDMI1, HDMI2, Audio In
Off, Fast, Faster, Fastest
On, Off
0~100
Wide screen, 4:3, 1:1
On, Off
On, Off
On, Off
1.8, 2.0, 2.2, 2.4, 2.6
Small, Middle, Large
Top-Right, Top-Left,
Bottom-Right, Bottom-Left
DVI, HDMI1, HDMI2, DisplayPort
Off, PiP, PbP

9
2. Setting up the monitor
Resolutionnotication
This monitor is designed for optimal
performance at its native resolution, 2560 ×
1440 @ 60 Hz. When the monitor is powered
on at a different resolution, an alert is displayed
on screen: Use 2560 × 1440 @ 60 Hz for best
results.
Display of the native resolution alert can be
switched off from Setup in the OSD (On
Screen Display) menu.
Physical Function
Tilt
20˚
-5˚
Swivel
+65˚
-65˚
Height adjustment
150mm
Pivot
90˚
0˚

10
2. Setting up the monitor
2.3 MultiView
What is it?
Multiview enables active dual connect and view
so that you can work with multiple devices like
PC and Notebook side-by-side simultaneously,
making complex multi-tasking work a breeze.
Why do I need it?
With the ultra high resolution Philips
MultiView display, you can experience a world
of connectivity in a comfortable way in the
ofce or at home. With this display, you can
conveniently enjoy multiple content sources at
one screen. For example: You may want to keep
an eye on the live news video feed with audio
in the small window, while working on your
latest blog, or you may want to edit an Excel le
from your Ultrabook, while logged into secured
company intranet to access les from a desktop.
How to enable MultiView by hotkey?
1. Press the hotkey directly on the
front bezel.
2. The MultiView selection menu appears.
Press ▲ or ▼ button to select.
3. Press button to conrm your selection
and then exit automatically.
How to enable MultiView by OSD menu?
Besides pressing the hotkey directly on
the front bezel, the MultiView function can also
be selected in OSD menu.
1. Press button on the front bezel to
enter OSD Menu Screen.
2. Press ▲ or ▼ button to select main menu
[PiP / PbP], then press button.
3. Press ▲ or ▼ button to select [PiP / PbP
Mode], then press button.
4. Press ▲ or ▼ button to select [PiP] or
[PbP].
5. Now you can move backward to set the
[PiP / PbP Input], [PiP Size], [PiP Position].,
or [Swap].
6. Press button to conrm your selection.

11
2. Setting up the monitor
MultiView in OSD menu
• PiP / PbP Mode: There are two modes for
MultiView: [PiP] and [PbP].
[PiP]: Picture in Picture
Open up a sub-window of
another signal source.
B
A (main)
When the sub source is not
detected:
B
A (main)
[PbP]: Picture by Picture
Open up a sub-window side-
by-side of another signal
source.
A (main) B
When the sub source is not
detected:
A (main) B
Note
The black strip shows on the top and the
bottom of the screen for the correct aspect
ratio when in the PbP mode.
• PiP / PbP Input: There are four different
video input to choose as the sub display
source: [DVI], [HDMI 1], [HDMI 2], and
[DisplayPort].
Please refer below table for compatibility of
main/sub input source.
SUB SOURCE POSSIBILITY (xl)
Inputs DP DVI HDMI 1 HDMI 2
MAIN
SOURCE
(xl)
DP ● ● ●
DVI ●
HDMI 1 ●
HDMI 2 ●
• PiP Size: When PiP is activated, there are
three sub-window sizes to choose: [Small],
[Middle], [Large].
B
A (main)
Small
Middle
Large
• PiP Position: When PiP is activated, there
are four sub-window positions to choose.
Top-Left Top-Right
B
A (main)
B
A (main)
Bottom-Left Bottom-Right
B
A
(main)
A (main)
B
• Swap: The main picture source and the sub
picture source swapped on the display.
Swap A and B source in [PiP] mode:
B
A (main)
↔
A
B (main)
Swap A and B source in [PbP] mode:
A (main) B
↔
B (main) A
• Off: Stop MultiView function.
A (main)

12
2. Setting up the monitor
Note
When you do the SWAP function, the video
and its audio source will swap at the same time.
(Refer to page 7 “Independent audio playback,
regardless of video input” for more detail.)
2.4 Remove the Base Assembly for
VESA Mounting
Before you start disassembling the monitor
base, please follow the instructions below to
avoid any possible damage or injury.
1. Extend the monitor base to its maximum
height.
2. Place the monitor face down on a smooth
surface. Pay attention not to scratch or
damage the screen. Then lift the monitor
stand.
3. While keeping the release button pressed,
tilt the base and slide it out.
Note
This monitor accepts a 100mm x 100mm
VESA-Compliant mounting interface.
100mm
100mm

13
3. Image Optimization
3. Image Optimization
3.1 SmartImage
What is it?
SmartImage provides presets that optimize
display for different types of content, dynamically
adjusting brightness, contrast, color and
sharpness in real time. Whether you're working
with text applications, displaying images or
watching a video, Philips SmartImage delivers
great optimized monitor performance.
Why do I need it?
You want a monitor that delivers optimized
display all your favorite types of content,
SmartImage software dynamically adjust
brightness, contrast, color and sharpness in
real time to enhance your monitor viewing
experience.
How does it work?
SmartImage is an exclusive, leading edge Philips
technology that analyzes the content displayed
on your screen. Based on a scenario you select,
SmartImage dynamically enhances the contrast,
color saturation and sharpness of images to
enhance the contents being displayed - all in
real time with the press of a single button.
How to enable SmartImage?
1. Press to launch the SmartImage on
screen display.
2. Keep pressing ▲▼ to toggle among
Ofce, Photo, Movie, Game, Economy and
Off.
3. The SmartImage on screen display will
remain on screen for 5 seconds, or you can
also press button to conrm.
There are six modes to select: Ofce, Photo,
Movie, Game, Economy and Off.
• Office: Enhances text and dampens
brightness to increase readability and
reduce eye strain. This mode significantly
enhances readability and productivity when
you’re working with spreadsheets, PDF files,
scanned articles or other general office
applications.
• Photo: This profile combines color
saturation, dynamic contrast and sharpness
enhancement to display photos and other
images with outstanding clarity in vibrant
colors - all without artifacts and faded
colors.
• Movie: Ramped up luminance, deepened
color saturation, dynamic contrast and
razor sharpness displays every details in
darker areas of your videos without color
washout in brighter areas maintaining a
dynamic natural values for the ultimate
video display.
• Game: Turn on over drive circuit for best
response time, reduce jaggy edges for fast
moving objects on screen, enhance contrast
ratio for bright and dark scheme, this
profile delivers the best gaming experience
for gamers.
• Economy: Under this profile, brightness,
contrast are adjusted and backlighting

14
3. Image Optimization
finetuned for just right display of everyday
office applications and lower power
consumption.
• SmartUniformity: Fluctuations in brightness
and color on different parts of a screen
are a common phenomenon among LCD
monitors. Typical uniformity is measured
around 75-80%. By enabling Philips
SmartUniformity feature, display uniformity
is increased to above 95%. This produces
more consistent and true images.
• Off: No optimization by SmartImage.
3.2 SmartContrast
What is it?
Unique technology that dynamically analyzes
displayed content and automatically optimizes
a Monitor's contrast ratio for maximum visual
clarity and viewing enjoyment, stepping up
backlighting for clearer, crisper and brighter
images or dimming backlighting for clear display
of images on dark backgrounds.
Why do I need it?
You want the very best visual clarity and
viewing comfort for every type of content.
SmartContrast dynamically controls contrast
and adjusts backlighting for clear, crisp, bright
gaming and video images or displays clear,
readable text for ofce work. By reducing your
monitor's power consumption, you save on
energy costs and extend the lifetime of your
monitor.
How does it work?
When you activate SmartContrast, it will analyse
the content you are displaying in real time to
adjust colors and control backlight intensity. This
function will dynamically enhance contrast for a
great entertainment experience when viewing
videos or playing games.

15
4. PowerSensor™
4. PowerSensor™
How does it work?
• PowerSensor works on principle of
transmission and reception of harmless
“infrared” signals in order to detect
userpresence.
• When the user is in front of the monitor
the monitor operates normally, at the
predetermined settings that the user has set -
i.e. Brightness, Contrast, Color, etc.
• Assuming that the monitor was set to 100%
of brightness for example, when the user
leaves his seat and is no longer in front of the
monitor, the monitor automatically reduces
the power consumption up to 80%.
User present in front User not present
ttaW
ttaW
Power consumption as illustrated above is for
reference purpose only.
Setting
Default settings
PowerSensor is designed to detect the presence of
the user located between 30 and 100 cm (12 and
40 inches) from the display and within ve degrees
left or right of the monitor.
Custom settings
If you prefer to be in a position outside the
perimeters listed above, choose a higher strength
signal for optimal detection efciency: The higher
the setting, the stronger the detection signal. For
maximum PowerSensor efciency and proper
detection, please position yourself directly in front
of your monitor.
• If you choose to position yourself more than
100 cm or 40 inches from the monitor use
the maximum detection signal for distances
up to 120 cm or 47 inches. (Setting 4)
• Since some dark colored clothing tends to
absorb infrared signals even when the user
is within 100 cm or 40 inches of the display,
step up signal strength when wearing black or
other dark clothes.
Hot key Sensor distance
Landscape/Portrait mode (for selective models)
Landscape mode
Portrait mode
Above illustrations are for reference purpose only,
may not reect the exact display of this model.
How to adjust settings
If PowerSensor is not operating correctly inside or
outside the default range, here’s how to ne-tune
detection:
• Customize the button to serve as
PowerSensor hot key. Refer “Customize your
own “USER” key section. (If your display is
with “Sensor” hot key, go to next step.)
• Press the PowerSensor hot key.
• You will find the adjustment bar.
• Adjust the PowerSensor detection adjustment
to Setting 4 and press OK.
• Test the new setup to see if PowerSensor
properly detects you in your current position.
• PowerSensor function is designed to work
in Landscape mode (horizontal position)
only. After PowerSensor turn on it, it will
automatically turn Off if the monitor is used
in Portrait mode (90 degree/vertical position);
it will automatically turn ON if monitor is
returned to its default Landscape position.
Note
A manually selected PowerSensor mode will
remain operational unless and until it is readjusted
or the default mode is recalled. If you nd that
the PowerSensor is excessively sensitive to nearby
motion for some reason, please adjust to a lower
signal strength.

16
5. Built-in Webcam with Microphone
5. Built-in Webcam with
Microphone
Note
USB connection between the monitor and PC is
required for the webcam to operate.
The webcam allows you to hold interactive video
and audio conference calls over the internet. It
provides the most convenient and easiest way
for Business persons to communicate with other
colleagues around the world, saving a lot time
and money. Depending on the software used, it
also allows you to take photos, share les or use
microphone only without enabling webcam. The
microphone and activity light are on the side of the
webcam on the bezel of the display.
5.1 PC system requirements
• Operating system : Microsoft Windows 7,
Microsoft Windows Vista, Microsoft Windows
XP (SP2), and any other OS whichever
support UVC/UAC (USB Video Class
compliant / Audio Class compliant) under
USB 2.0 standard
• Processor: 1.6GHz or above
• RAM: 512MB (for XP) / 1GB(for Vista and
Windows7)
• Hard disk space: minimum 200MB
• USB: USB 2.0 or above, UVC/UAC support
5.2 Using the device
Philips monitor with webcam device transmits
video and sound data through USB port. It can be
enabled by simply connecting your USB cable from
your PC to the USB upstream of USB hub on the
side IO of monitor.
1. Connect your USB cable to upstream of USB
hub on the side IO of monitor from PC side.
2. Turn on your PC and make sure your internet
connection is working properly.
3. Download and enable free online chatting
software such as Skype, Internet Messenger,
or equivalent. You can also subscribe
to dedicated software in case of more
sophisticated usage like multi conferencing, etc.
4. The webcam is ready to be used for chat or
make the phone call through internet service.
5. Make the call by following the instruction of
the software program.
Note
To set up a video call, you must have a reliable
Internet connection, an ISP, and software like
Internet messenger or video phone call program.
Make sure the person that you are calling has
compatible video-calling software. The video
and audio performance quality depends on the
bandwidth available on both ends. The person you
are calling must have similar capability of devices
and software.

17
6. Technical Specications
6. Technical Specifications
Picture/Display
Monitor Panel Type PLS LCD
Backlight LED
Panel Size 27" W (68.6 cm)
Aspect Ratio 16:9
Pixel Pitch 0.233 x 0.233 mm
SmartContrast 20,000,000:1
Response Time (typ.) 12 ms
SmartResponse 6 ms
Optimum Resolution 2560 x 1440 @ 60 Hz
Viewing Angle 178° (H) / 178° (V) @ C/R > 10
Picture Enhancement SmartImage
Display Colors 16.7M
Vertical Refresh Rate 56 Hz - 75 Hz
Horizontal Frequency 30 kHz - 90 kHz
sRGB YES
Brightness/Color uniformity 97% - 102%
Delta E <2
Connectivity
Signal Input/Output DVI-D, DisplayPort In, DisplayPort Out, HDMI x2
USB USB 3.0 x3
Input Signal Separate Sync, Sync on Green
Audio In/Out PC Audio-in, Headphone Out
Convenience
Built-in Speakers 2 W x2
Built-in Webcam 2.0 megapixel camera with microphone and LED indicator
User Convenience
OSD Languages
English, German, Spanish, Greek, French, Italian, Hungarian, Dutch,
Portuguese, Brazil Portuguese, Polish, Russian, Swedish, Finnish,
Turkish, Czech, Ukranian, Simplied Chinese, Traditional Chinese,
Japanese, Korean
Other Convenience VESA mount (100 x 100 mm), Kensington Lock
Plug & Play Compatibility DDC/CI, sRGB, Windows 7/8/Vista/XP, Mac OSX, Linux
Stand
Tilt -5° / +20°
Swivel -65° / +65°
Height Adjustment 150 mm
Pivot Adjustment 90°
Power
On Mode 49.8 W (typ.), 78.4 W (max.) (with audio and USB x3)
Consumption
AC Input Voltage at
100 V AC, 50 Hz
AC Input Voltage at
115 V AC, 60 Hz
AC Input Voltage at
230 V AC, 50 Hz
Normal Operation (typ.) 49.7 W 49.8 W 49.9 W

18
6. Technical Specications
Sleep (Standby) (typ.) 0.5 W 0.5 W 0.5 W
Off 0.3 W 0.3 W 0.3 W
Off (AC Switch) 0 W 0 W 0 W
Heat Dissipation*
AC Input Voltage at
100 V AC, 50 Hz
AC Input Voltage at
115 V AC, 60 Hz
AC Input Voltage at
230 V AC, 50 Hz
Normal Operation 169.62 BTU/hr 169.97 BTU/hr 170.31 BTU/hr
Sleep (Standby) 1.71 BTU/hr 1.71 BTU/hr 1.71 BTU/hr
Off 1.024 BTU/hr 1.024 BTU/hr 1.024 BTU/hr
Off (AC Switch) 0 BTU/hr 0 BTU/hr 0 BTU/hr
Power LED Indicator On mode: White, Standby/Sleep mode: White (blinking)
Power Supply Built-in, 100 - 240 V AC, 50 - 60 Hz
Dimension
Product with stand (WxHxD) 639 x 580 x 242 mm
Product without stand (WxHxD) 639 x 405 x 64 mm
Weight
Product with stand 8.5 kg
Product without stand 5.7 kg
Product with packaging 11.35 kg
Operating Condition
Temperature Range
Operation: 0 °C to 40 °C
Non-operation: -20 °C to 60 °C
Relative Humidity 20 % to 80 %
Environmental
ROHS YES
Packaging 100 % recyclable
Specic Substances 100 % PVC BFR free housing
Compliance and standards
Regulatory Approvals
BSMI, CE Mark, FCC Class B, CU-EAC, SEMKO, TCO Certied Edge,
UL/cUL, TUV-GS, TUV-Ergo
Cabinet
Color Black/Silver
Finish Texture
Note
1. This data is subject to change without notice. Go to www.philips.com/support to download the latest
version of leaet.
Page is loading ...
Page is loading ...
Page is loading ...
Page is loading ...
Page is loading ...
Page is loading ...
Page is loading ...
Page is loading ...
Page is loading ...
Page is loading ...
Page is loading ...
Page is loading ...
Page is loading ...
Page is loading ...
Page is loading ...
-
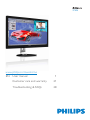 1
1
-
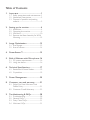 2
2
-
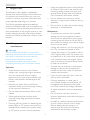 3
3
-
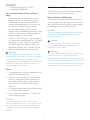 4
4
-
 5
5
-
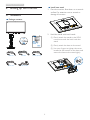 6
6
-
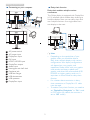 7
7
-
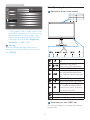 8
8
-
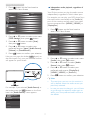 9
9
-
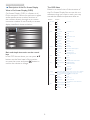 10
10
-
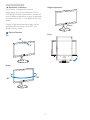 11
11
-
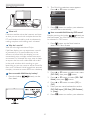 12
12
-
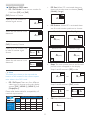 13
13
-
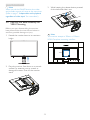 14
14
-
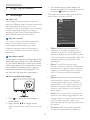 15
15
-
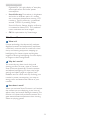 16
16
-
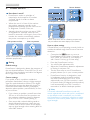 17
17
-
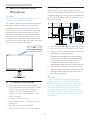 18
18
-
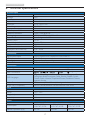 19
19
-
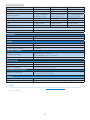 20
20
-
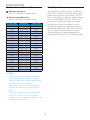 21
21
-
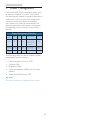 22
22
-
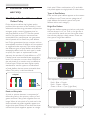 23
23
-
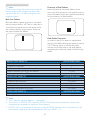 24
24
-
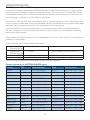 25
25
-
 26
26
-
 27
27
-
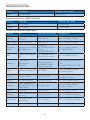 28
28
-
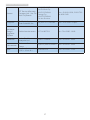 29
29
-
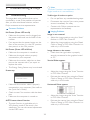 30
30
-
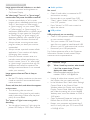 31
31
-
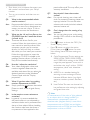 32
32
-
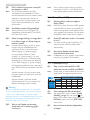 33
33
-
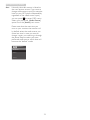 34
34
-
 35
35
Philips 272P4QPJKEB/75 User manual
- Category
- TVs & monitors
- Type
- User manual
- This manual is also suitable for
Ask a question and I''ll find the answer in the document
Finding information in a document is now easier with AI
Related papers
-
Philips 272P4APJKEB/27 User manual
-
Philips 231P4QPYES/00 User manual
-
Philips 271P4QPJEB/69 User manual
-
Philips 272P4QPJKEB User manual
-
Philips BDM3470UP/75 User manual
-
Philips 272P4APJKEB User manual
-
Philips 342B1C/00 User manual
-
Philips C272P4QPKEW/00 User manual
-
Philips 272S4LPJCB/75 User manual
-
Philips 346P1CRH/75 User manual
Other documents
-
HP Z43 42.5-inch 4K UHD Display User guide
-
HP EliteDisplay S340c 34-inch Curved Monitor User guide
-
HP EliteDisplay S240uj 23.8-inch USB-C Wireless Charging Monitor User guide
-
HP ENVY 34 34-inch Display User guide
-
AOC LM740 User manual
-
AOC LM740 User manual
-
V7 CS1330-1E Datasheet
-
Envision EN7410 User manual
-
Envision Peripherals EN7410 User manual
-
AOC I2770PQ/BK Datasheet