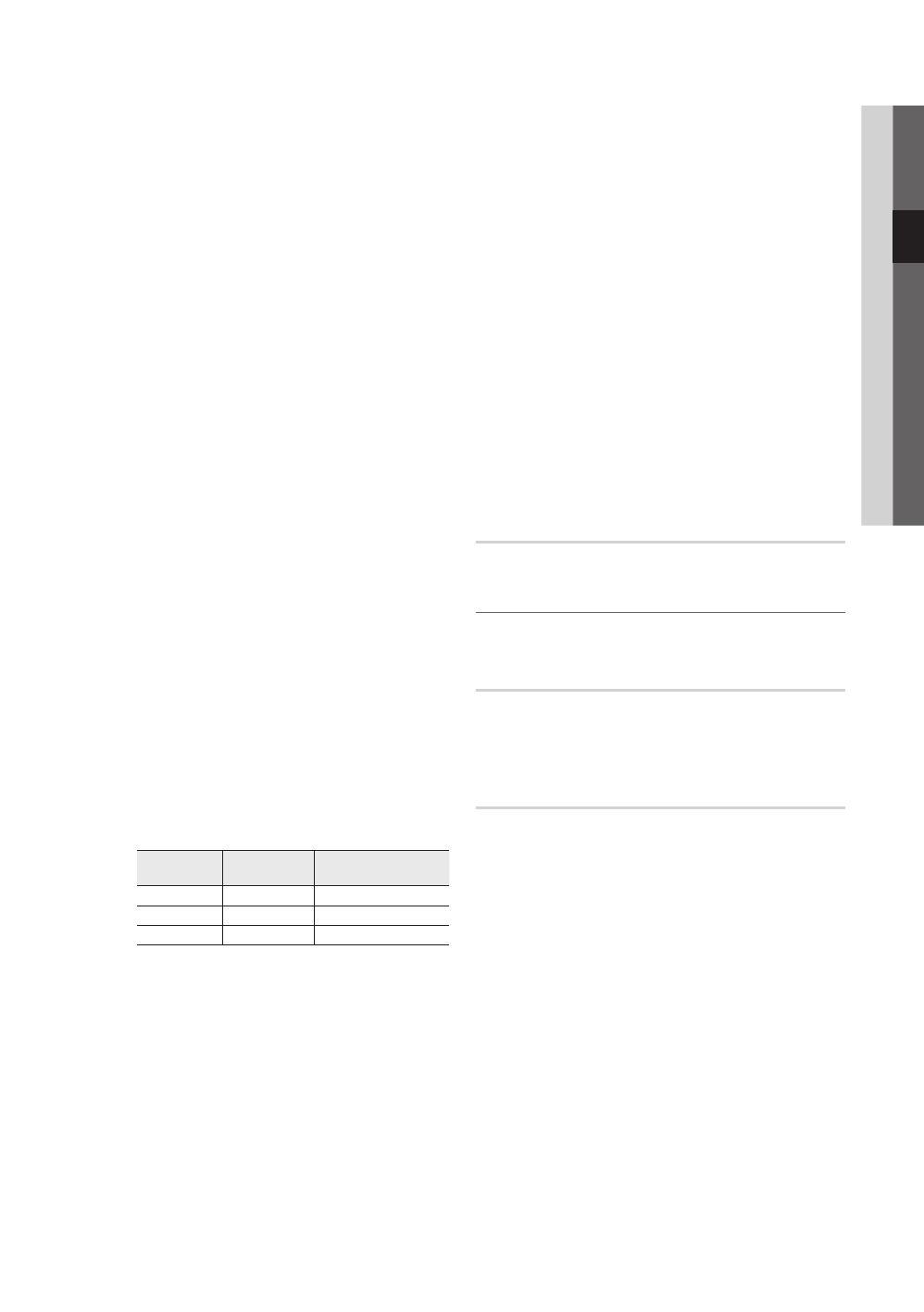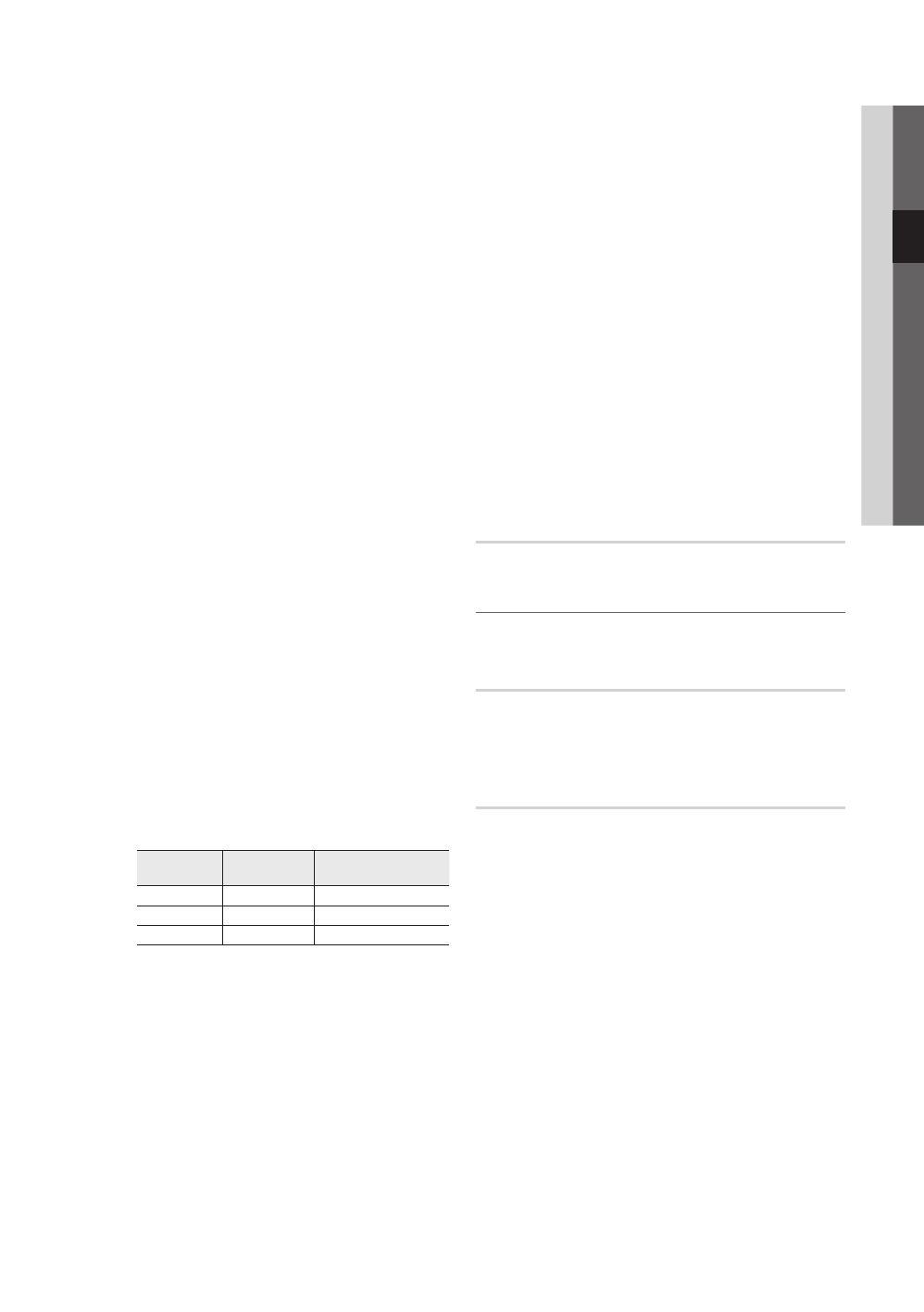
17
English
03 Basic Features
■ Screen Mode (16:9 / Wide Zoom / Zoom / 4:3):
Available only when picture size is set to Auto Wide. You
can determine the desired picture size at the 4:3 WSS
(Wide Screen Service) size or the original size. Each
European country requires different picture size.
✎
Not available in PC, Component or HDMI mode.
■ Digital Noise Filter (Off / Low / Medium / High / Auto
/ Auto Visualisation): When the broadcast signal is
weak, some static and ghosting may appear. Select one
of the options until the best picture is displayed.
Auto Visualisation: When changing analogue channels,
displays the intensity of the current signal and defines
the screen noise filter.
✎
Only available for analogue channels.
■ MPEG Noise Filter (Off / Low / Medium / High /
Auto): Reduces MPEG noise to provide improved
picture quality.
■ HDMI Black Level (Normal / Low): Selects the black
level on the screen to adjust the screen depth.
✎
Available only in HDMI mode (RGB signals).
■ Film Mode (Off / Auto1 / Auto2 / Cinema Smooth):
Sets the TV to automatically sense and process film
signals from all sources and adjust the picture for
optimum quality.
✎
An 1080p 24Hz HDMI signal must be input to use
the Cinema Smooth function.
✎
Available in TV, AV, COMPONENT (480i / 1080i)
and HDMI (480i / 1080i).
■ Screen Burn Protection: To reduce the possibility of
screen burn, this unit is equipped with screen burn
prevention technology. The Time setting allows you to
Programme the time between movement of the picture
in minutes.
Pixel Shift (Off / On): Using this function, you can
minutely move pixels on the PDP in horizontal or vertical
direction to minimize after image on the screen.
✎
Optimum condition for pixel shift
Item
TV/AV/Component/
HDMI/PC
Horizontal 0~4 4
Vertical 0~4 4
Time (minute) 1~4 min 4 min
✎
The Pixel Shift value may differ depending on the
monitor size (inches) and mode.
✎
This function is not available in the Screen Fit
mode.
Auto protection Time (10 min / 20 min / 40 min / 1
hour / Off): If the screen remains idle with a still image
for a certain period of time defined by the user, the
screen saver is activated to prevent the formation of
ghost images on the screen.
Scrolling: This function removes after-images on the
screen by moving all the pixels on the PDP according
to a pattern. Use this function when there are remaining
after images or symbols on the screen especially when
you displayed a still image on the screen for a long time.
✎
The after-image removal function has to be
executed for a long time (approximately 1 hour)
to effectively remove after-images on the screen.
If the after-image is not removed after performing
the function, repeat the function again.
✎
Press any key on the remote control to cancel this
feature.
Side Grey (Light / Dark): When you watch TV with the
screen ratio of 4:3, the screen is prevented from any
damage by adjusting the white balance on both extreme
left and right sides.
Picture Reset (OK / Cancel)
Resets your current picture mode to its default settings.
¦ Setting up the TV with Your PC
Set the input source to PC.
Auto Adjustment
t
Adjust frequency values/positions and fine tune the settings
automatically.
✎
Not available when connecting with an HDMI/DVI cable.
Screen
■ Coarse / Fine: Removes or reduces picture noise. If the
noise is not removed by Fine-tuning alone, then adjust
the frequency as best as possible (Coarse) and Fine-
tune again. After the noise has been reduced, readjust
the picture so that it is aligned to the centre of screen.
■ Position: Adjust the PC screen position with direction
button (▲ / ▼ / ◄ / ►).
■ Image Reset: Resets the image to default settings.
[PC6500_BT]BN68-02807D-03L05.indb 17 2010-12-09 오후 4:18:50