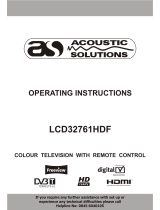Page is loading ...

TV19PL110D A
Instruction manual
19" DIGITAL LCD TELEVISION
Before operating the unit, please read this manual thoroughly.
Accessories
Instruction manual Quick Set-up guide Remote control Battery (R-6, AA) x 2 AC mains lead
32G0401A_cov-in.p65 9/12/07, 3:49 PM1

Note:
•When installing the set on
a wall, allow at least 10 cm
clearance between the rear
of the set and the wall.
Clearance of less than 10
cm will obstruct the vents
and cause the interior of the
set to overheat, resulting in
faults or damage to the set.
•If the unit is mounted on the
wall, contact the shop
where you purchased the
unit for advice, and leave
the installation work to
experts. Incomplete
installation work can cause
you injuries.
• The apparatus must be
connected to a mains
socket outlet with a
protective earthing
connection.
•The socket outlet must be
installed near the
equipment and easily
accessible.
*The “HD ready” Logo is
a trademark of EICTA.
Safety warnings
Plasma and LCD TV Screen Burn Warning
A characteristic of Plasma and LCD TV Panels is that displaying the same image
for a long time may cause a permanent after-image to remain on the screen. This
is called screen burn. Most pictures shown on your TV will be constantly moving
and fill the screen.
Examples of images that you need to watch out for are as follows (this is not an
all-inclusive list):
•Black Bars: If black bars appear at the left/right or top/bottom of the screen
it is recommended to change the format so that the picture fills the entire
screen.
•TV Channel Logos: e.g. Shopping channel logos and pricing displays -
especially if they are bright and stationary. Moving or low-contrast graphics
are less likely to cause ageing of the screen.
•PIP and Multipip: Do not view for long periods of time using the PIP or
Multipip functions.
•Time Displays
•Teletext: Do not view a stationary page for long periods of time.
•TV/DVD Menus: e.g. Listings of DVD disk content.
•Pause Mode: Do not leave the screen in pause mode for long periods of time,
e.g. When watching DVDs or videos.
Note: To prevent screen burn if viewing any of the above for long periods of
time, reduce contrast and brightness when viewing. Once burn-in occurs it will
never disappear completely.
Temperature
Avoid extremes of temperature,
either hot or cold, place your TV well
away from heat sources such as
radiators or gas/electric fires.
Ventilation
The TV must be well ventilated. Do
not cover your TV or place inside a
small confined space. It is recom-
mended that you leave a 10cm gap
all around your TV.
Batteries
Batteries are easily swallowed by
young children. Do not allow young
children to play with the remote
control unit.
Covers - Do not remove any fixed
covers as this may expose danger-
ous voltages.
Standby
Do not leave your TV in standby for
long periods of time e.g. overnight
or while on holiday. We recommend
that you switch off / unplug at the
mains power supply.
Damage - Never use your TV if it
is damaged in any way. Always
place your TV on a flat level surface
avoiding anywhere which may be
subject to strong vibration.
Weather - It is advisable to unplug
the aerial during an electrical storm.
Moisture - Do not allow your TV to
be exposed to rain, moisture or dust.
If any liquid is spilt into your TV it
can cause serious damage. If you
spill any liquid into your TV switch it
off at the mains immediately. Con-
tact your store.
Interference
Do not place your TV on or near
appliances which may cause
electromagnetic interference (TV or
Hi-Fi speakers). If you do, it may
adversely affect the working of the
unit, causing erratic playback,
distorted picture or sound.
Attention!
Cleaning instructions for your LCD
TV.
Safety note:
Before you start to clean, switch the
set’s power off completely and
disconnect the plug from the mains
power supply.
Be careful not to scratch the plastic
coated front panel - it is highly
vulnerable to accidental scratching
(e.g. by fingernails or other sharp
items).
While cleaning, do not wear
jewellery that could cause surface
scratching (such as rings, wrist-
watch, etc.).
Use a lint-free cloth and pure water
to clean with, but make sure the
cloth is thoroughly wrung out so that
it is just damp and not soaking wet -
also make sure that the cloth is free
from any dirt that could cause
scratching to the surface.
Wipe the set clean using minimal
pressure.
Do not use standard window
cleaning fluid. Its alcohol / ammonia
will dissolve the front window’s
coating.
Never use solvent or thinner. Never
use special cleaners which are
designed for cleaning PC Monitors
or CRT TVs.
Finally carefully rub dry with a clean
dry lint-free cloth.
Do not use paper towels or tissues to
clean the set - paper can disintegrate
when wet or may leave a trail of
dust behind. Some paper can also
be abrasive and scratch your screen.
32G0401A_cov-in.p65 9/12/07, 3:49 PM2

1
Contents
Location of controls ......................................... Page 2
Aerial connection ........................................... Page 3
Connection to other equipment ..................... Pages 4-6
PC Connection ........................................... Pages 7-8
Connecting an HDMI or a DVI device to the
HDMI input .................................................... Page 9
Analogue Menu System ................................. Page 10
On-screen Language Selection........................ Page 10
Auto setup ................................................... Page 11
Auto tuning .................................................. Page 12
Changing the order of stored channels ............ Page 12
Manual tuning .............................................. Page 13
Basic TV functions ......................................... Page 14
Teletext ........................................................ Page 15
Adjusting the NICAM stereo sound ................. Page 16
Picture format ............................................... Page 17
Other useful functions .................................... Page 18
Guide to using the Digital Menu System .......... Page 19
Language Setup............................................ Page 20
Moving the unit or carrying by hand
When the unit is moved a long way, unplug the power cord and disconnect the aerial, connecting
leads and any fall-prevention apparatus.
•Moving without doing so could result in damage to the power cord, a fire, electric shocks or injuries from dropping the
unit.
The distance between eyes and the screen should be about 5 ~ 7 times as long as
diagonal length of the screen.
•Viewing from too close a distance can cause strain for your eyes.
When installing the Monitor on a table, be careful not to place the edge of its stand.
•This may cause the Monitor to fall, causing serious injury to a child or adult, and serious damage to
the Monitor.
Auto Scan .................................................... Page 20
Manual Scan ............................................... Page 21
Carrier Setup ............................................... Page 21
Channel Organizer ................................. Pages 22-23
Display Setup ............................................... Page 24
Password Setup (Parental lock) ....................... Page 24
Version ........................................................ Page 25
Software Upgrade ........................................ Page 25
Common Interface ........................................ Page 25
Channel list .................................................. Page 26
Channel banner ........................................... Page 27
Multi audio .................................................. Page 28
DVB-Subtitle ................................................. Page 28
DVB Text ...................................................... Page 29
EPG (Electronic Program Guide) ..................... Page 30
EPG Timer.................................................... Page 31
Before Requesting Service .............................. Page 32
Specifications ............................................... Page 33
32G0401A_p01-03.p65 9/12/07, 3:49 PM1

2
Description of Indicators and Controls
1. Remote sensor
2. STANDBY/TIMER/ON indicator: The LED indicator lights up red in STANDBY mode, green in the POWER ON mode.
3. Loudspeakers
4. (VOLUME) +/– Buttons: To adjust the volume. When the Menu is on the screen, these are used for changing settings.
5. (CHANNEL) ▲/▼ Buttons: Press ▲ to move up a channel number. Press ▼ to move down a channel number. When
the Menu is on the screen, these are used for changing settings. When the set is in standby, they can also be used to switch
the power on.
6. MENU Button: To display the menu screen.
7. TV/AV/PC Button: Selects between the TV/AV/PC input modes.
8. w w
w w
w (STANDBY) button: To switch between the STANDBY and POWER ON modes.
Location of controls
Front Side
456
78
21
3
Top
Display program position number/
Teletext time display
Enter standby mode or turn on the power
Select channel/Select Teletext page/
Enter password/
Activate the channel organizer function
Sleep Timer
Volume
Teletext enlargement
Toggle between the TV and radio mode
Still picture/Hold the text page
Display the subtitle
Select between the available broadcast audio/
Display the multi audio menu
Four colourd buttons
Activate the digital menu
Select an input source
Switches between the analogue TV and the
digital TV
Display the EPG (Electronic Progr. Guide)
Exit the menu screen
Cursor buttons (
C/D/B/A
)
Change the TV channel or Teletext page up or
down
Select picture format
Switches between the present channel and the
last selected channel/Sub Page selection
Reveal quiz page answers
Teletext ON / TV+Text / OFF
Activate the analogue menu
Turn the sound on/off
Memorize/Teletext page 100/CH LIST
Remote Control
32G0401A_p01-03.p65 9/12/07, 3:49 PM2

3
AV 1
ANT
IN
PC/HDMI
AUDIO
PC MONITOR
HDMI
SCART
IN
IN
HEAD PHONE
C.I.CARD
AUDIO
L
L
Pb
OUT
OUT
DVB-T DIGITAL
AUDIO
OUT
COMPONENT
Pr
Y
R
R
(MONO)
AUDIO
VIDEO
S-VIDEO
AV 2
(MONO)
CAM
AV 1
ANT
IN
PC/HDMI
AUDIO
PC MONITOR
HDMI
SCART
(A) Aerial input socket: Connect the outdoor aerial to the aerial input socket as shown.
(B) DVB Common Interface: The Common Interface allows you to insert CAM (Conditional Access Module) and
a suitable Smart Card to give you access to additional Pay-TV services (See page 25).
(C)
HEAD PHONE socket: Plug headphones with a mini plug (3.5 mm) into this socket.
(D) AV2 input: Input for analogue A/V-Signal (Composite or S-Video). See page 5.
(E) COMPONENT input: See page 6.
(F) Coaxial digital audio output socket: Connect a coaxial digital audio lead from here to a suitable digital
decoder/amplifier. Only the audio from the TV’s digital tuner will be output via this socket (see page 5).
(G) PC Monitor input (PC): See pages 7 and 8.
(H) PC/HDMI Audio input socket: See pages 7, 9.
(I) HDMI input: See page 9.
(J) Scart socket (AV1): For the connection of other equipment via SCART leads (see page 4).
(K) Power supply: Connect the supplied AC mains lead. Connect to 220~240 V / 50 Hz only. Never repair a
damaged AC mains lead with isolation tape - contact your store if a new AC mains lead is required. If you have
pets in the home, please ensure that they do not bite into any of the leads, as this can be dangerous.
(L) Bracket holes: To fix a wall mounting bracket (not supplied) here.
For any wall or bracket mounting application, ALWAYS use all 4 of the fixings - failure to do this could leave the
set inadequately secured.
Aerial connection
Note: To avoid possible damage, before you make any connections, turn off the TV at the ww
ww
w
(STANDBY) button and unplug it from the mains. Once the connections are in place, re-connect
the unit to the mains and switch it back on.
(K)
Back Side
(J) (I) (H) (G)
(B)
(C)
(D)
(E)
(F)
(L)
(A)
32G0401A_p01-03.p65 9/12/07, 3:49 PM3

4
Selecting the video input
source:
Press INPUT SELECT on the
remote control or TV/AV/PC
on the unit. The INPUT
SELECT menu will appear.
Then press CC
CC
C/DD
DD
D to select the
video input source. Then press
ENTER within 6 seconds.
EXIT : END
ATV
DTV
AV1
AV2
COMPONENT
HDMI
INPUT SELECT
1
Examples of other AV equipment that you might connect to this TV
•Make sure to disconnect the appliance from the power supply in order to avoid
any potential damage from occurring.
•Make sure to establish the required connection.
•Make sure that connections are properly and correctly attached before
connecting the appliances to the power supply.
2
Connecting a decoder
You can use the AV1 SCART socket when connecting a decoder and other
audiovisual equipment.
Connection to other equipment
TV (Back side view)
(Illustrated SCART socket cable is not supplied)
decoder
DEC VCR TV
ANT
AV1
AV2
IN
IN
AUDIO
L
L
Pb
OUT
DVB-T DIGI TAL
AUDIO
OUT
COMPONENT
Pr
Y
R
R
(MONO)
AUDIO
VIDEO
S-VIDEO
AV 2
(MONO)
AV 1
ANT
IN
PC/HDMI
AUDIO
PC MONITOR
HDMI
SCA RT
Decoder
(All illustrated SCART socket cables and antenna cables are not supplied)
Satellite antenna
DVD player
Satellite
receiver
Video recorder
Antenna
TV (Left side view)
TV (Back side view)
32G0401A_p04-09.p65 9/12/07, 3:49 PM4

5
IN
IN
HEAD PHONE
C.I.CARD
AUDIO
L
L
Pb
OUT
OUT
DVB-T DIGITAL
AUDIO
OUT
COMPONENT
Pr
Y
R
R
(MONO)
AUDIO
VIDEO
S-VIDEO
AV 2
(MONO)
Connection to other equipment
3
Connecting an audio system
The exact arrangement you use to interconnect various video and audio components
to the unit is dependent on the model and features of each component. Check the
Owner’s Manual provided with each component for the location of video and audio
inputs and outputs.
4
Connect to a Video camera or games console
IN
IN
AUDIO
L
L
Pb
OUT
DVB-T DIGITAL
AUDIO
OUT
COMPONENT
Pr
Y
R
R
(MONO)
AUDIO
VIDEO
S-VIDEO
AV 2
(MONO)
Connect the Video camera (or games console) to the TV unit using the appropriate
RCA / Phono AV leads (or S-Video if applicable). Select AV2-input mode (see
page 4).
Note:
•If you have a camcorder with S-video, use an S-video lead instead of a standard
video lead. Do not connect both a standard video lead and an S-video lead at
the same time, or the picture performance will be unacceptable.
TV (Left side view) (S-VIDEO lead,
not supplied)
(AV lead, not supplied)
AV output
Video camera
(example)
Coaxial digital lead (not supplied)
Surround sound amplifier system
(such as Dolby Digital/DTS/MPEG/etc.)
TV (Left side view)
32G0401A_p04-09.p65 9/12/07, 3:49 PM5

6
EXIT : END MENU: RETURN
AUTO TUNING
MANUAL TUNING
CH ALLOCATION
LANGUAGE
ENGLISH
VERTICAL POSITION 0
AUTO 4:3 DEFAULT
16:9
SETUP menu
5
Connecting to a DVD player or other AV device with Component
Video outputs
YPbPr
IN
IN
HEAD PHONE
C.I.CARD
AUDIO
L
L
Pb
OUT
OUT
DVB-T DIGITAL
AUDIO
OUT
COMPONENT
Pr
Y
R
R
(MONO)
AUDIO
VIDEO
S-VIDEO
AV 2
(MONO)
If your DVD player (or other device) has Component Video output sockets, use a
suitable set of leads (RCA/Phono) to connect these to the Component Video
inputs on this TV as shown - it can greatly enhance the picture quality and
performance. Please remember that you will also need to connect separate leads
(RCA/Phono) for the audio signals. To view this source, select the COMPONENT
input mode (see page 4).
6
Selecting the setting for the SCART socket
1Press ANALOG MENU, the menu will appear on
the screen. Press B or A to select (SETUP) menu.
Press CC
CC
C or DD
DD
D
to select AV1 OUTPUT, then press
ENTER.
2Press B or A to select TV or MONITOR, then press
ENTER.
TV: Outputs the last channel position
selected on RF.
MONITOR: Shows the picture displayed on the TV-
screen.
3Press EXIT to return to the normal screen.
Note:
•The Component Video
inputs on this unit can
accept both interlaced
signals (PAL: 576i/1080i
or NTSC: 480i/1080i) and
progressive signals (PAL:
576p/720p or NTSC:
480p/720p).
EXIT : END MENU: RETURN
AV1 OUTPUT TV
AV COLOUR
AUTO
REC SCREEN STATUS
OFF
TV
TV (Back side view)
Audio lead (not supplied)
Video lead (not supplied)
Audio outputComponent output
To COMPONENT IN
Connection to other equipment
32G0401A_p04-09.p65 9/12/07, 3:50 PM6

7
PC/HDMI
AUDIO
PC MONITOR
HDMI
Use a PC-VGA lead (not supplied) to connect your PC to this unit. Plug the lead
carefully not to break or bend the contact inside of plug.
Select PC input
Press INPUT SELECT and press CC
CC
C or DD
DD
D
to select
PC, then press ENTER. PC appears on the TV
screen.
Note:
• If there is no video signal from the computer when the unit is in PC mode,
‘NO SIGNAL’ will appear on the TV-screen.
•See next page for PC mode menu.
Monitor Display modes
MODE Resolution Refresh rate
VGA 640x480 60Hz
VGA 720x400 70Hz
SVGA 800x600 60Hz
XGA 1024x768 60Hz
WXGA 1280x720 60Hz
WXGA 1280x768 60Hz
WXGA 1360x768 60Hz
(according to Graphic card)
PC Connection
PCs are usually sup-
plied with a ‘normal’
CRT monitor (Cathode
Ray Tube).
Before you connect this
unit to your PC, change
the adjustment of your
PC’s graphic card.
Otherwise the picture
may not appear cor-
rectly on the unit. Turn
on your PC (still with
your old Monitor) and
select under 1360 x
768 for on-screen
graphic resolution.
Select under 60 Hz for
on-screen refresh rate.
Switch off your PC,
then connect it to this
unit while both items
are still switched off.
Note:
•
Digital PC-connection via
HDMI input is not supported.
If you try to connect your PC
digitally anyway, the TV-
operation might freeze. TV
will stop to respond prop-
erly on usercommands.
Countermeasure:
Switch-off your TV and
disconnect from the
220~240V-power-supply.
Disconnect the digital PC-
connection.
Now you may retry operat-
ing your TV.
•
If a digital PC-connection
does show a picture, proper
working is not guaranteed.
Digital PCconnection is not
granted for this TV.
VGA lead
(not supplied)
Audio lead (not supplied)
PC
TV
(Back side view)
to AUDIO 1
input
32G0401A_p04-09.p65 9/12/07, 3:50 PM7

8
PICTURE (PC) menu
PC Connection
Example: Adjust the brightness.
1
During PC mode press ANALOG MENU.
The menu appears on the TV-screen.
Press B or A to select (PICTURE) menu.
2
Press CC
CC
C or DD
DD
D to select BRIGHTNESS, then press ENTER.
Then press B or A to adjust the brightness, then press
ENTER.
3
Press EXIT to return to the normal screen.
Description of each setting option:
PICTURE menu
BRIGHTNESS and CONTRAST: can be set as you are accustomed to your
TV.
HOR POSITION and VER POSITION: to adjust the horizontal and vertical
placing of the image.
PHASE and CLOCK: eliminates the horizontal (PHASE) and vertical (CLOCK)
interfering lines.
RED/GREEN/BLUE: influences the colour balance.
BACKLIGHT: Press B or A to adjust the level you require.
WXGA INPUT: When you input WXGA, set this option to ‘ON’.
RESET: Press ENTER to reset BRIGHTNESS, CONTRAST, RED, GREEN, BLUE
and BACKLIGHT to the factory preset values.
AUDIO menu
BASS/TREBLE/BALANCE: Tone setting menu.
RESET: Press ENTER to reset BASS, TREBLE and BALANCE to the factory preset
values.
EXIT : END
BRIGHTNESS
MENU: RETURN
25
Note: The PC mode
menu settings are not
effective for normal TV-
mode or external input
mode.
32G0401A_p04-09.p65 9/12/07, 3:50 PM8

9
IN
PC/HDMI
AUDIO
HDMI
The HDMI input receives digital audio and uncompressed video from an HDMI
equipped device or uncompressed digital video from a DVI equipped device.
When you connect to a DVI device with a HDMI-to-DVI adapter lead, it only
transfers the video signal, so it is necessary to use separate analogue leads
(RCA/Phono type) to transfer the audio signals. Select the HDMI input mode
(see page 4).
Connecting an HDMI
or a DVI device to the HDMI input
This set is classed
as “HD-Ready”.
This means that it
is capable of displaying HD
(High Definition) signals when
connected to a suitable HD
source, such as an HD
receiver or DVD player that
has HD capability, via HDMI,
DVI, or Component Video
connections.
Note:
•Some devices may not
operate properly with the
TV.
HDMI, the HDMI logo and
High-Definition Multimedia
Interface are trademarks or
registered trademarks of
HDMI Licensing LLC.
or
DVI device
HDMI device
To DVI
output
Audio lead (not supplied)
HDMI - to - DVI adapter lead
(HDMI type A connector)
(not supplied)
HDMI lead
(type A connector)
To HDMI out
TV (Rear view)
(not supplied)
To PC/HDMI
AUDIO input
Details of HDMI input signals
HDMI compliant (type A connector), HDCP compliant
Suggested scan rates: PAL: 576i/576p/720p/1080i
NTSC: 480i/480p/720p/1080i
HDMI Audio: 2-channel PCM, 32/44.1/48 kHz sampling frequency
16/20/24 bits per sample
Selecting the HDMI audio input source
You must choose the appropriate HDMI audio input setting for each connection,
depending on whether the source is equipped with a DVI or HDMI socket.
1
Press ANALOG MENU, the menu will appear on the
screen. Press B or A to select (AUDIO) menu.
Press CC
CC
C or DD
DD
D to select HDMI AUDIO, then press ENTER.
Then press B or A to select HDMI or DVI, then press
ENTER.
2
Press EXIT to return to the normal screen.
EXIT : END MENU: RETURN
HDMI
NICAM AUTO
BASS 25
TREBLE 25
BALANCE 0
HDMI AUDIO HDMI
RESET
32G0401A_p04-09.p65 9/12/07, 3:50 PM9

10
Preparation
Turn on the unit with (STANDBY) on the top of the unit or press
(STANDBY) on the remote control.
You can also turn the unit on with (CHANNEL) C or D on the unit or P + or
P – on the remote control.
To turn off the unit press (STANDBY) on the unit or press (STANDBY) on
the remote control - to completely switch it off, disconnect the mains power supply.
Analogue Menu System
Make sure the antenna and power supply are correctly connected according to
the instructions on page 3.
1
Press ANALOG MENU, the menu will
appear on the screen.
Press B or A to view the 3 menu options
(PICTURE), (AUDIO), (SETUP).
2
Press C or D to select whichever item you require. The function can be activated
by pressing ENTER.
Note:
•Some of the menus have more than one page of items - a scroll bar indicates
that you can scroll down or up to select other items.
3
Press EXIT to return to the normal screen.
On-screen Language Selection
This TV has 13 different languages for menu set up which can be selected
through the On-Screen Display: English, German, French, Spanish, Italian,
Dutch, Portuguese, Swedish, Finnish, Polish, Greek, Russian or Turkish.
1
Press ANALOG MENU, the menu will appear on the screen.
Press B or A to select (SETUP) menu.
2
Press C or D to select LANGUAGE, then press ENTER.
Press B or A to select the desired language, then press
ENTER.
3
Press EXIT to return to the normal screen.
EXIT : END MENU: RETURN
AUTO TUNING
MANUAL TUNING
CH ALLOCATION
LANGUAGE
ENGLISH
VERTICAL POSITION 0
AUTO 4:3 DEFAULT
16:9
PICTURE
menu
Each setting
option
Short guide
AUDIO
menu
SETUP
menu
Indicates more
options - scroll down
Analogue Menu System/On-screen Language Selection
Note:
•If no buttons are pressed
for more than approx. 60
seconds, the menu disap-
pears automatically.
•If you have already
successfully selected your
preferred language at the
Automatic Tuning stage,
you don’t need to go
through the procedure
below to select it.
EXIT : END MENU: RETURN
ENGLISH
AUTO TUNING
MANUAL TUNING
CH ALLOCATION
LANGUAGE
ENGLISH
VERTICAL POSITION 0
AUTO 4:3 DEFAULT
16:9
32G0401A_p10-15.p65 9/12/07, 3:50 PM10

11
AUTO INSTALLATION
ENGLISH
EXIT : END MENU: RETURN
LANGUAGE ENGLISH
COUNTRY UK
AUTO TUNING
AUTO INSTALLATION
UK
EXIT : END MENU: RETURN
LANGUAGE ENGLISH
COUNTRY UK
AUTO TUNING
AUTO INSTALLATION
AUTO TUNING
1%
EXIT : END MENU: RETURN
LANGUAGE ENGLISH
COUNTRY UK
AUTO TUNING
(ANALOGUE)
(DIGITAL)
1
Switching on
Press (STANDBY) on the top side of the unit.
The Auto Installation menu will appear first.
2
Select language
Press CC
CC
C or DD
DD
D to select LANGUAGE, then press ENTER.
Press B or A to select the desired language, then press
ENTER.
3
Select country
Press CC
CC
C or DD
DD
D to select COUNTRY, then press ENTER.
Press B or A to select your country, then press ENTER.
4
Start tuning
Press CC
CC
C or DD
DD
D to select AUTO TUNING, then press
ENTER.
The confirmation message will be displayed.
Press ENTER to start automatic tuning.
Your TV will now tune in all available
channels.
Your TV will tune the analogue channels
first, then tune the digital channels.
Note:
•Please be patient - the Auto Tuning
process can take several minutes
to complete.
When the programme on the screen stops changing and the sound comes on,
the search process is complete.
Note:
•To cancel the Auto Tuning, press ANALOG MENU during the process.
• If the received signal for some channels is too weak, the automatic tuning
system may not pick them up - in this case you may need to use manual tuning
(see page 13).
Your television has an
Automatic Tuning
System which makes
tuning in your televi-
sion easy. This Auto-
matic Tuning System
scans the entire recep-
tion range in your area
and automatically
stores all available
analog and digital
(DVB) channels of
suitable signal strength
in the correct order e.g.
BBC1 will tune into
channel 1, BBC2 will
tune into channel 2,
etc.
THE AUTOMATIC
TUNING PROCESS
WILL ONLY START
BY ITSELF THE FIRST
TIME YOU SWITCH
THE SET ON.
TO RESTART AUTO
TUNING, SEE PAGE 12
FOR ANALOGUE CHAN-
NELS, AND PAGE 20
FOR DIGITAL
CHANNELS.
Auto setup
32G0401A_p10-15.p65 9/12/07, 3:50 PM11

12
If you need to restart
the automatic tuning
process for analogue
channels, use the
following procedure.
This TV has 18 different
countries for menu set
up which can be se-
lected through the On-
Screen Display: UK,
Germany, France, Spain,
Italy, Belgium, Nether-
lands, Switzerland,
Austria, Portugal,
Finland, Poland, Czech
Republic, Hungary,
Slovenia, Greece, Rus-
sia, Turkey and Other.
Note:
•To restart digital auto
tuning, see page 20.
•When the COUNTRY is set
to UK, the automatic tuning
will search for UHF broad-
casts only.
•When allocating your
channels, we recommend
that you start with CH 1,
continuing with the other
channels afterwards.
Preparation
Please ensure that all the connections have been made correctly (see page 3).
If you need to restart the automatic tuning process, use the following procedure.
Auto tuning
1
Press ANALOG MENU, the menu will appear on the
screen.
Press B or A to select (SETUP) menu.
Press CC
CC
C or DD
DD
D to select AUTO TUNING, then press
ENTER.
2
Press CC
CC
C or D D
D D
D to select COUNTRY, then press ENTER.
Press B or A to select your country, then press ENTER.
3
Press CC
CC
C or D D
D D
D to select START, then press ENTER.
The automatic tuning will search for available broadcasts and should store the
channels in the correct order. During the search the sound is muted. When all
programmes have been stored, the normal TV screen will appear.
EXIT : END MENU: RETURN
AUTO TUNING
MANUAL TUNING
CH ALLOCATION
LANGUAGE
ENGLISH
VERTICAL POSITION 0
AUTO 4:3 DEFAULT
16:9
SETUP menu
EXIT : END MENU: RETURN
AUTO TUNING
MANUAL TUNING
CH ALLOCATION
LANGUAGE
ENGLISH
VERTICAL POSITION 0
AUTO 4:3 DEFAULT
16:9
UK
EXIT : END MENU: RETURN
COUNTRY
UK
START
Auto tuning/Changing the order of stored channels
EXIT : END MENU: RETURN
AUTO TUNING
MANUAL TUNING
CH ALLOCATION
LANGUAGE
ENGLISH
VERTICAL POSITION 0
AUTO 4:3 DEFAULT
16:9
EXIT : END MENU: RETURN
SORT
ERASE PROGRAM
SKIP
CH LABEL
Changing the order of stored channels
The Automatic station presetting stores the stations found in a specific order. This
will normally be the correct order (e.g. BBC1 on CH 1 etc.), however if it is
necessary the order can be changed.
1
Press ANALOG MENU, the menu will appear on the
screen.
Press B or A to select (SETUP) menu.
Press C or D to select CH ALLOCATION, then press ENTER.
2
Press C or D to select desired option, then press
ENTER.
Description about the each setting option:
SORT: Press C or D to select the channel that you want to
move, then press ENTER.
Press C or D to select the position that you want to move the channel to, then
press ENTER.
ERASE PROGRAM: Press C or D to select the channel that you want to erase,
then press ENTER.
SKIP: Press C or D to select the channel that you want to skip, then press
ENTER. mark will appear.
CH LABEL: Press C or D to select channel that you want to rename, then press
ENTER. Press C or D to select character, then press B or A. The cursor will
move to the next position. Press ENTER to set the channel label.
3
After setting the each option, press EXIT to return to the normal screen.
32G0401A_p10-15.p65 9/12/07, 3:50 PM12

13
Example:
Preset BBC 2 in program position 2.
Preparation
Select program position 2.
1
Press ANALOG MENU, the menu will appear on the
screen.
Press B or A to select (SETUP) menu.
2
Press C or D to select MANUAL TUNING, then press
ENTER.
3
Press C or D to select COLOUR SYSTEM, then press
ENTER.
Press B or A to select AUTO, PAL or SECAM then press
ENTER.
Please note that PAL should be selected for use in UK.
4
Press C or D to select SOUND SYSTEM, then press
ENTER.
Press B or A to select AUTO, B/G, I, D/K or L/L’, then
press ENTER.
5
Press C or D to select SEARCH, then press ENTER.
Press B or A. The auto search begins. It will stop at each
station that has a good enough reception. Press B or A
again until you receive a clear BBC2 picture, then press
ENTER.
•If you want to stop the search manually, press ENTER
while the frequencies is countinig up.
6
Press C or D to select FINE, then press ENTER.
Press B or A to tune the receivable frequencies depend-
ing on TV norm, installation site, and range, then press
ENTER.
7
Repeat steps above to preset other TV stations.
8
Press EXIT to return to the normal screen.
Usually the Auto Tun-
ing stores all available
stations in the recep-
tion area. If some
stations have poor
reception, they may
not be stored - how-
ever, you can store
these manually if you
wish.
Manual tuning
EXIT : END MENU: RETURN
AUTO TUNING
MANUAL TUNING
CH ALLOCATION
LANGUAGE
ENGLISH
VERTICAL POSITION 0
AUTO 4:3 DEFAULT
16:9
SETUP menu
AUTO TUNING
MANUAL TUNING
CH ALLOCATION
LANGUAGE
ENGLISH
VERTICAL POSITION 0
AUTO 4:3 DEFAULT
16:9
AUTO TUNING
MANUAL TUNING
CH ALLOCATION
LANGUAGE
ENGLISH
VERTICAL POSITION 0
AUTO 4:3 DEFAULT
16:9
EXIT : END MENU: RETURN
SEARCH
FINE 125.65 MHz
COLOUR SYSTEM
AUTO
SOUND SYSTEM
AUTO
BBC2 125.65 MHz
EXIT : END MENU: RETURN
SEARCH
FINE 48.25MHz
COLOUR SYSTEM
AUTO
SOUND SYSTEM
AUTO
BBC1 48.25 MHz
AUTO
SEARCH
FINE 48.25MHz
COLOUR SYSTEM
AUTO
SOUND SYSTEM
AUTO
BBC1 48.25 MHz
AUTO
The auto search should find the best reception
automatically, so fine tuning is not normally neces-
sary. However if you want to you can fine tune the
reception manually…
32G0401A_p10-15.p65 9/12/07, 3:50 PM13

14
STEREO 1
BBC1
AV COLOUR
AUTO AUTO
Channel Selection
With the 10 Number Buttons.
Example:
•No. 2: Press 0 and within 2 seconds, press 2. The station stored in the CH2
position will appear.
•No. 29: Press 2 and within 2 seconds, press 9. The station stored in the
CH29 position will appear.
With the P + or P – buttons.
Press P + or P – to change the program number up or down. Each change will
take approx. 2 seconds.
•In DTV mode
Min. numbered Digital CH Max. numbered Digital CH
•Other than DTV mode
Min. numbered Analogue CH Max. numbered Analogue CH
AV2 AV1COMPONENTHDMI
PC
With the CH LIST button.
Press CH LIST to display channel list. Press C or D to select the desired pro-
gram, then press CH LIST to display the selected program.
If the auto search only stored 5 stations, only these 5 will appear. Concealed
channels will not appear (see page 12).
Quick View
button allows you to go back to the last selected channel or input source.
Volume adjusting
Press + or – to adjust the volume. The volume level indicator disappears
after 4 seconds.
MUTE
Press . The sound will be cut off. MUTE will display on the screen for approx.
4 seconds. The muting can be released by pressing again or + or –.
DISPLAY
In the analogue TV mode: Press . Channel
number and picture size setting will appear
for approx. 4 seconds.
In the digital TV mode: Press . The program
information will appear (see ‘Channel
banner’ on page 27).
SLEEP TIMER
Press . SLEEP and the number of minutes until
the set is due to shut - off will appear. Each
time you press the SLEEP time will decrease
in 10 minute intervals.
When the displayed time runs out, the unit will
switch to standby. The display will disappear
after approx. 4 seconds.
To cancel the sleep timer:
Press repeatedly until ‘0’ appears.
Note:
•If the built-in tuner does not
receive any signal (e.g. if
no aerial is connected or if
the broadcast transmission
stops) during TV operation,
this unit will switch to
standby after approx. 15
minutes.
SLEEP
120
Basic TV functions
32G0401A_p10-15.p65 9/12/07, 3:50 PM14

15
Teletext
Teletext is sent page by page. This unit is able to automatically store up to 256 pages. Storage lasts until all pages
have been received. The pages can only be accessed when they have been stored. This can take a moment.
Fastext/TOPtext
The Fastext/TOPtext is teletext with a special directory.
On the lower part of the screen there are four different coloured fields (red, green, yellow and blue). These fields lead
directly to the pages shown within. The Four coloured buttons on the remote control correspond to the coloured
fields. Press the appropriate coloured button in order to go to the page represented by that particular colour field.
Switch on / off Teletext
Teletext is not transmitted by all channels.
Select a channel that shows teletext.
Press . You will now see a teletext page (as long as it is available).
Press again to display the Teletext and normal TV picture at the same time on the screen.
Each time you press , the screen switches as shown right.
Note:
You cannot select any other channels as long as teletext is switched on. Switch teletext off when you want to switch
over to another channel.
Select Page
Press P +
or P – until the desired page appears. Or ... enter the requested page number by using the 10 Number
Buttons.
And if you mistype something, just enter the complete 3-digit wrong page number then enter the desired number
again. Or ... press one of the coloured teletext buttons so that a page from Fastext/TOPtext is shown.
Hold Pages
Some pages are divided up into subpages by the channel.
Subpages are automatically shown in turn, as they are transmitted. In order to hold the page, press . Press
again in order to display the next subpage.
Directly Select Subpages
You can directly select the subpages if required.
Example:
Page 128 from Teletext may comprise 2 subpages. In the right upper corner you will, for example, see 1/2. That
means that page one of 2 subpages is being shown at the moment.
Press in order to select subpage 2. Four dashes (– – – –) are shown. Enter ‘0 0 0 2’. It can take a minute
before subpage 0002 appears.
Press again in order to switch off the subpage feature. You can only select other teletext pages when the
subpage feature is switched off.
Enlargement
In order to enlarge the display, press .
Either the upper or lower half of the screen is enlarged.
Each time you press you switch between the display of the upper or lower half of the screen or the full picture.
Answering Quiz Questions
Some pages contain quiz questions with concealed answers.
Press in order to show the answers.
Index page (Page 100)
Press ENTER in order to show page 100 (this is normally the Index page).
128 128 CEEFAX 21.07.03 15:01:38
1/2
TELETEXT
TELETEXT
32G0401A_p10-15.p65 9/12/07, 3:50 PM15

16
SOUND 1/2 SOUND 1/2
NICAM stereo sound reception:
1
Press ANALOG MENU, the menu will appear on the
screen.
Press B or A to select (AUDIO) menu.
Press C or D to select NICAM, then press ENTER.
Press B or A to select AUTO or OFF.
Select OFF if you want to revert to standard mono FM
audio reception.
2
Press EXIT to return to the normal screen.
When NICAM reception is available, one of the
following indications will be displayed.
‘NICAM ST’ illuminates for approx. 4 seconds
when a NICAM STEREO broadcast signal is
received.
‘NICAM M1’ illuminates for approx. 4 seconds
when a NICAM MONO A broadcast signal is
received.
‘NICAM M1/M2’ illuminates for approx. 4
seconds when a NICAM MONO A and
MONO B broadcast signal is received.
This will be displayed for approx. 4 seconds
when ‘NICAM OFF’ is selected in the menu
screen.
Stereo reception
‘STEREO’ illuminates for approx. 4 seconds
when a STEREO broadcast signal is received.
Adjusting the Nicam stereo sound
Pressing AUDIO I/II alternates between the two different audio channels (when
applicable).
NICAM 2-channel sound reception
EXIT : END MENU: RETURN
NICAM AUTO
BASS 25
TREBLE 25
BALANCE 0
HDMI AUDIO HDMI
RESET
AUDIO menu
EXIT : END MENU: RETURN
NICAM AUTO
BASS 25
TREBLE 25
BALANCE 0
HDMI AUDIO HDMI
RESET
AUTO
Adjusting the NICAM stereo sound
The built-in tuner can
receive and distinguish
NICAM Stereo
broadcasts
automatically,
provided the NICAM
setting in the menu is
set to ‘AUTO’.
Note:
•Sometimes if reception is
poor, the NICAM stereo
sound may not be received
correctly. In case of 2
channel sound reception,
you can select the desired
sound with AUDIO I/II.
NICAM M1 / M2
32G0401A_p16-19.p65 9/12/07, 3:51 PM16

17
(CINEMA)
(16:9)
(FULL SCREEN)
(14:9)
Note: When the
PICTURE SIZE is set to
AUTO, the aspect ratio
will automatically
change according to
the Wide Screen
Switching (WSS)
signal, if it is available.
This may be either
transmitted by the
broadcasting TV
channel, or via a
recording from a VCR
etc. Any WSS signal
received will only be
effective in the AUTO
mode - however, some
DVD players / Digital
Decoders etc. will
automatically switch
the aspect ratio via the
SCART input (Pin 8
switching), even if
AUTO is not selected.
In any case if you
want to change to a
different aspect ratio
to the one selected
automatically, you can
change it by pressing
PICTURE SIZE.
In PC mode, the PIC-
TURE SIZE feature is
available only for 16:9
or 4:3 format. (In
“WXGA INPUT” mode,
the PICTURE SIZE
feature is not avail-
able.)
In HDMI or COMPO-
NENT mode of scan-
ning rate: 720p and
1080i, the PICTURE
SIZE feature is avail-
able only for AUTO
and CINEMA format.
Pressing PICTURE SIZE repeatedly scrolls through the following options.
Manual format setting
4:3
It shows a 4:3 picture in original size with black bands
on left and right side.
FULL SCREEN:
Stretches the left and right hand sides of a 4:3
picture horizontally to fill the screen, while
leaving the centre of the picture unstretched.
Note:
•In this mode the picture is geometrically distorted on the left and the right
sides of the screen.
16:9
This mode is used with 16:9 signals from the
Digital tuner, a DVD player or other external
source. This uniformly stretches a 4:3 image
horizontally to fill the screen (For example, a
16:9 image is often stored ‘anamorphically’
on a DVD, where the 16:9 image is stored as a horizontally compressed 4:3
image - this mode restores the image to its correct 16:9 proportions).
CINEMA:
This mode is used to zoom-in on (expand) 4:3
‘letterbox’ format pictures (with black bars at
the top and bottom) so that they fill more of
the screen.
Note:
•In the CINEMA mode, part of the picture may be slightly cut off due to the
expansion. However, it is possible to scroll the picture up or down to view the
top or bottom part of the picture (see page 18).
•If you operate OSD functions such as the EPG or Digital Menu whilst in the
CINEMA mode, the screen will temporarily change to the FULL SCREEN mode.
14:9:
This enlarges a 4:3 picture to the 14:9 format.
AUTO:
Automatically selects the aspect ratio (see note to the right).
Picture format
32G0401A_p16-19.p65 9/12/07, 3:51 PM17

18
Other useful functions
Icon Selected Items Setup hint
PICTURE SPORTS Bright and dynamic picture (factory-set)
PREFERENCE STANDARD Standard picture quality (factory-set)
MOVIE Movie-like picture setting (factory-set)
MEMORY Your personal preferences
BRIGHTNESS / CONTRAST / You can adjust the picture to your preference.
COLOUR / TINT (NTSC) / PLEASE NOTE: The “TINT(NTSC)” function can only be selected in an NTSC
SHARPNESS 3.58MHz or NTSC 4.43MHz signal is input through one of the AV sockets,
and NTSC or AUTO has been selected for the AV COLOUR option.
COLOUR TEMPERATURE Bluish (COOL) / Neutral (MEDIUM) / Reddish (WARM)
BLUE BACK ON / OFF You can set the TV to automatically change to a blue screen and mute the
sound if the signal is weak or absent.
BACKLIGHT You can use the Back light feature to adjust the screen brightness for
improved picture clarity.
RESET Select “RESET” to reset PICTURE PREFERENCE, BRIGHTNESS, CONTRAST,
COLOUR, TINT (NTSC) / SHARPNESS, COLOUR TEMPERATURE and
BACKLIGHT to the factory preset values.
NICAM See page 16.
BASS / TREBLE / BALANCE You can adjust the sound quality to your preference.
HDMI AUDIO See page 9.
RESET Select “RESET” to reset BASS, TREBLE and BALANCE to the factory preset
values.
AUTO TUNING See page 12.
MANUAL TUNING See page 13.
CH ALLOCATION See page 12.
LANGUAGE See page 10.
VERTICAL POSITION When the CINEMA mode is selected (see page 17), you can adjust the
vertical picture position. Press B or A to adjust the vertical position of the
picture by up to +10 and downwards by up to -10.
AUTO 4:3 4:3 / 16:9 This option selects the default way that a 4:3 signal is shown - either as
DEFAULT *1 normal “4:3” or expanded in the “16:9” mode, according to your
preferences.
AV1 OUTPUT
TV/MONITOR
See page 6.
AV COLOUR*2 The AV Colour setting only applies when viewing devices connected to the
AV inputs.
REC SCREEN ON / OFF This function is used in conjunction with the Timer function that is included
STATUS as STATUS part of the Digital EPG. It determines whether the TV screen
switches on or not when a programmed Timer setting begins - see page 31
for further details.
Note:
*1 AUTO 4:3 DEFAULT is available only for AUTO picture size setting.
*1 In COMPONENT mode, AUTO 4:3 DEFAULT is available only for 480i/576i mode.
*2 PAL is the colour system used in Germany. NTSC 3.58 is used in the USA, PAL 60 used in Germany handled
video recorders, which play NTSC video tape recording.
32G0401A_p16-19.p65 9/12/07, 3:51 PM18
/