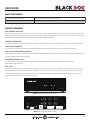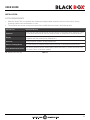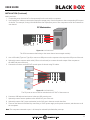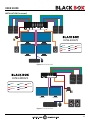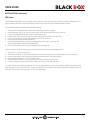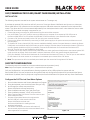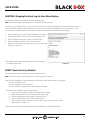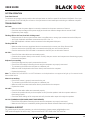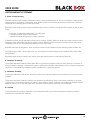Black Box USM-2S0-MM7 Advanced Display Port Secure KVM Switch Owner's manual
- Category
- KVM switches
- Type
- Owner's manual
This manual is also suitable for

USER GUIDE
• KVS4-1002V 2-Port SH Secure Pro DP KVM w/audio, NO CAC
• KVS4-2002V 2-Port DH Secure Pro DP KVM w/audio, NO CAC
• KVS4-2002VX 2-Port DH Secure Pro DP KVM w/audio and CAC
• KVS4-1004V 4-Port SH Secure Pro DP KVM w/audio, NO CAC
• KVS4-2004V 4-Port DH Secure Pro DP KVM w/audio, NO CAC
• KVS4-2004VX 4-Port DH Secure Pro DP KVM w/audio and CAC
• KVS4-4004VX 4-Port QH Secure Pro DP KVM w/audio and CAC
• KVS4-1008V 8-Port SH Secure Pro DP KVM w/audio, NO CAC
• KVS4-1008VX 8-Port SH Secure Pro DP KVM w/audio and CAC
• KVS4-2008VX 8-Port DH Secure Pro DP KVM w/audio and CAC
CONSOLE
CACK/M
KVS4-2002VX
AUDIO
CACK/M
K/M
CAC
12VDC AUDIOAUDIO
DP OUT A
DP OUT B
DP IN2 A
DP IN2 B
DP IN1 A
DP IN1 B
IN-2 IN-1
1 2ST1 ST2
1
MODELS:
ADVANCED 2/4/8-PORT
DISPLAYPORT SECURE
KVM SWITCH
USM-2S0-MM7 REV: 3.0B 09/20/2022

2
USER GUIDE
TABLE OF CONTENTS
TECHNICAL SPECIFICATIONS
WHAT’S IN THE BOX?
SECURITY FEATURES
FRONT AND REAR
INSTALLATION
CAC INSTALLATION: COMMON ACCESS CARD, SMART CARD READER
CAC PORT CONFIGURATION
AUDITING: Dumping the Event Log via User Menu Options
RESET: Restore Factory Default
LED’s BEHAVIOR
SYSTEM OPERATION
TROUBLESHOOTING
TECHNICAL SUPPORT
LIMITED WARRANTY STATEMENT
3
4
4
4
5
10
10
11
11
12
13
13
13
14

USER GUIDE
3
TECHNICAL SPECIFICATIONS
VIDEO
Format DisplayPort™
Host Interface
KVS4-1002V (2) DisplayPort 20-pin (female)
KVS4-2002V / KVS4-2002VX / KVS4-1004V (4) DisplayPort 20-pin (female)
KVS4-2004V / KVS4-2004VX / KVS4-1008V /
KVS4-1008VX (8) DisplayPort 20-pin (female)
KVS4-4004VX / KVS4-2008VX (16) DisplayPort 20-pin (female)
User Console Interface
KVS4-1002V / KVS4-1004V / KVS4-1008V /
KVS4-1008VX (1) DisplayPort 20-pin (female)
KVS4-2002V / KVS4-2002VX / KVS4-2004V /
KVS4-2004VX / KVS4-2008VX (2) DisplayPort 20-pin (female)
KVS4-4004VX (4) DisplayPort 20-pin (female)
Max Resolution 3840x2160 @ 30Hz
DDC 5 volts p-p (TTL)
Input Equalization Automatic
Input Cable Length Up to 20 ft.
Output Cable Length Up to 20 ft.
USB
Signal Type USB 1.1 and 1.0 Keyboard and Mouse only. USB 2.0 for CAC connection (Only in models with CAC)
Type B
KVS4-1002V / KVS4-2002V (2) USB Type B
KVS4-2002VX / KVS4-1004V / KVS4-2004V (4) USB Type B
KVS4-2004VX / KVS4-4004VX / KVS4-1008V (8) USB Type B
KVS4-1008VX / KVS4-2008VX (16) USB Type B
User Console Interface
(2) USB Type-A for keyboard and mouse connection only
(1) USB Type-A for CAC connection (only in models with CAC)
AUDIO
Input (2)/(4)/(8) Connector Stereo 3.5mm Female
Output (1) Connector Stereo 3.5mm Female
POWER
Power Requirements 12V DC, 3A (minimum) power adapter with center-pin positive polarity.
ENVIRONMENT
Operating Temp 32° to 104° F (0° to 40° C)
Storage Temp -4° to 140° F (-20° to 60° C)
Humidity 0-80% RH, non-condensing
CERTIFICATIONS
Security Accreditation Common Criteria Validated To NIAP, Protection Prole PSS Ver. 4.0
OTHER
Emulation Keyboard, Mouse and Video
Control Front Panel Buttons

4
USER GUIDE
CONSOLE
CACK/M
KVS4-2002VX
AUDIO
CACK/M
K/M
CAC
12VDC AUDIOAUDIO
DP OUT A
DP OUT B
DP IN2 A
DP IN2 B
DP IN1 A
DP IN1 B
IN-2 IN-1
1 2ST1 ST2
CONSOLE
CACK/M
KVS4-2002VX
AUDIO
CACK/M
K/M
CAC
12VDC AUDIOAUDIO
DP OUT A
DP OUT B
DP IN2 A
DP IN2 B
DP IN1 A
DP IN1 B
IN-2 IN-1
1 2ST1 ST2
WHAT’S IN THE BOX?
Secure DP KVM Switch Unit 2/4/8-Port Dual-Head Secure DP KVM
Power Supply Desktop power supply 100-240V, 12VDC 3A
Figure 1-1: KVS4-2002VX Front panel
Figure 1-2: KVS4-2002VX Rear panel
SECURITY FEATURES
ANTI-TAMPER SWITCHES
Each model is equipped with internal Anti-Tamper switches, which sense attempts to open the device enclosure. Once the
system identies such an attempt, all the front panel LEDs will ash rapidly and the unit will become useless by shutting off
connection with all attached PCs and peripherals disabling any functionality.
TAMPER-EVIDENT SEAL
The enclosure of the unit is protected with a tamper-evident seal to provide a visual evidence if the unit has been opened.
PROTECTED FIRMWARE
The controller of the unit has a special protection feature that prevents reprogramming or reading the rmware.
HIGH ISOLATION ON USB CHANNELS
Opto-isolators are used in the unit to keep USB data paths electrically isolated from each other, providing high isolation and
preventing data leakage between ports.
SECURE EDID EMULATION
The unit prevents unwanted and unsecure data to be transmitted through the DDC lines by means of secure
EDID learning and emulation.
SELF-TEST
A self-test is performed each times the KVM is powered on as part of its boot-up sequence. If the KVM starts up correctly
and is functional, the self-test has passed. However, if all Front Panel LEDs are on and not ashing, the power up self-test
has failed and all functions are disabled. Check if any of the front panel port selection buttons are jammed. In this case,
release the jammed button and recycle the power.

USER GUIDE
5
INSTALLATION
SYSTEM REQUIREMENTS
1. Black Box Secure PSS is compatible with standard personal/portable computers, servers or thin-clients, running
operating systems such as Windows® or Linux.
2. The peripheral devices that are supported by the Secure KVM Switch are listed in the following table:
*X - Models with CAC only Table 1-1
Console Port Authorized Devices
Keyboard Wired keyboard and keypad without internal USB hub or composite device functions, unless
the connected device has at least one endpoint which is a keyboard or mouse HID class.
Display Display device (e.g. monitor, projector) that uses an interface that is physically and logically
compatible with the product ports (DisplayPort™).
Audio out Analog amplied speakers, Analog headphones.
Mouse / Pointing Device Any wired mouse or trackball without internal USB hub or composite device functions.
User Authentication Device USB devices identied as user authentication (base class 0Bh, e.g. Smart-card reader, PIV/
CAC reader, Token, or Biometric reader)*

6
USER GUIDE
INSTALLATION
Single-Head Units:
1. Ensure that power is turned off or disconnected from the unit and the computers.
2. Use a DisplayPort™ cable to connect the DisplayPort output port from each computer to the corresponding
DisplayPort IN ports of the unit.
3. Use a USB cable (Type-A to Type-B) to connect a USB port on each computer to the respective USB ports of the unit.
4. Optionally connect a stereo audio cable (3.5mm to 3.5mm) to connect the audio output of the computers to
the AUDIO IN ports of the unit.
5. Connect a monitor to the DisplayPort OUT console port of the unit using a DisplayPort cable.
6. Connect a USB keyboard and mouse to the two USB console ports.
7. Optionally connect stereo speakers to the AUDIO OUT port of the unit.
8. Optionally connect CAC (COMMON ACCESS CARD, SMART CARD READER) to the CAC port in the user console
interface. For models with CAC.
9. Finally, power on the Secure KVM Switch by connecting a 12VDC power supply to the power connector, and then
turn on all the computers.
Note: The computer connected to port 1 will always be selected by default after power up.
Note: You can connect up to 2 computers to the 2-port Secure KVM Switch, up to 4 computers to the 4-port
Secure KVM Switch and up to 8 computers to the 8-port Secure KVM Switch.
DP IN
AUDIO OUT
DP OUT
USB IN
USB OUT
AUDIO IN
KVS4-1004V
CONSOLE
12VDC AUDIO
K/M
AUDIO AUDIO AUDIO AUDIO
K/M K/M K/M K/M
IN-1IN-2IN-3IN-4
DP IN1DP IN2DP IN3DP IN4DP OUT
Figure 1-3: KVS4-1004V
IMPORTANT WARNINGS - FOR SECURITY REASONS:
• This product does not support wireless devices. Do not attempt to use a wireless keyboard or a wireless mouse with
this product.
• This product does not support keyboards with integrated USB hubs or USB ports. Only use standard (HID) USB
keyboards with this device.
• This product does not support microphone audio input or line input. Do not connect any microphones or headsets
with microphones to this device.
• Connection of authentication devices (CAC) with external power sources is prohibited.

USER GUIDE
7
INSTALLATION (Continued)
Multi-Head Units:
1. Ensure that power is turned off or disconnected from the unit and the computers.
2. Use DisplayPort™cables to connect the DisplayPort output ports of each computer to the corresponding DP IN ports
of the unit. For example, if using KVS4-4004VX the four DisplayPort ports of one computer must all be connected to
one channel.
The DP IN connectors that belong to the same channel are arranged vertically.
3. Use a USB cable (Type-A to Type-B) to connect a USB port on each computer to the respective USB ports of the unit.
4. Optionally connect a stereo audio cable (3.5mm on both ends) to connect the audio output of the computer to
the AUDIO IN ports of the unit.
5. Connect the monitors to the DP OUT console ports of the unit using DP cables.
The DP ports on one row will be switched to the DP OUT of the same row.
6. Connect a USB keyboard and mouse in the two USB console ports.
7. Optionally connect stereo speakers to the AUDIO OUT port of the unit.
8. Optionally connect CAC (smart card reader) to the CAC port in the user console interface.
9. Power on the Secure KVM Switch by connecting a 12VDC power supply to the power connector, and then turn on all
the computers.
Note: The computer connected to port 1 will always be selected by default after power up.
Figure 1-4: KVS4-4004VX
Figure 1-5: KVS4-4004VX
SDPN-4Q-P
PC Workstation
CONSOLE
DP OUT DP
IN-4 IN-3 IN-2 IN-1
DP DP DP
DP OUT DP DP DP DP
DP OUT DP DP DP DP
DP OUT DP
CAC K/M
K/M
Audio
12VDC
DP DP DP
Audio
CAC K/M
Audio
CAC K/M
Audio
CAC K/M
Audio
CAC
CONSOLE
DP OUT DP
IN-4 IN-3 IN-2 IN-1
DP DP DP
DP OUT DP DP DP DP
DP OUT DP DP DP DP
DP OUT DP
CAC K/M
K/M
Audio
12VDC
DP DP DP
Audio
CAC K/M
Audio
CAC K/M
Audio
CAC K/M
Audio
CAC
SDPN-4Q-P

8
USER GUIDE
INSTALLATION (Continued)
DP IN
AUDIO OUT
DP OUT
USB IN
USB OUT
CAC IN
CAC OUT
AUDIO IN
KVS4-4004VX
CONSOLE
12VDC AUDIO
K/M
AUDIO AUDIO AUDIO AUDIO
K/M K/M K/M K/M
CAC
CAC CAC CAC CAC
IN-1IN-2IN-3IN-4
DP IN1 ADP IN2 ADP IN3 ADP IN4 ADP OUT A
DP IN1 BDP IN2 BDP IN3 BDP IN4 BDP OUT B
DP IN1 CDP IN2 CDP IN3 CDP IN4 CDP OUT C
DP IN1 DDP IN2 DDP IN3 DDP IN4 DDP OUT D
Figure 1-6: KVS4-4004VX
Figure 1-7: KVS4-2002VX
DP IN
AUDIO OUT
DP OUT
USB IN
USB OUT
CAC IN
CAC OUT
AUDIO IN
KVS4-2002VX
CONSOLE
CACK/M
AUDIO
CACK/M
K/M
CAC
12VDC AUDIOAUDIO
DP OUT A
DP OUT B
DP IN2 A
DP IN2 B
DP IN1 A
DP IN1 B
IN-2 IN-1

USER GUIDE
9
INSTALLATION (Continued)
EDID Learn:
Factory default video EDID is set to HP (1080P max resolution) to allow initial operation with most of the DP display brands. For
security reasons, EDID learn of most DP displays’ brands can be achieved only by Authenticated Administrator.
Use the following steps to properly set up your EDID learning:
1. Ensure power is disconnected or turned off from both the unit and the computer.
2. Using a USB cable (Type-A to Type-B), connect the PC to the Secure KVM Switch host’s K/M Port 1.
3. Connect a USB keyboard & mouse to the two USB console ports.
4. Connect a DP video cable betwen the PC and the Secure KVM Switch host’s DP video Port 1.
5. Connect a DP display to the Secure KVM Switch console’s DP output port.
6. Power up the PC and the Secure KVM Switch.
7. Download the Administration and Security Management Tool to your PC from this link:
|https://www.blackbox.com/NIAP3/documentation
8. Run the Administration and Security Management Tool executable le.
Initiate the session using the following steps in the Administration and Security Management Tool:
1. Type “alt alt c n f g” on your keyboard.
2. The mouse connected to the Secure KVM Switch will stop functioning and you will be prompted to “Enter credential id.”
3. Login in as the administrator by entering the default username “admin”, and pressing Enter.
4. Enter the default password “1 2 3 4 5” and press Enter.
5. Seven options will appear in a numerical menu: select "Select Mode" and press Enter.
6. A menu will appear prompting you to Select Mode; instead, type “local” and press Enter.
The Administration and Security Management Tool will now automatically learn and store the display’s EDID, then the device will
reset and reboot. At the end of the boot-up, ensure all computers are con-nected to the Secure KVM Switch through each port to
verify that all are properly presenting video on the connected display.

10
USER GUIDE
The following steps are intended for the system administrator and operators (users).
Note: Only one computer connected to port 1 is required for this operation.
CAC port Conguration is an optional feature, allowing registration of any USB peripheral to operate with the
Secure KVM Switch. Only one peripheral can be registered and only the registered peripheral will operate with the Secure
KVM Switch. By default, when no peripheral is registered, the Secure KVM Switch will operate with any Smart Card Reader.
Congure the CAC Port via User Menu Options
1. Open the Administration and Security Management Program.
2. Using the keyboard, press the Alt key twice and type “cnfg”.
3. At this stage the mouse connected to the
Secure KVM Switch will stop functioning.
4. Enter the default username “user” and press Enter.
5. Enter the default password “12345” and press Enter.
6. Select "Register New CAC Device" from the menu on your
screen and press Enter.
7. Connect the peripheral device to be registered to
the CAC USB port in the console side of the
Secure KVM Switch and wait until
the Secure KVM Switch is reading the new
peripheral information.
8. The Secure KVM Switch will list the information of
the connected peripheral on the screen and buzz 3 times
when registration is completed.
CAC (COMMON ACCESS CARD, SMART CARD READER) INSTALLATION
CAC PORT CONFIGURATION
INSTALLATION
The following steps are intended for the system administrator or IT manager only.
If you have the optional CAC ports there will be 2 ports on a 2-host-port Secure KVM Switch and 4 ports on a 4-host-port
Secure KVM Switch. CAC connection to the computer requires a USB cable connection separate from the keyboard and
mouse. This allows the CAC to be connected independently from the keyboard and mouse. It also allows the user to select
whether CAC for a certain computer is supported or not.
1. Ensure that power is turned off or disconnected from the unit and the computer.
2. Use a USB cable (Type-A to Type-B) to connect a USB port on a computer to its respective CAC USB ports on
the Secure KVM Switch. Do not connect the USB cable if CAC functionality is not needed for that computer.
3. Connect a CAC (smart card reader) to the CAC port in the user console interface.
4. Power on the Secure KVM Switch by connecting a 12VDC power supply to the power connector, and then turn on all
the computers.
5. To disable CAC for any channel (all CAC ports are enabled as default), use the front panel buttons to switch the Secure
KVM Switch to the channel whose CAC mode you wish to change. Once the channel is selected, the button LED for this
specic channel should be on (CAC port enabled). Press and hold the button for 3 seconds until the button LED
turns off. The CAC port is now disabled for this channel.
6. To enable CAC for any channel, use the front panel buttons to switch the Secure KVM Switch to the channel whose CAC
mode you wish to change. Once the channel is selected, the button LED for this specic channel should be off
(CAC port disabled). Press and hold the button for 3 seconds until the button LED turns on. The CAC port is now enabled
for this channel. An active session on a computer is terminated upon removal of the CAC device.
7. Note: The open session will be immediately terminated upon the removal of the registered CAC device.
Figure 1-8

USER GUIDE
11
The following steps are intended for the system administrator.
Note: Only one computer connected to port 1 is required for this operation.
The Event Log is a detailed report of critical activities stored in the Secure KVM Switch or Secure KVM Switch memory.
A comprehensive feature list and guidance for Administration and Security Management Tools can be found in the
Administrator’s Guide available for download from: https://www.blackbox.com/NIAP3/documentation
1. Open the Administration and Security Management Program.
2. Using the keyboard, press the Alt key twice and type “cnfg”.
3. Enter the default admin name “admin” and press Enter.
4. Enter the default password “12345” and press Enter.
5. Request a Log Dump by selecting "Dump Log" from the menu.
(Shown in Figure 1-9)
* See Administration and Security Management Tool Guidance
for detailed information.
AUDITING: Dumping the Event Log via User Menu Options
RESET: Restore Factory Defaults
The following steps are intended for the system administrator.
Note: Only one computer connected to port 1 is required for this operation.
Restore Factory Defaults will reset all settings on the Secure KVM Switch to their original state.
Secure KVM Switch mode.
CAC port registration will be removed.
Secure KVM Switch settings will be reset to factory defaults.
To Restore Factory Defaults via User Menu Options:
1. Open the Administration and Security Management Program.
2. Using the keyboard, press the Alt key twice and type “cnfg”.
3. Enter the default admin name “admin” and press Enter.
4. Enter the default password “12345” and press Enter.
5. Select "Restore Factory Defaults" from the menu on your screen and press enter.
(Menu shown in Figure 1-9)
* See Administration and Security Management Tool Guidance for detailed information.
Figure 1-9

12
USER GUIDE
LED’s BEHAVIOR
User Console Interface – Display LED:
User Console Interface – CAC LED:
Front Panel – Port Selection LEDs:
Front Panel – CAC Selection LEDs:
Front Panel - Port and CAC Selection LEDs:
# Status Description
1Off Monitor is not connected
2 On Monitor is connected
3Flashing EDID problem – Learn EDID to x the problem
# Status Description
1Off CAC is not connected
2 On Authorized and functional CAC is connected
3Flashing Non-CAC peripheral is connected
# Status Description
1Off Non-selected port
2 On Selected port
3Flashing EDID learn in process
# Status Description
1Off CAC port is disabled or non-selected port
2 On CAC port is enabled
3Flashing EDID learn in process
# Status Description
1All Flashing Connected peripheral to keyboard or mouse
console ports is rejected
IMPORTANT!
If all the Front Panel LEDs are ashing and the
buzzer is beeping, the Secure KVM Switch has
been TAMPERED with and all functions are
permanently disabled. Please contact Black Box
technical support at [email protected]
If all Front Panel LEDs are on and not ashing, the
POWER UP SELF TEST has failed and all functions
are disabled. Check if any of the front panel
port selection buttons are jammed. In this case,
release the jammed button and recycle the power.
If power up self test is still failing, please contact
Black Box technical support
EDID Learn - Front Panel LEDs:
All LED’s are turned on for 1 second. Then:
• Port 1 LEDs will ash until the end of the process.
• Port 2 LEDs will ash until the end of the process if a second video board exists (Dual-head Secure KVM Switch).
• Port 3 LEDs will ash until the end of the process if a third video board exists (Quad-head Secure KVM Switch).
• Port 4 LEDs will ash until the end of the process if a fourth video board exists (Quad-head Secure KVM Switch).

USER GUIDE
13
SYSTEM OPERATION
TROUBLESHOOTING
TECHNICAL SUPPORT
• Make sure that the power adapter is securely connected to the power connector of the unit.
• Check the output voltage of the power supply and make sure that the voltage value is around 12VDC.
• Replace the power supply.
• Reboot the unit. If the error persists then there is a malfunction or wrong input connections at the K/M ports.
• Verify both Keyboard and Mouse connections are USB 1.0 or 1.1.
• Only USB Keyboard or Mouse can be connected in the designated K/M ports.
• Make sure that the correct peripheral device is connected to the correct port of the Secure KVM.
• Check to see that the K/M USB cable is connected to the K/M port on the back of the unit.
• Check to see that the CAC USB cable is connected to the CAC port on the back of the unit.
• Check if all the video cables are connected properly.
• Connect the computer directly to the monitor to verify that your monitor and computer are functioning properly.
• Restart the computers
• Check if the keyboard is properly connected to the unit.
• Check if the USB cables connecting the unit and the computers are properly connected.
• Try connecting the USB on the computer to a different port.
• Make sure that the keyboard works when directly connected to the computer.
• Replace the keyboard.
• Check if the mouse is properly connected to the unit.
• Try connecting the USB on the computer to a different port.
• Make sure that the mouse works when directly connected to the computer.
• Replace the mouse.
• Check if all the audio cables are connected properly.
• Connect the speakers directly to the computer to verify that the speakers and the computer audio are
functioning properly.
• Check the audio settings of the computer and verify that the audio output is through the speakers.
• Check if the USB cables connecting the unit and the computers are properly connected.
• Make sure the CAC port is enabled by holding down the desired channels button until it lights up.
For product inquiries, warranty questions, or technical questions, please contact [email protected].
FREE technical support 24 hours a day, 7 days a week: Call 877-877-2269 or fax 724-746-0746.
Note: The NUM, CAPS, and SCROLL Lock LED indicators on the keyboard are not supposed to light up if connected to the
Secure KVM Switch.
Front Panel Control
To switch to an input port, simply push the desired input button on the front-panel of the Secure KVM Switch. If an input
port is selected, the LED of that port will turn on. An open session is terminated upon switching to a different computer.
No Power
Flashing LEDs in the Front Panel with clicking sound
Flashing USB LED
No Video
Keyboard is not working
Mouse is not working
No Audio
No CAC (COMMON ACCESS CARD, SMART CARD READER)

14
USER GUIDE
LIMITED WARRANTY STATEMENT
A. Extent of limited warranty
Black Box warrants to the end-user customers that the product specied above will be free from defects in materials and
workmanship for the duration of 36 months, which duration begins on the date of purchase by the customer. Customer is
responsible for maintaining proof of date of purchase.
Black Box limited warranty covers only those defects which arise as a result of normal use of the product, and do not apply
to any:
a. Improper or inadequate maintenance or modications
b. Operations outside product specications
c. Mechanical abuse and exposure to severe conditions
If Black Box receives, during applicable warranty period, a notice of defect, Black Box will at its discretion replace or repair
defective product. If Black Box is unable to replace or repair defective product covered by the Black Box warranty within
reasonable period of time, Black Box shall refund the cost of the product.
Black Box shall have no obligation to repair, replace or refund unit until customer returns defective product to Black Box.
Any replacement product could be new or like new, provided that it has functionality at least equal to that of the product
being replaced.
Black Box limited warranty is valid in any country where the covered product is distributed by Black Box.
B. Limitations of warranty
To the extent allowed by local law, neither Black Box nor its third party suppliers make any other warranty or condition of
any kind whether expressed or implied with respect to the Black Box product, and specically disclaim implied warranties or
conditions of merchantability, satisfactory quality, and tness for a particular purpose.
C. Limitations of liability
To the extent allowed by local law the remedies provided in this warranty statement are the customers sole and exclusive
remedies.
To the extent allowed by local law, except for the obligations specically set forth in this warranty statement, in no event
will Black Box or its third party suppliers be liable for direct, indirect, special, incidental, or consequential damages whether
based on contract, tort or any other legal theory and whether advised of the possibility of such damages.
D. Local law
To the extent that this warranty statement is inconsistent with local law, this warranty statement shall be considered
modied to be consistent with such law.

USER GUIDE
15
Black Box Corporation
1000 Park Drive
Lawrence, PA 15055-1018
Phone: 877-877-2269
www.blackbox.com
DISCLAIMER
Black Box Corporation shall not be liable for damages of any kind, including, but not limited to, punitive, consequential or
cost of cover damages, resulting from any errors in the product information or specications set forth in this document and
Black Box Corporation may revise this document at any time without notice.
TRADEMARKS
Black Box and the Black Box logo type and mark are registered trademarks of BB Technologies, Inc.
Any other trademarks mentioned in this document are acknowledged to be the property of the trademark owners.
© COPYRIGHT 2022. BLACK BOX CORPORATION. ALL RIGHTS RESERVED.
20180411
KVS4-1002V_user_Rev2.pdf
N4-BB-DP-2-4-8-KVM
-
 1
1
-
 2
2
-
 3
3
-
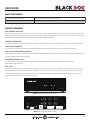 4
4
-
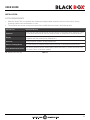 5
5
-
 6
6
-
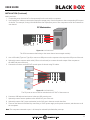 7
7
-
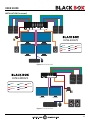 8
8
-
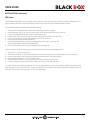 9
9
-
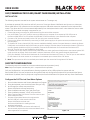 10
10
-
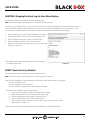 11
11
-
 12
12
-
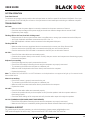 13
13
-
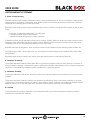 14
14
-
 15
15
Black Box USM-2S0-MM7 Advanced Display Port Secure KVM Switch Owner's manual
- Category
- KVM switches
- Type
- Owner's manual
- This manual is also suitable for
Ask a question and I''ll find the answer in the document
Finding information in a document is now easier with AI
Related papers
-
Black Box KVS4-2004VX User guide
-
Black Box KVS4-1002HV 2-Port SH Secure Pro DP-HDMI to HDMI KVM Owner's manual
-
Black Box KVS4-1004KX Owner's manual
-
Black Box Administration and Security Management Tool User guide
-
Black Box KVS4-8001DX Advanced 1-Port Secure Kvm Isolator User guide
-
Black Box SS2P-SH-HDMI-U Owner's manual
-
Black Box SS4P-QH-DVI-UCAC Owner's manual
-
Black Box SS4P-SH-DVI-UCAC-P Owner's manual
-
Black Box SS4P-DVI-4X4-UCAC Owner's manual
-
Black Box SS2P-SH-HDMI-U Owner's manual
Other documents
-
Smart-AVI SDPN-4D-P User manual
-
Smart-AVI SDHN-2S-P User manual
-
Smart-AVI SA-DPMST-4D-P Quick start guide
-
iPGARD SA-DPN-4D User guide
-
iogear GCS1214TAA3 User manual
-
iogear GCS1324TAA3 User manual
-
 iPGARD SDHN-4Q-P User manual
iPGARD SDHN-4Q-P User manual
-
Tripp Lite Secure KVM Switches, NIAP Protection Profile Version 3.0 Owner's manual
-
Tripp Lite Secure KVM Switches, NIAP Protection Profile Version 3.0 Owner's manual
-
iPGARD SUHN-4S-P User manual