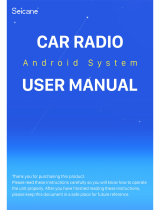Page is loading ...

1
Z6200
Quick Start Guide
ZTE CORPORATION
NO. 55, Hi-tech Road South, Shenzhen, P.R.China
Postcode: 518057
2
Getting to Know Your OBD2 Device
Appearance
The following figure is for your reference only.
1. Reset hole
2. micro-SIM card slot
3. Restart key
4. LED 1
5. LED 2
6. OBD interface
1
2
3
4 5
6

3
Getting to Know Your OBD2 Device
Indicator lights
Indicator Status
Description
LED 1(Power)
Green
blinking Powered by the internal
battery.
Green
solid Powered by the vehicle
battery.
LED 2(Signal)
Red
solid Turn on but not register.
Green
solid Registered to the 4G
network.
Green
blinking
Connected to the 4G LTE
network and data is being
transferred.
NOTE:
The charging temperature should be lower than 60.
.
4
Installing the micro-SIM card
1. Use the tray eject tool to take out the card tray.
2. Put the micro-SIM card into the card tray and slip it into the
card slot.
WARNING!
To avoid damage to the phone, please do not use other kinds of
SIM cards, and do not use a non-standard micro-SIM card cut
from a SIM card. You can get the standard micro-SIM card from
your service provider.
3. Close the micro-SIM card cover.
Installing Your OBD2 Device
1. Make sure your vehicle is parked outside in a safe location
and the engine is turned off.
2. Find your Vehicle’s On-Board Diagnostics (OBD II) connector
port.
NOTES:
The OBD II port is usually located under the driver’s dash
side of your car, often within 18 inches of the steering
wheel (as 1 to 8 shown in the following picture).

5
If you’re having trouble locating your car’s OBD II port,
reference your vehicle’s manual.
3. Insert your Device into the vehicle’s OBD II port.
6
Connecting to Your OBD2 Device
Turning on Your OBD2 Device
Start your vehicle’s engine and let it run for at least 30 seconds.
Using Your Wi-Fi Devices
1. Find your OBD2 device's network name in your Wi-Fi device's
list of available wireless networks.
2. Select the Wi-Fi name (SSID) of your OBD2 device.
3. Input the password, and then tap Connect.

7
NOTE: Refer to the chapter
Getting to Know the Wi-Fi
SSID and Password
to get the default Wi-Fi SSID and
password.
Getting to Know the Wi-Fi SSID and
Password
You can view the label on the device to get the default Wi-Fi
SSID and password.
Logging in to the 4G Mobile
Hotspot Configuration Page
Use 4G Mobile Hotspot configuration on your Wi-Fi device to
manage settings.
1. Ensure that the connection between your OBD2 device and
the Wi-Fi device is correct.
2. Launch the Internet browser and enter http://192.168.0.1 in
the address bar.
3. Enter the username and password to log in to the 4G Mobile
Hotspot configuration page.
NOTE: The default password is admin.
8
Changing the Wi-Fi SSID and
Password
1. From the connected device, log in to the 4G Mobile Hotspot
configuration page.
2. Select Settings > Wi-Fi Settings.
3. Change the Network Name (SSID) and Password.
4. Click Apply.
Setting up Allowed Devices
Enable Allowed Devices to prevent other device from
connecting to the OBD2 device, only the MAC address listed in
the Allowed Devices Information section can access your OBD2
device.

9
1. From the connected device, log in to the 4G Mobile Hotspot
configuration page.
2. Select Settings > Wi-Fi Settings.
3. Set Allowed Devices Switch to On, and click Apply.
4. Enter the Nickname and MAC Address.
5. Click Apply.
NOTE: To prevent a device from reconnecting to your
OBD2 device, click Remove next to the device.
Accessing the Internet
After a client device is successfully connected to your device,
you can access the Internet in Automatic or Manual mode. The
default mode is Automatic.
Mode Operation
Automatic Your OBD2 device is automatically connected
to the Internet, and you can surf on the
Internet through the Wi-Fi device.
Manual 1. Log in to the 4G Mobile Hotspot
configuration page.
2. Select Home and click to
disconnect from the Internet.
3. Select Settings > Network Settings >
10
WAN Connection Mode > Manual, and
then click Apply.
4. Select Home and click to
connect to the Internet.
NOTE:
To modify the parameters of your device, log in to the 4G Mobile
Hotspot configuration page.

11
LEGAL INFORMATION
Copyright © 2016 ZTE CORPORATION.
All rights reserved.
No part of this publication may be excerpted, reproduced, translated
or utilized in any form or by any means, electronic or mechanical,
including photocopying and microfilm, without the prior written
permission of ZTE Corporation.
The manual is published by ZTE Corporation. We reserve the right to
make modifications on print errors or update specifications without
prior notice.
Version No.: R1.0
Edition Time: July 1, 2016
Manual No.:
12
Getting More Help
You can get help by:
Sending an email to mo[email protected]
Visiting www.ztewelink.com
/