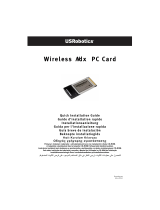Page is loading ...

Quick Start Guide
ND5 XS 2
NDX 2


Quick start guide
1
What’s in the box
1x
1x
1x 1x
1x
1x
1x
1x
2x
Power lead
BNC to RCA adaptor
1x
Burndy link plug
(NDX 2 only)
Interconnect lead
(5-5pin DIN)
Bluetooth
antenna
Wi-Fi
antenna
Cleaning cloth
(NDX 2 only)
ND5 XS 2
NDX 2
or
Document pack
1x
4x
AAA batteries
(NDX 2 only)
Remote handset
(NDX 2 only)

USB
Power
Bluetooth
antenna
socket
Back
Front
USB
USB
Digital
inputs
Digital
output
Network
Power
2
Get to know your ND5 XS 2
These front and back diagrams show the operational features and
sockets of your new ND5 XS 2.
Bluetooth
antenna
socket
Wi-Fi
antenna
sockets

Power/
Standby
Digital
inputs
Power/
Standby
Network
status
indicator
Remote
output
Reset
switch
Ground
switch
Analogue
output
(phono)
Analogue
output
(DIN)

Bluetooth
antenna
socket
Back
Front
USB
USB
Digital
inputs
Digital
output
Network
Power
Wi-Fi
antenna
sockets
These front and back diagrams show the operational features and
sockets of your new NDX 2.
Get to know your NDX 2
2

Digital
inputs
Display
Ground
switch
External
power supply
socket
Analogue
output
(phono)
Analogue
output
(DIN)
Power/
Standby
Play/Pause
Input selection
Favourites
Remote
output

3
The remote
Navigation
Favourites Inputs
Multiroom
Battery
compartment
on reverse
Power/Standby
OK
Volume
Mute
Skip forward
Skip back
Back
Home
Play/Pause
Now playing
Display on/off
Clock
Options
(NDX 2 only)

4
Simple set up
You will need a hi-fi system, a network cable, a router with Wi-Fi connected
to the internet and a smart phone or tablet.
www
Router
Tablet or
smart phone
Network cable
Wi-Fi
Hi-fi system

5
ND5 XS 2 Connection and power
(A) Firstly turn off your hi-fi system. (B) Connect the Ethernet network cable
from router to streamer (if unavailable connect 2 x Wi-Fi antennae instead)
and 1 x Bluetooth antenna to the rear of the unit. (C) Use the interconnect
lead (5-5pin DIN) to connect to the integrated amplifier of your Hi-fi system.
(D) connect the power lead to the unit’s power socket and to the mains.
(E) Then switch on the streamer by pressing the front power button.
(F) Turn your hi-fi system back on.
A
B
D
E
F
Power
connection
Router
Power off your
hi-fi system
To integrated
amplifier
C
Switch on
streamer
Power on
your system

E
Power
connection
NDX 2 Connection and power
(A) Firstly turn off your hi-fi system. (B) Connect the ethernet network cable
from router to streamer (if unavailable connect 2 x Wi-Fi antennae instead)
and 1 x Bluetooth antenna to the rear of the unit. (C) Connect the Burndy link
plug to the back of the unit. (D) Use the interconnect lead (5-5pin DIN)
to connect to the pre-amplifier of your hi-fi system. (E) Connect the power
lead to the unit’s power socket and to the mains. (F) Then switch on
the streamer by pressing the front power button.
(G) Turn your hi-fi system back on.
Router
To pre-
amplifier
B
DC
Fit Burndy
link plug
A
Power off your
hi-fi system
F
G
Switch on
streamer
Power on
your system
5

Router
NDX 2 Connection: using an
external power supply
To pre-
amplifier
SXPS
Burndy lead
The NDX 2 is easily upgradable via the addition of an external power supply
to provide a substantial improvement in sound quality. CD555 PS, XPS or
XP5 XS power supply can be connected to the NDX 2 using an SXPS Burndy
cable. When used with an external power supply the NDX 2 must be
disconnected from the mains. Disconnect the streamer from the mains
before connecting the external power supply.
B
C
Power supply
Power
connection
D
A
Power off your
hi-fi system
E
F
Switch on streamer's
power supply
Power on
your system
5

6
Pairing the remote
Once your unit is powered and on, you will need to pair the remote.
To do this, press the play button on the front panel, then press and hold the
remote control home button for 3 seconds. The remote is now paired to
the unit and ready to use.
(NDX 2 only)
Press and hold
Home button
Press play
on front panel

7
Download Naim app
Download and install the Naim app for your
iOS or Android device.
Launch the Naim app and follow the setup instructions
to configure the product.

AirPlay
TIDAL
Spotify
iRadio
Chromecast
built-in
8
Playing music
A
Online streaming services
Access your favourite streaming services and Internet radio stations, play
your stored music from a Naim server (such as a Uniti Core) and be the
source for your multiroom system. Your streamer unit also includes digital
connections so you can connect your external sources.
(1) Connect your partner device to your wifi network.
(2) Open up the Spotify app on your phone, tablet or laptop
using the same wifi network.
(3) Play a song and select Devices Available.
(4) Select your partner device and start listening.
Listen out loud with Spotify Connect
Use your phone, tablet or computer as a remote control for Spotify.
Go to spotify.com/connect to learn how
4
Playing music
Other ways to listen to your music
(1) Connect your to your wi- network. (2) Open up the Spotify app on
your phone, tablet or laptop using the same wi- network. (3) Play a song and
select Devices Available. (4) Select your and start listening.
AirPlay is an Apple technology designed to control home audio systems and
speakers in any room from your iPhone, iPad, HomePod or Apple TV.
To setup AirPlay 2 use the Home app on an iOS device running software 11.4 or
later. Open the Home app and tap the (+) button to add it as an Accessory. You
can also enable AirPlay from macOS via the 's webpage by navigating to
its IP address in your browser.
Stream your favourite music from your phone, tablet or laptop to your . To
use Chromecast built-in to cast audio to your , you must rst congure it
using the Google Home app. You can set up Chromecast groups with other
products in the Devices screen.
Use the Naim App to set up and control your . Look for
‘Naim’ on the Apple App Store or Google Play Store to download
and install. Launch the app and follow the setup instructions to
congure your and learn about its features.
C
M
Y
CM
MY
CY
CMY
K
QSG_Mk2_Mu-so_14_PRINT.pdf 5 14/05/2019 11:16
Spotify Connect

Servers
8
Playing music
B
Streaming from a music server
Uniti Core

Multiroom
USB drive
8
Playing music
C
Music Server for Multiroom Streaming
Mu-so family
Uniti family

Four 24bit/192kHz capable digital inputs (S/PDIF) to
support optimum connection to external sources
Digital inputs
8
Playing music
D
Playing external sources

Look for your product
?
9
Further help and FAQs
Contact
Visit the Naim website for further support, and interactive setup
and support guides.
www.naimaudio.com/customer-support
streamer-support@naimaudio.com
Support helpline:
+44 (0) 333 321 9923 (UK)
+1 800 961 5681 (USA and Canada)
www.naimaudio.com/customer-support

Acknowledgements
Wi-Fi® logo is a registered trademark
of Wi-Fi Alliance.
UPnP™ is a trademark of the UPnP™ Forum.
Qualcomm is a trademark of Qualcomm
Incorporated, registered in the United States
and other countries, used with permission.
aptX is a trademark of Qualcomm Technolo-
gies International, Ltd., registered in the
United States and other countries, used with
permission. Qualcomm aptX is a product of
Qualcomm Technologies International, Ltd.
The Spotify software is subject to third party
licenses found here: www.spotify.com/con-
nect/third-party-licenses.
The Bluetooth® word mark and logos
are registered trademarks owned by
Bluetooth SIG, Inc. and any use of such
marks by Naim Audio Ltd. is under licence.
Other trademarks and trade names are
those of their respective owners.
Stream the entertainment you love from
your phone, tablet or laptop to your TV.
Chromecast is a trademark of Google Inc.
Use of the Works with Apple badge means
that an accessory has been designed to work
specically with the technology identied in
the badge and has been certied by the
developer to meet Apple performance
standards.
Apple, AirPlay, iPad and iPhone are
trademarks of Apple Inc., registered in the
U.S. and other countries. The trademark
“iPhone” is used in Japan with a license
from Aiphone K.K.
Acknowledgements
Use of the Works with Apple badge means
that an accessory has been designed to work
specically with the technology identied in
the badge and has been certied by the
developer to meet Apple performance
standards.
Apple, AirPlay, iPad, iPod, iPhone, Apple TV
and HomePod are trademarks of Apple Inc.,
registered in the U.S. and other countries.
The trademark “iPhone” is used in Japan with
a license from Aiphone K.K.
Mu-so® is a registered trademark of Naim
Audio Ltd. Registered in the United Kingdom
and other countries.
The Spotify software is subject to third party
licences found here: www.spotify.com/con-
nect/third-party-licenses.
The Chromecast built-in badge is a
trademark of Google Inc.
Wi-Fi® logo is a registered trademark
of Wi-Fi Alliance.
UPnP™ is a trademark of the UPnP™ Forum.
The terms HDMI® and HDMI High-Denition
Multimedia Interface, and the HDMI Logo are
trademarks or registered trademarks of
HDMI Licensing LLC in the United States
and other countries.
The Bluetooth® word mark and logos are
registered trademarks owned by Bluetooth
SIG, Inc. and any use of such marks by Naim
Audio Ltd. is under licence. Other
trademarks and trade names are those
of their respective owners.
The music player for music lovers
C
M
Y
CM
MY
CY
CMY
K
QSG_Mk2_Mu-so_14_PRINT.pdf 22 14/05/2019 11:16
/