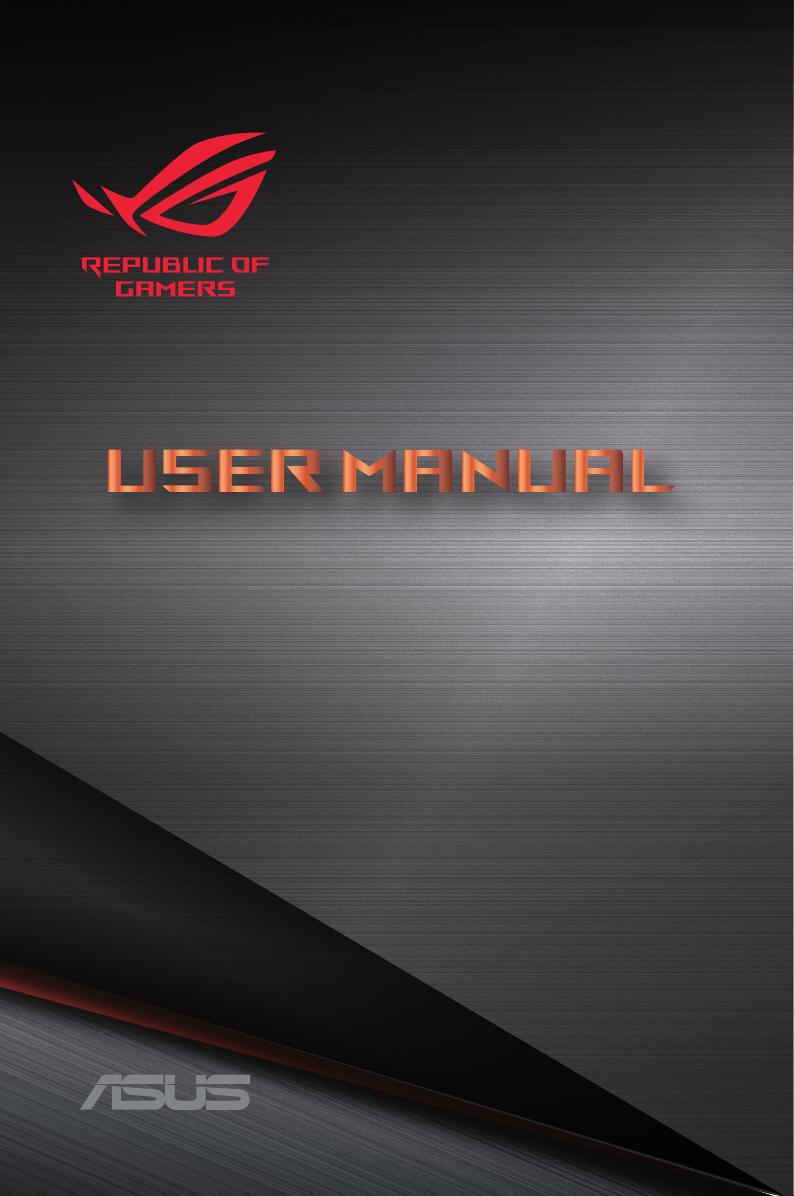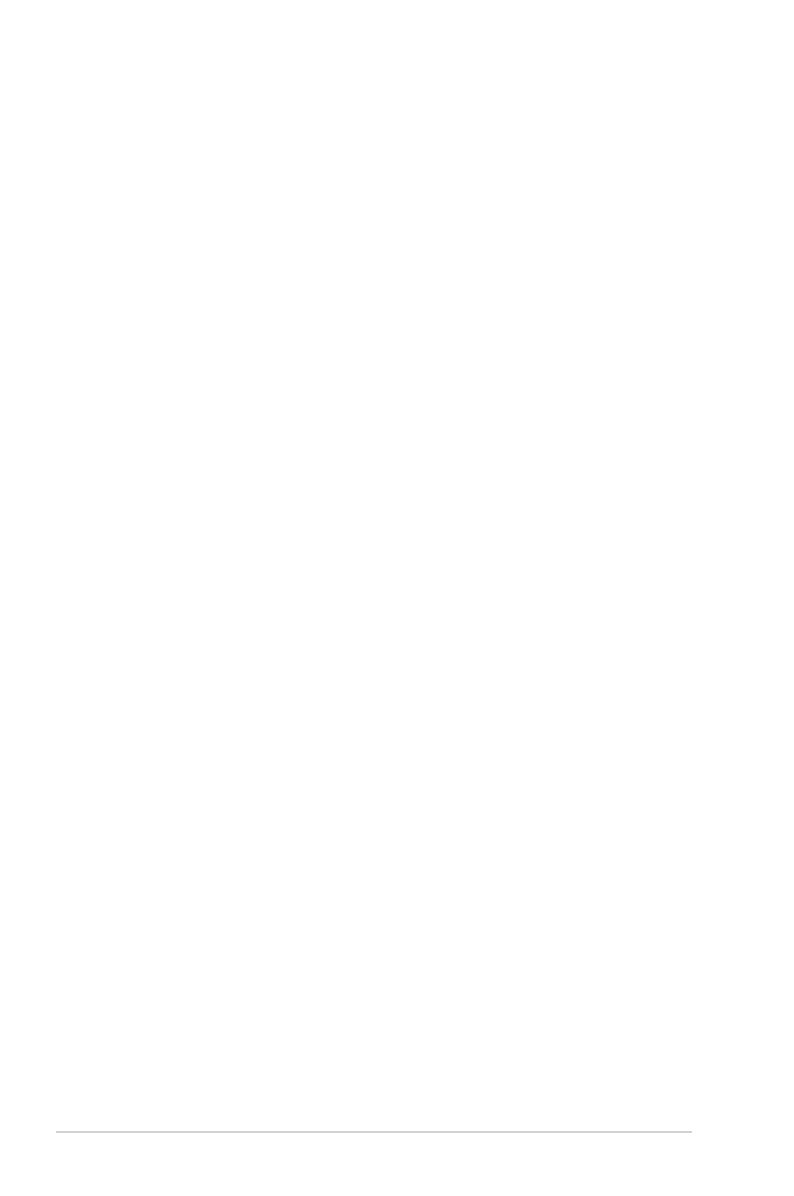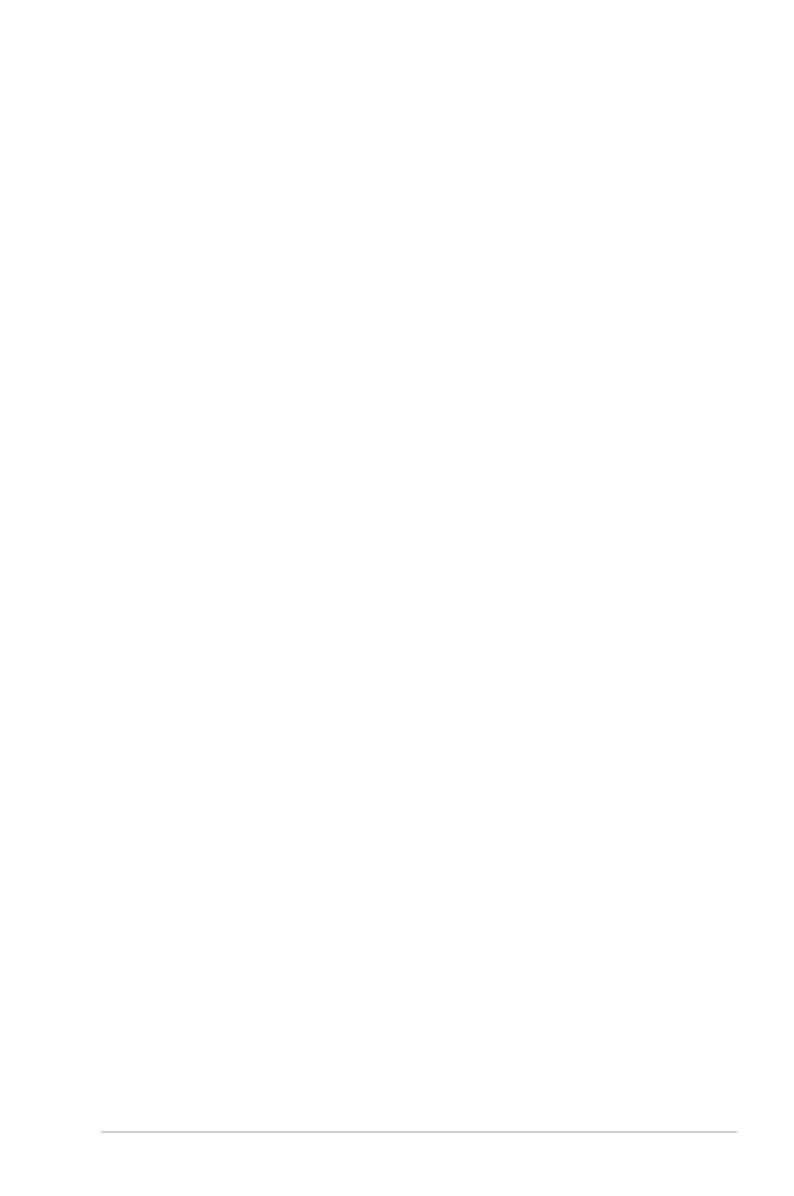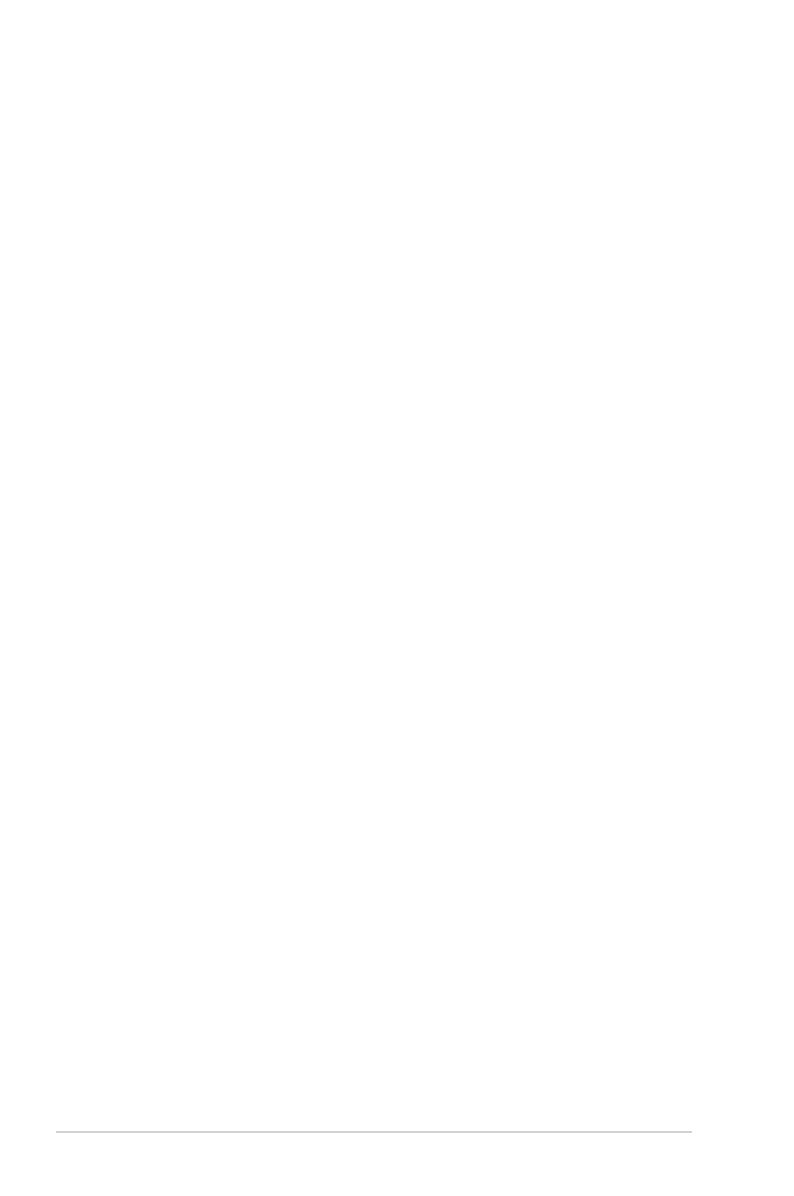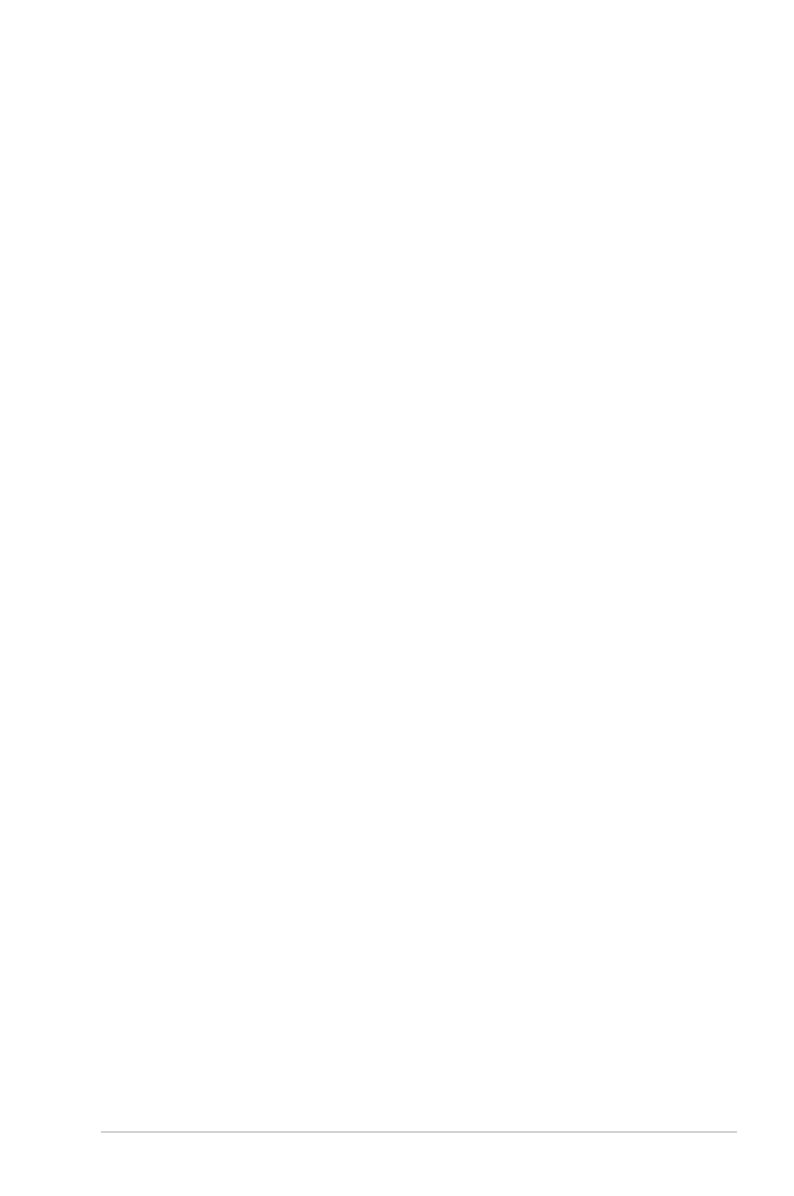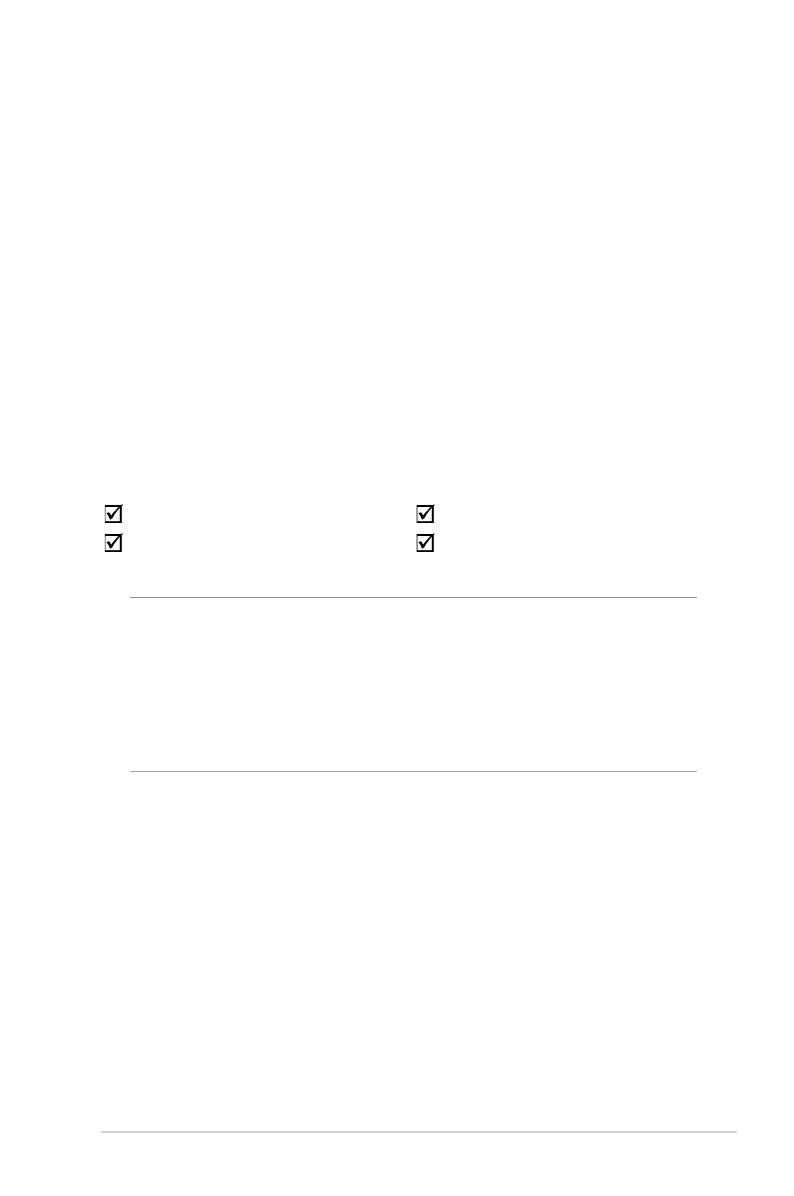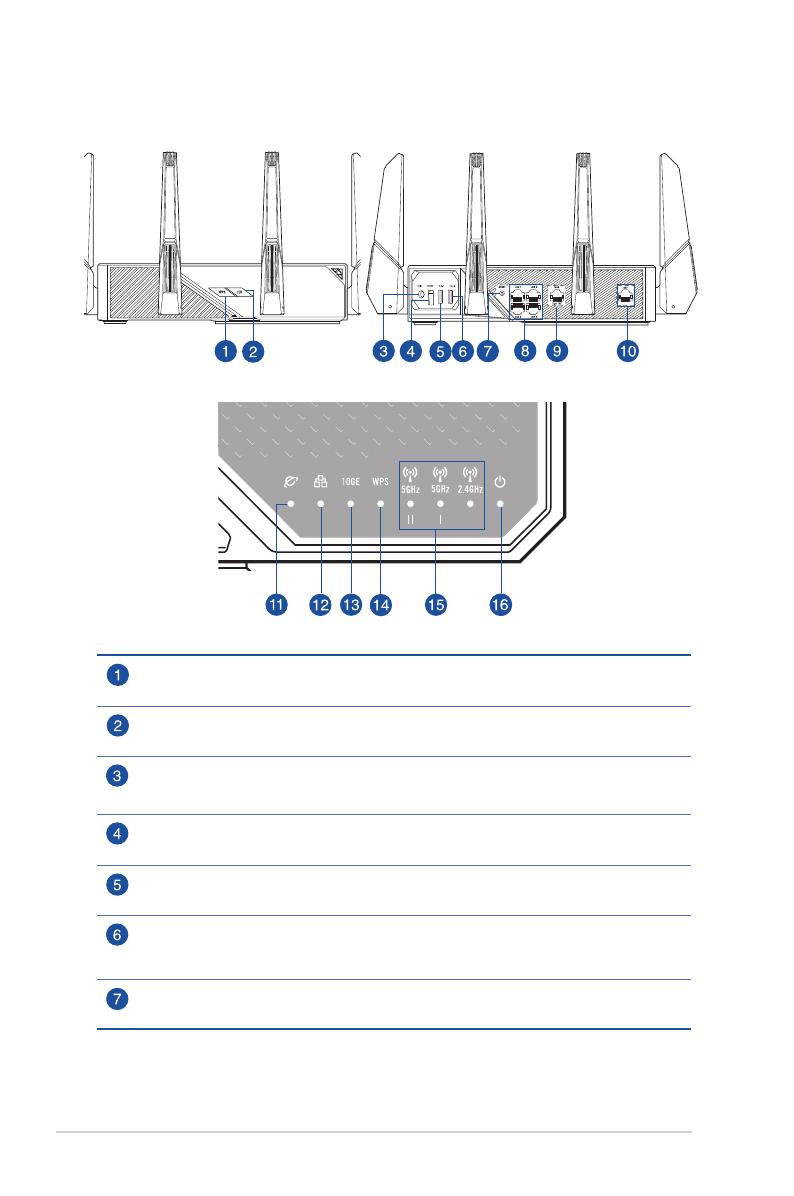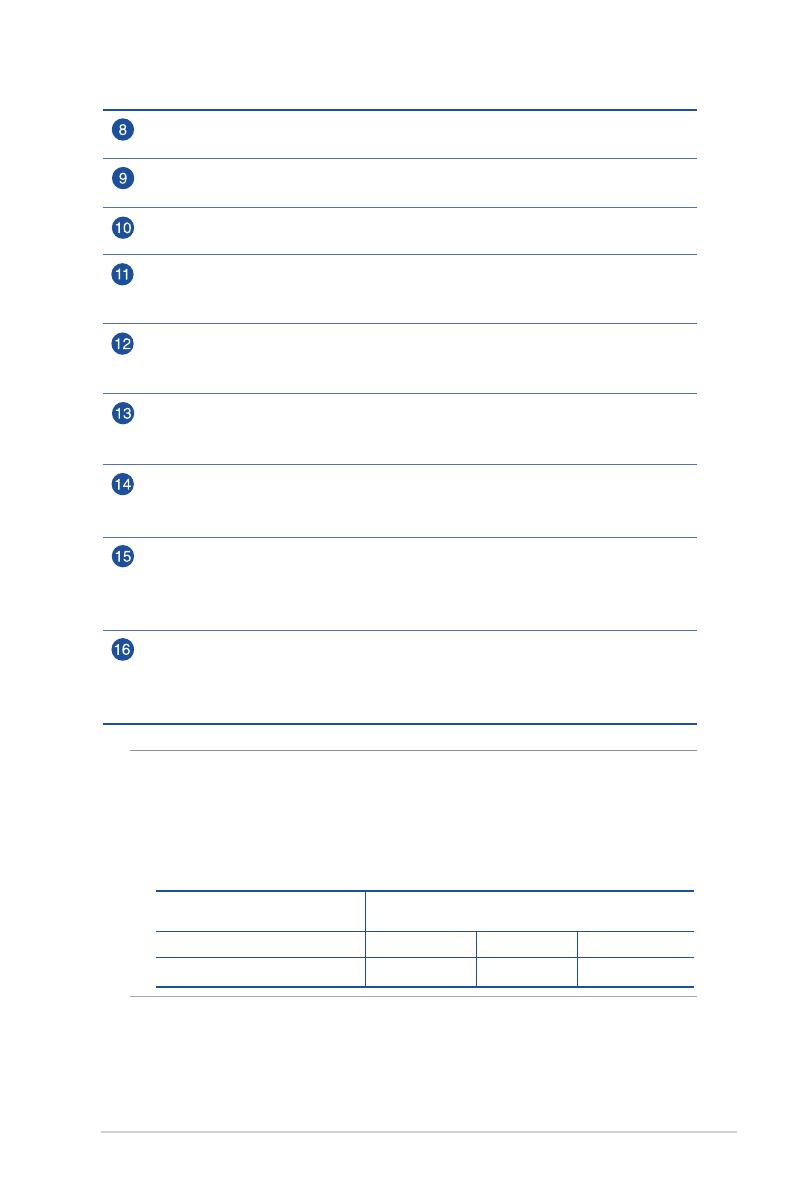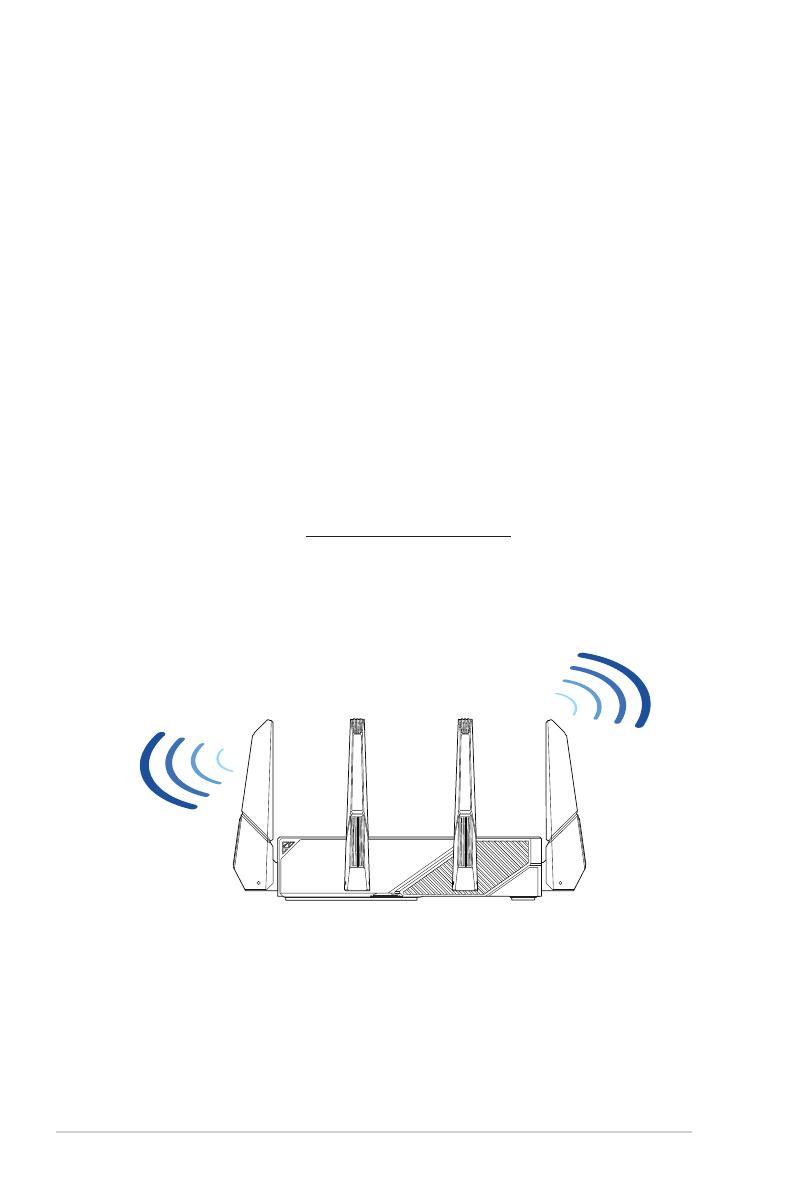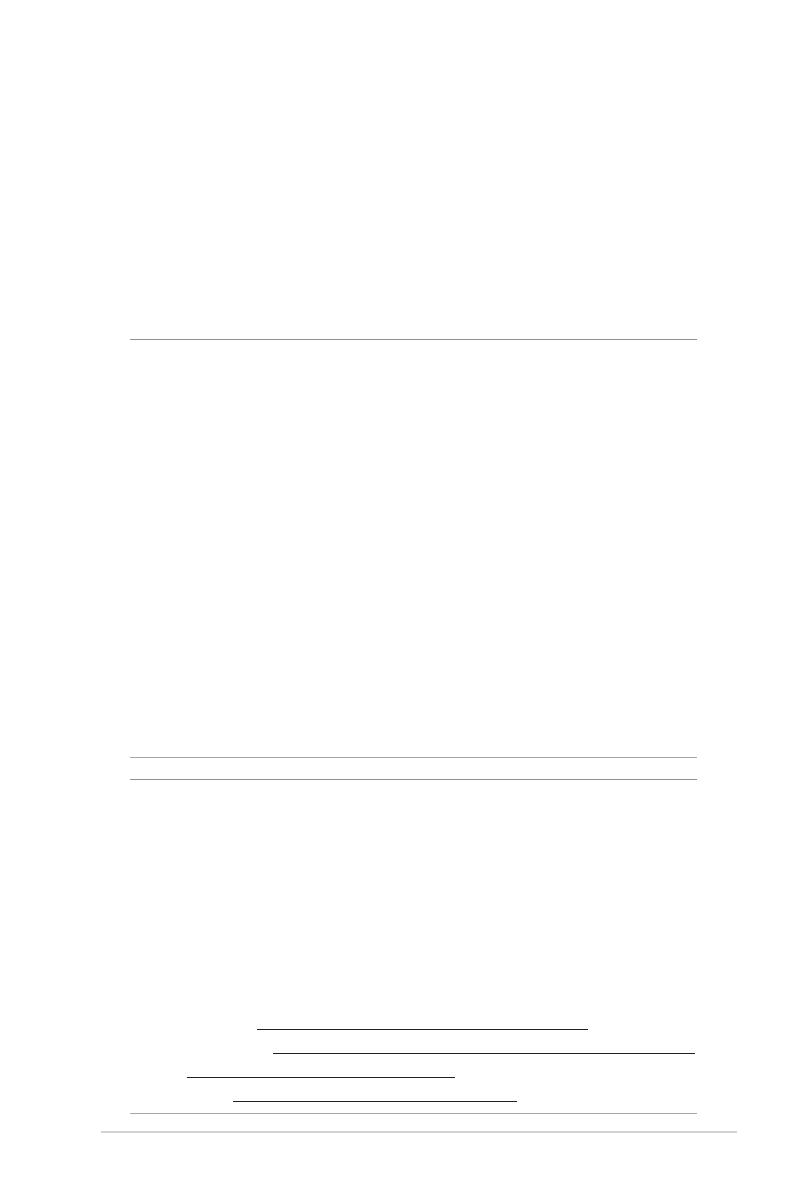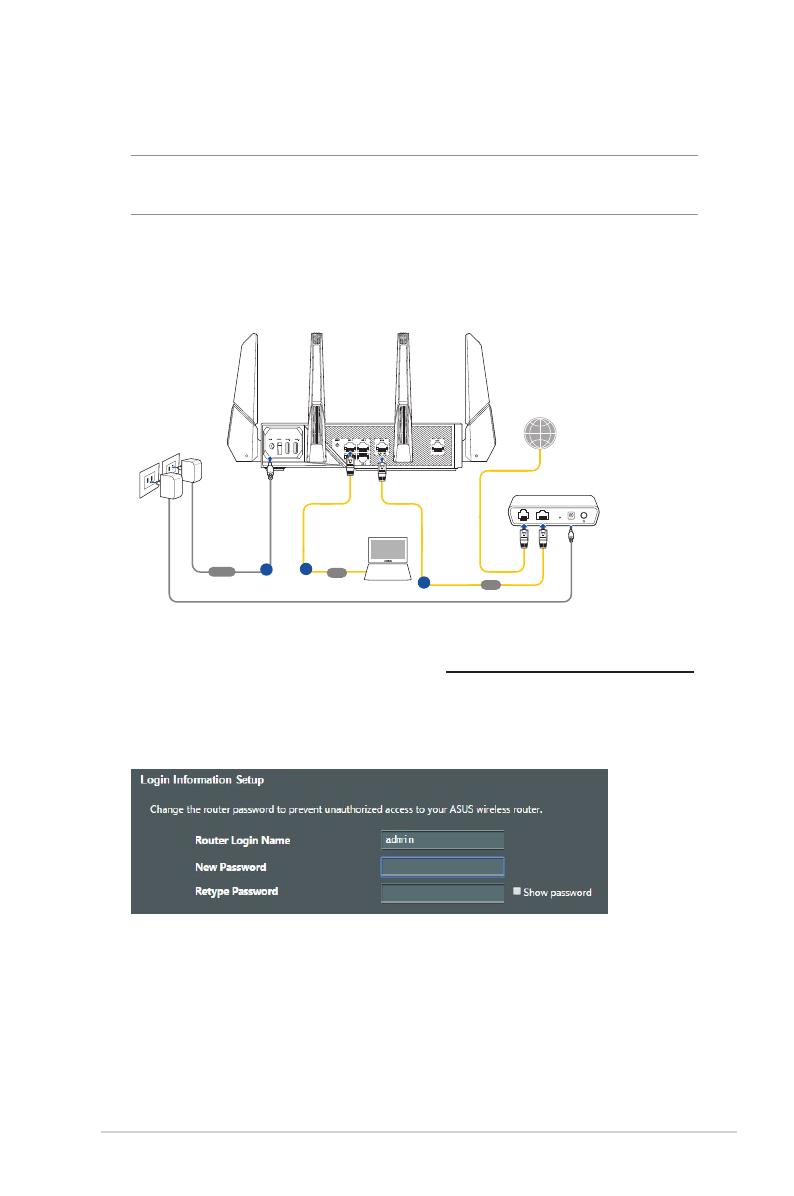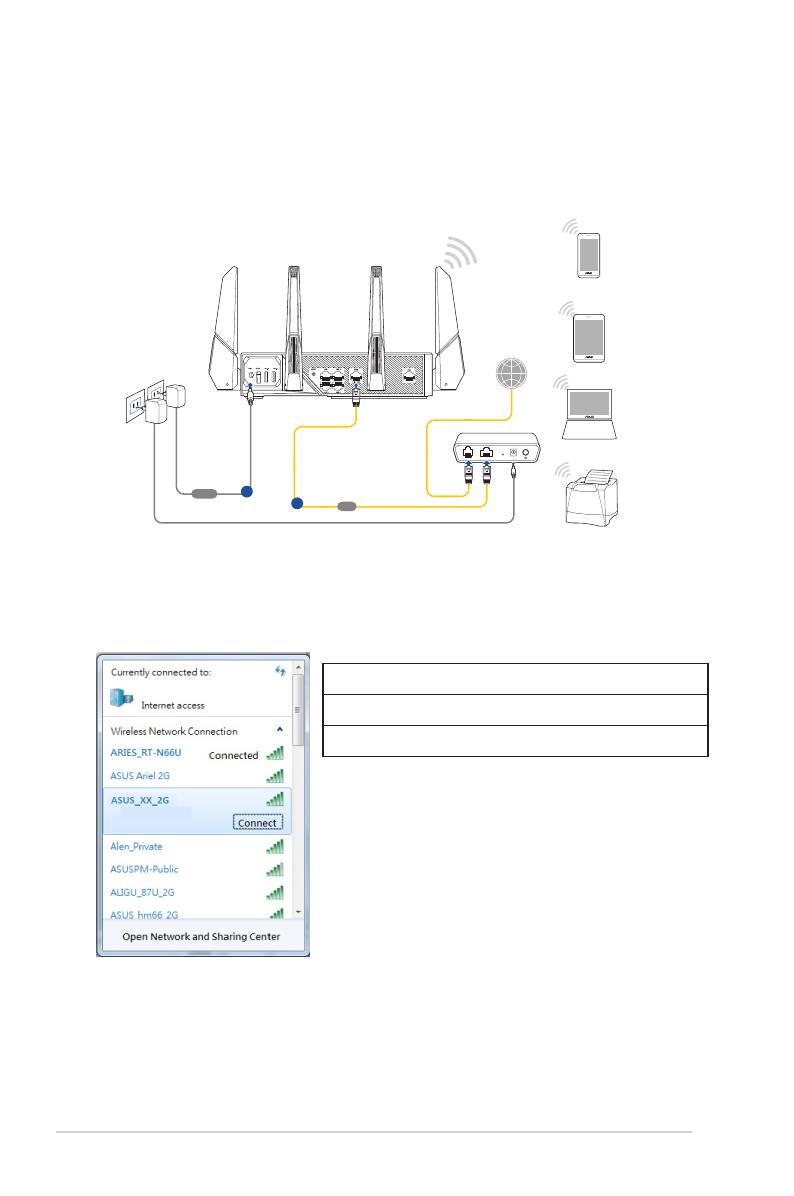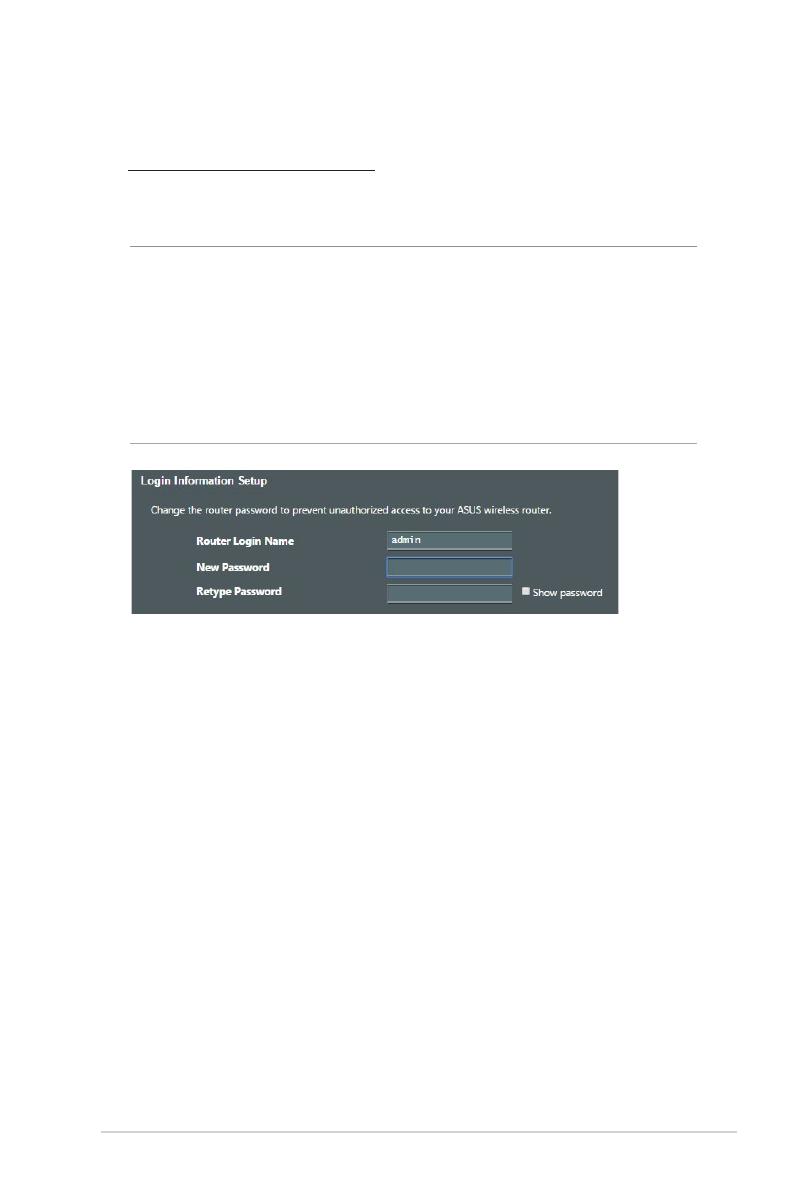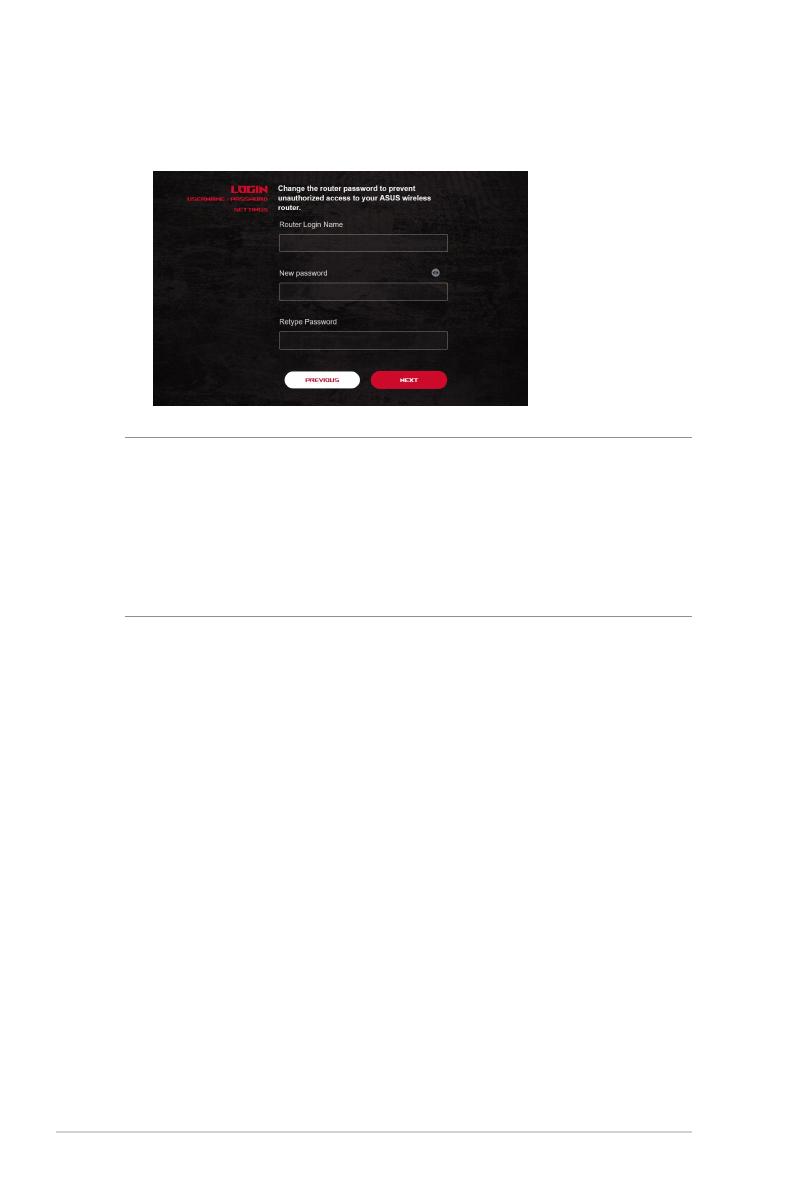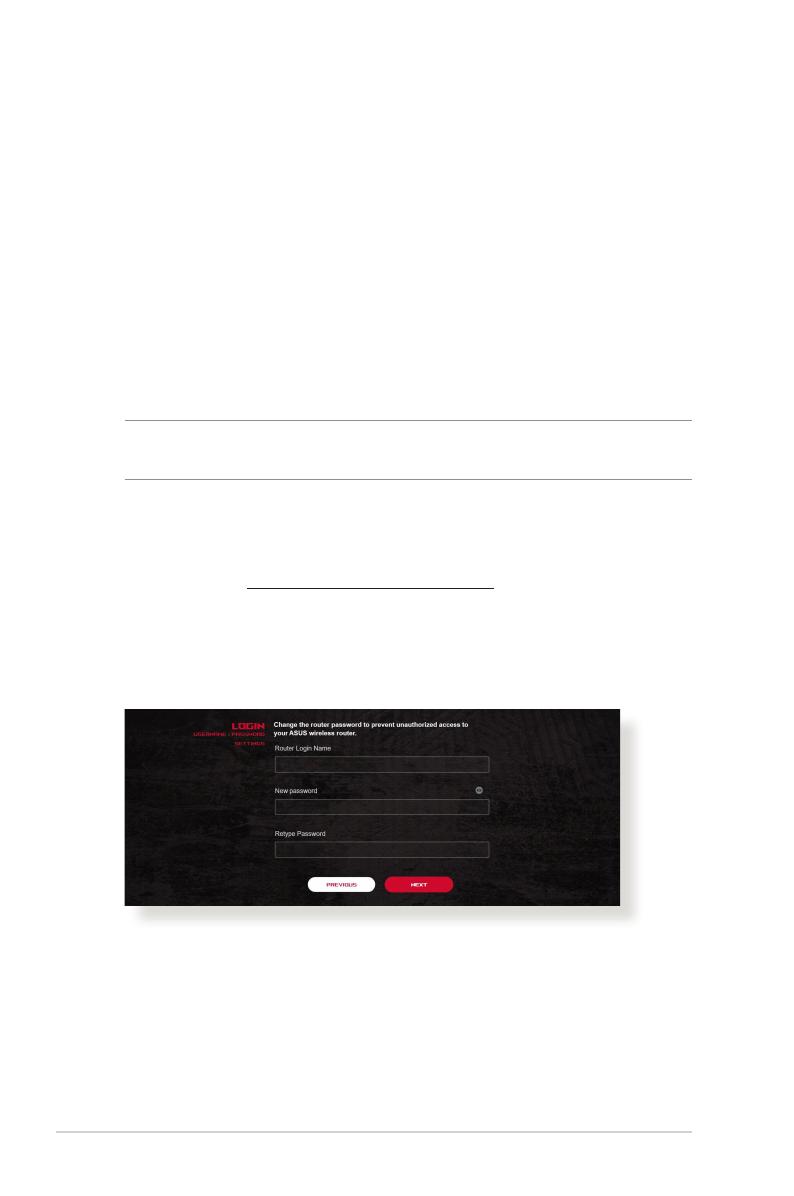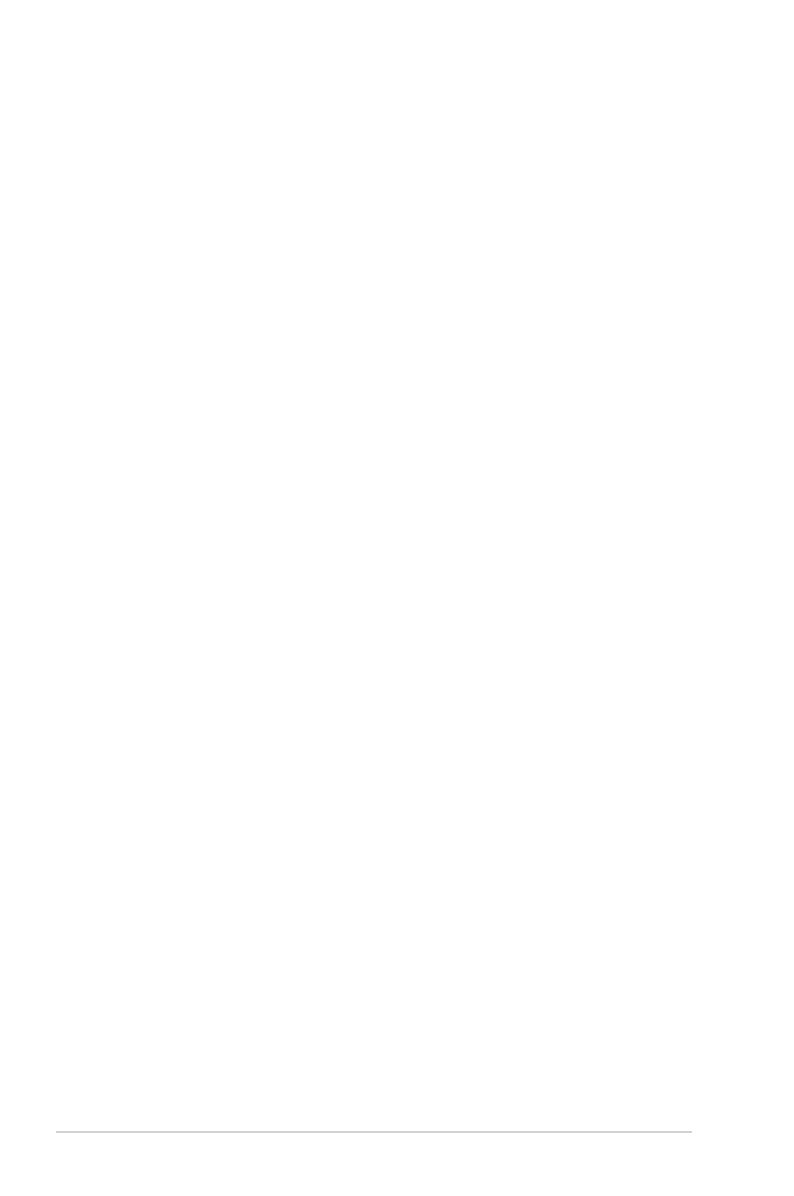
2
SW22826
Första Utgåvan
November 2023
Upphovsrätt © 2023 ASUSTeK Computer Inc. Alla rättigheter förbehållna.
Ingen del av den här manualen, inräknat produkter och programvara
som beskrivs i den, får reproduceras, överföras, kopieras, sparas i ett
återvinningssystem eller översättas till något språk i någon form eller på något
sätt, förutom dokumentation som behålls av köparen i uppbackningssyfte, utan
skriftlig tillåtelse från ASUSTeK Computer Inc. ("ASUS").
Produktgaranti eller service kommer inte att förlängas om: (1) produkten är
reparerad, modierad eller ändrad, såvida inte sådan reparation, modikation
eller ändring skriftligt godkänts av ASUS; eller (2) serienumret på produkten
gjorts oläsligt eller saknas.
ASUS TILLHANDAHÅLLER DEN HÄR MANUALEN I “BEFINTLIGT SKICK” UTAN
NÅGON SLAGS GARANTI, VARE SIG UTTRYCKLIGEN ELLER TILLÄMPBART,
INRÄKNAT MEN INTE BEGRÄNSAT TILL TILLÄMPBARA GARANTIER ELLER
VILLKOR FÖR KÖPSKAP ELLER TILLPASSNING TILL SÄRSKILT SYFTE. UNDER INGA
OMSTÄNDIGHETER SKALL ASUS, DESS DIREKTÖRER, TJÄNSTEMÄN, ANSTÄLLDA
ELLER REPRESENTANTER HÅLLAS ANSVARIGA FÖR NÅGRA INDIREKTA,
SÄRSKILDA, TILLFÄLLIGA ELLER HÄRAV FÖLJANDE SKADOR (INKLUSIVE
SKADOR AVSEENDE FÖRLUST AV FÖRTJÄNST, AFFÄRSFÖRLUSTER, FÖRLUST AV
ANVÄNDNING ELLER DATA, AVBROTT AV AFFÄRSVERKSAMHET ELLER LIKNADE)
ÄVEN OM ASUS HAR AVISERAT OM MÖJLIGHETEN AV ATT SÅDANA SKADOR
KAN UPPSTÅ FRÅN NÅGRA DEFEKTER ELLER FEL I DENNA MANUAL ELLER
PRODUKT.
SPECIFIKATIONER OCH INFORMATION I DENNA MANUAL LÄMNAS ENDAST
SOM INFORMATION OCH KAN ÄNDRAS NÄR SOM HELST UTAN MEDDELANDE
OCH SKALL INTE TOLKAS SOM ETT ÅTAGANDE AV ASUS. ASUS PÅTAR SIG INGET
ANSVAR ELLER SKYLDIGHET FÖR NÅGRA FEL ELLER BRISTER SOM KAN VISA SIG I
DENNA MANUAL INKLUSIVE PRODUKTER OCH PROGRAM SOM BESKRIVS DÄRI.
Produkter och företagsnamn som visas i denna manual kan eller kan inte vara
registrerade varumärken eller upphovrättsligt skyddade av respektive företag
och används endast för identiering eller förklaring och till ägarens fördel utan
intrångsavsikt.