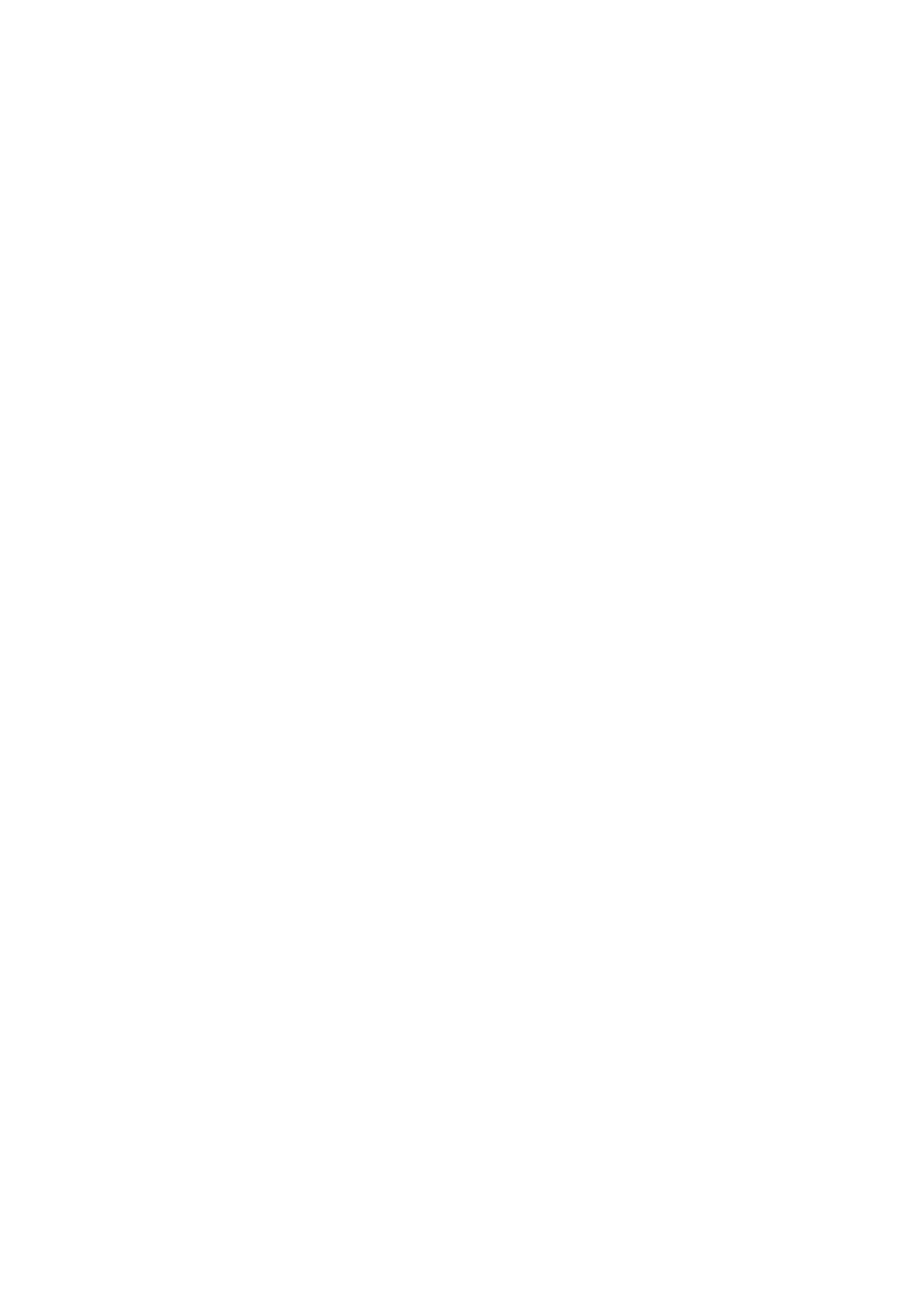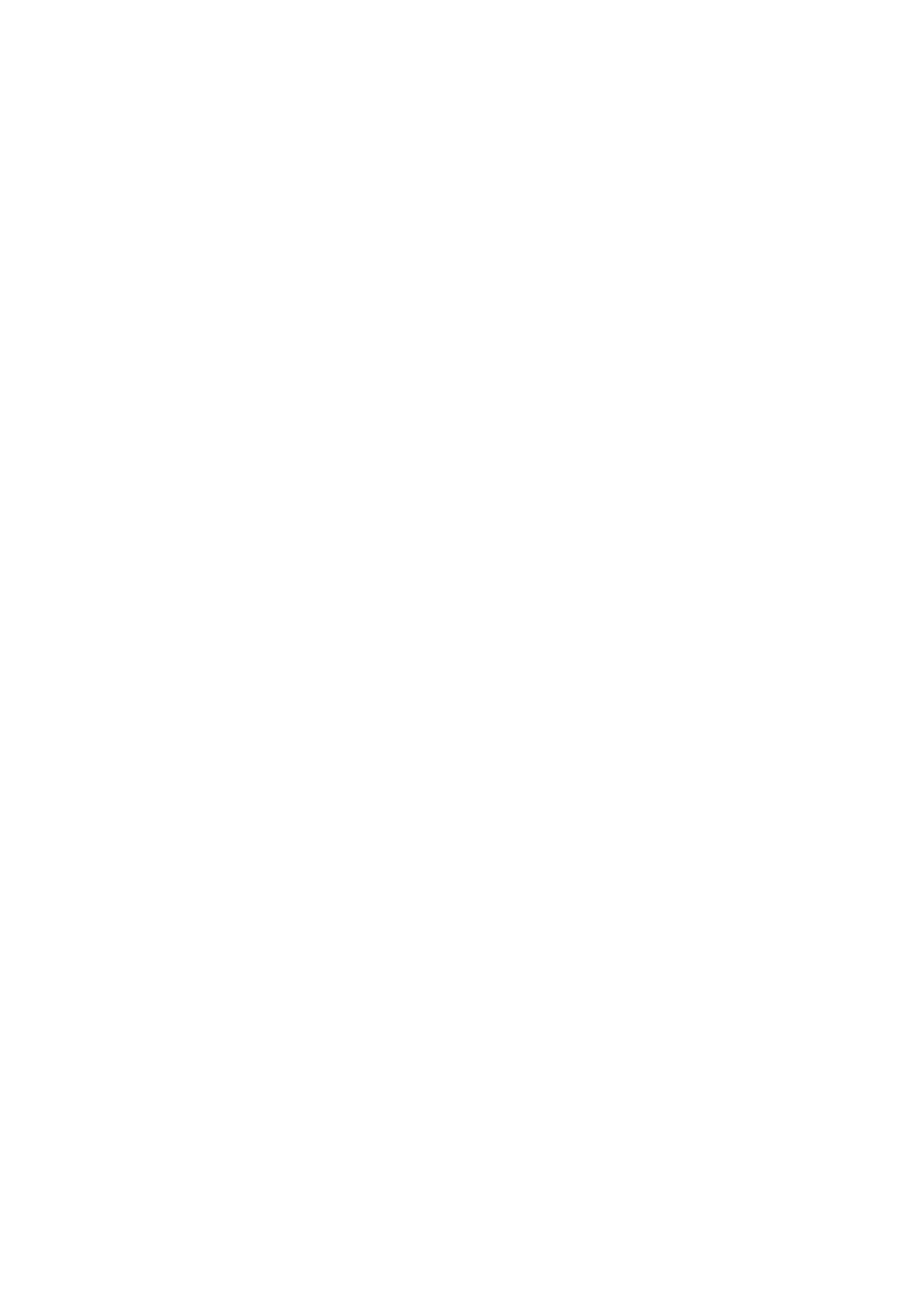
6
Advanced Features and Sengs ....................................................56
HDR10 (High-Dynamic-Range) .....................................................................................56
KVM .............................................................................................................................57
Auto Pivot ....................................................................................................................59
................................................................................................................. 60
Dual Color ....................................................................................................................61
................................................................................................................ 62
Quad Windows ...................................................................................................... 62
PBP (Picture-by-Picture) ........................................................................................64
PIP (Picture-in-Picture) ..........................................................................................65
Ambient Light Sensor ...................................................................................................66
Presence Sensor ...........................................................................................................68
x,y Adjustment ............................................................................................................. 70
Backlight Sensor ...........................................................................................................72
Firmware Update .........................................................................................................74
Appendix .......................................................................................75
...............................................................................................................75
Glossary ....................................................................................................................... 77
........................................................................................................... 84
Maintenance ................................................................................................................87
.............................................................................................. 87
Cleaning the Screen ...............................................................................................87
Cleaning the Case .................................................................................................. 87
Disclaimer .............................................................................................................. 87
Regulatory and Service Informaon ...............................................88
..............................................................................................88
FCC Compliance Statement ...................................................................................88
Industry Canada Statement ................................................................................... 88
CE Conformity for European Countries..................................................................88
......................................................................... 89
..........................................................90
Product Disposal at End of Product Life ................................................................90
......................................................................... .........................91
Customer Service ..................................... ..............................................................92
Limited Warranty ...................................................................................................93
Mexico Limited Warranty ......................................................................................96