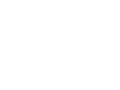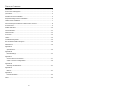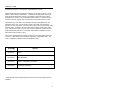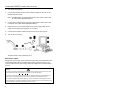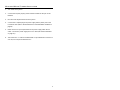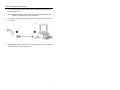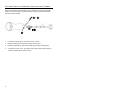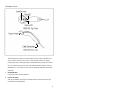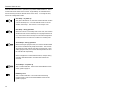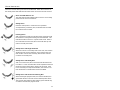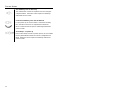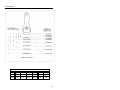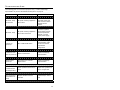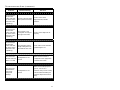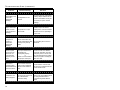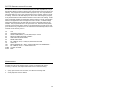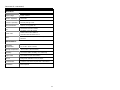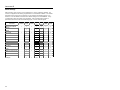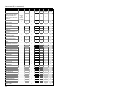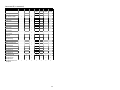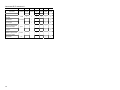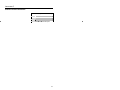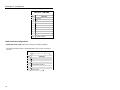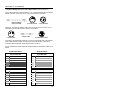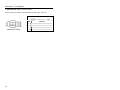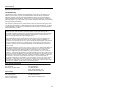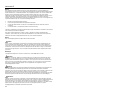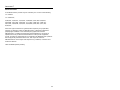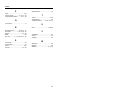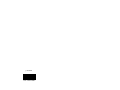Metrologic MS5100 User manual
- Category
- Bar code readers
- Type
- User manual
This manual is also suitable for



ii
LOCATIONS
CORPORATE HEADQUARTERS
North America Metrologic Instruments, Inc. Customer Service: 1-800-ID-METRO
90 Coles Road Tel: 856-228-8100
Blackwood, NJ 08012-4683 Fax: 856-228-6673
Email: [email protected]
Internet: www.metrologic.com
EUROPEAN HEADQUARTERS
Germany, Metrologic Instruments GmbH Tel: +49 (0) 89 89019 0
Middle East and Africa Dornierstrasse 2 Fax: +49 (0) 89 89019 200
82178 Puchheim b. Email: info@europe.metrologic.com
Munich, Germ any
Spain Metrologic Eria lbérica SL Tel: +34 913 272 400
Julián Camarillo, 29 D-1 Fax: +34 913 273 829
Edificio Diapasón Email: [email protected]
28037 Madrid
Italy Metrologic Italia Srl Tel: +39 0 51 6511978
Via Emilia 70 Fax: +39 0 51 652 1337
40064 Ozzano dell’Emilia (BO) Email: [email protected]
France Metrologic Eria France SA Tel: +33 (0) 1 48.63.78.78
69 Rue de la Belle Etoile Fax: +33 (0) 1 48.63.24.94
ZI Paris Nord II, BP 50057 Email: [email protected]
95947 – ROISSY CDG CEDEX
United Kingdom Metrologic Instruments UK Limited Tel: +44 (0) 1256 365900
58 Tempus Business Centre Fax: +44 (0) 1256 365955
Kingsclere Road, Basingstoke Email: info@uk.metrologic.com
Hampshire RG21 6XG
ASIA
Singapore Metrologic Asia (Pte) Ltd Tel: 65-842-7155
No.8 Kaki Bukit Place Fax: 65-842-7166
4
th
Floor Email: [email protected]ic.com
Singapore 41618 6
China Metro (Suzhou) Technologies Co., Ltd. Tel: 86-512-62572511
221 Xing Hai Street Fax: 86-512-62571517
Suzhou Industrial Park Email: info@cn.metrologic.com
Suzhou, China
215021
Japan Metrologic Japan Co., Ltd. Tel: 81-3-3839-8511
Matsunoya Building, 6 Floor Fax: 81-3-3839-8519
3-14-8 Higashiueno Taitou-Ku Email: i[email protected]ogic.com
Tokyo 110-0015, Japan
SOUTH AMERICA
Brazil Metrologic do Brasil Ltda. Tel: 55-11-5182-8226
Rua da Paz 2059 Fax: 55-11-5182-8315
CEP 04713-002 Email: info@br.metrologic.com
Chácara Santo Antônio
São Paulo, SP, Brasil
Outside Brazil Metrologic South America Tel: 55-11-5182-7273
Rua da Paz 2059 Fax: 55-11-5182-7198
CEP 04713-002 Email: info@sa.metrologic.com
Chácara Santo Antônio
São Paulo, SP, Brasil
C
OPYRIGHT
© 2002 by Metrologic Instruments, Inc. All rights reserved. No part of this work may be reproduced, transmitted, or stored
in any form or by any means without prior written consent, except by reviewer, who may quote brief passages in a review,
or provided for in the Copyright Act of 1976.
Products and brand names mentioned in this document are trademarks of their respective companies.

iii
TABLE OF CONTENTS
Introduction........................................................................................................... 1
Accessories and Supplies .................................................................................... 2
Quick Start............................................................................................................ 3
Standard Scanner Installation .............................................................................. 4
Keyboard Wedge Scanner Installation ................................................................. 5
USB Scanner Installation...................................................................................... 7
Disconnecting the PowerLink Cable from the Scanner ........................................ 8
Scanner Parts....................................................................................................... 9
Audible Indicators ............................................................................................... 10
Visual Indicators ................................................................................................. 11
Failure Modes ..................................................................................................... 12
Scan Area........................................................................................................... 13
Labels ................................................................................................................. 14
Troubleshooting Guide ....................................................................................... 15
RS-232 Demonstration Program ........................................................................ 19
Maintenance ....................................................................................................... 19
Appendix A
Specifications ................................................................................................. 20
Appendix B
Default Settings .............................................................................................. 22
Appendix C
Scanner Pinout Connections .......................................................................... 27
Cable Connector Configurations .................................................................... 29
Appendix D
Warranty and Disclaimer ................................................................................ 31
Appendix E
Notices ........................................................................................................... 31
Appendix F
Patent Information .......................................................................................... 33
Index................................................................................................................... 34

1
INTRODUCTION
The MS5145 Eclipse is a singl e-line, hand-held laser scanne r.
Equipped with Metrologic’s patented CodeGate technol ogy, Eclipse can be
used in a wide variety of applications. Cod eGate technology allows the user to
easily target the desired bar cod e and complete the data transmission with a
simple press of a button. This combination mak es Ecli pse a perfect selection
for menu scanning, point-of-sale, docum ent processing and inventor y control.
With Metrologic’s state-of-the-art scanning technolog y embe dded inside, the
MS5145 Eclipse has a longer working range and a wider scan field than a
typcial CCD. The width of the scan line grows as the scanner moves further away
from bar codes. In addition, the laser beam pulses making lining up bar codes
easy, and when the scanner senses a b ar code (CodeSense™ Mode), the laser
beam automatically s witches to scan mode and activates CodeGate to ensure
high-speed scanning a nd acc uracy.
Many of the standard features include: PowerLink User-replaceable cables, Bits
‘n’ Pieces™ data editing, User Fr ie ndly Programming using MetroSel ect™ bar
codes, or MetroSet 2 Windows-based configur ation utility.
Eclipse Interface
MS5145-9*
OCIA*
MS5145-11
IBM 468X/469X
MS5145-41 Full RS-232/Light Pen Emulation
MS5145-37 USB/Keyboard Wedge
* At the time this manual was printed, the OCIA version of the scanner was not
available.

2
ACCESSORIES AN D SUPPLIES
The following is a list of parts that may or may not be included in the MS514 5 kit.
• Eclipse MS5145 Single-Line Las er Scanner
• AC to DC Power Transformer – Regulated 5.2VDC @ 650 mA output
• One of the following may be included:
• 120 V United States [
MLPN 45-45593 ]
• 220 V - 240 V Continental European [
MLPN 45-45591 ]
• 220 V – 240 V United Kingdom [ MLPN 45-45592 ]
• PowerLink Cable
• One of the following may be include d:
• RS232 Cable: 2.1m (7’) straight cord, long bend relief , with built-in
power jack [
MLPN 55-55000A ]
• AT/PS2/XT Keyboard Cable: 2.4m (8’) straight cord, long bend
relief, with built-in power jack [
MLPN 55-55002A ]
• PS2 Keyboard Cable: 2.4m (8’) straight cord, long bend re lief, with
built-in power jack [ MLPN 55-55142A ]
• PS2 Keyboard Cable: 1.5m (5’) straight cord, long bend re lief,
without built-in power jack [
MLPN 55-55166A ]
• Stand Alone Keyboard Cable: 2.1m (7’) straight cor d, long bend
relief, with built-in power jack [ MLPN 55-55020A ]
• Stand Alone Keyboard Cable: 1.5m (5’) straight cor d, long bend
relief, without built-in po wer jack [
MLPN 55-55164A ]
• USB Cable: 1.5m (5’) straight cord, long bend relief, without built-in
power jack [ MLPN 55-55165A ]
• Installation and User’s Guide [
MLPN 70-79001]
• MetroSelect Single Line Configuration Guide [ MLPN 00-02544 ]
Other items may be ordered for the specific protocol being used. T o order
additional items, contact the dealer, distributor or your l oca l Metrologic
representative.

3
QUICK START
1. Connect the 10-pin RJ45 plug into the j ack on the Eclipse MS5145. You
will hear a ‘click’ when the connectio n is made.
2. Connect the L-shaped plug of the po wer supply into the power jack on the
PowerLink cable.
3. Connect the power supply into an AC o utlet. Make sur e the AC input
requirements of the power supply match the AC outlet.
(See caution statement below)
4. When the MS5145 is ready to scan, the green LED will turn on, the red LED
will flash and the scanner will beep once.
5. The MS5145‘s operation is automatic. The laser puls es on and off. The
green LED remains on during n orma l puls e operation and it blinks during
power save mode.
Operational Test
6. Place a bar code in front of the scanning window. While a iming at the bar
code with the blinking laser bea m, press the Cod eGate button, scanner will
beep once and flash the red LED if the b ar code was successfully decoded.
7. The scanner is shipped from the factory programmed with default settings.
To configure the MS5145 scanner to meet the host s ystem’s specific ne eds,
refer to the Programming Guide or custom configurati on guide for
instructions on how to change the scanners def ault settings.
Caution:
To maintain compliance with federal regulations 21 CFR, Part 1040.10, section (f)(6) the scanner
must be plugged into an electrical outlet with a switch accessible to the user or be powered by a host
system containing a switch that will disable power to the scanner.
p
no
s
q

4
STANDARD RS232 SCANNER INSTALLATION
1. Turn off the host system.
2. Connect the 10-pin RJ45 plug of the Po werLink cable into the jack on the
MS5145 RS232 scanner.
Note: If the MS5145 is receiving power from the host system, skip to step
#5. (See caution statement below*)
3. Connect the L-shaped plug of the po wer supply into the power jack on the
PowerLink cable. (See caution statement below**)
4. Make sure the AC input requirements of the power supply match the AC
outlet. Connect the power supply into an AC outlet.
5. Connect the PowerLink cable to the proper port on the host system.
6. Turn on the host system
7. When the MS5145 is ready to scan, the gree n LED will turn on, the red LED
will flash and the scanner will bee p once.
Manufacturer’s Note:
Plugging the scanner into a port on the host system does not gu arantee that the
scanned information will be communic ated properly to the host system. The
scanner and/or the host system may need to be configured for comm unic ations
to occur.
Caution:
To maintain compliance with applicable standards, all circuits connected to the scanner must meet
the requirements for SELV (Safety Extra Low Voltage) according to EN 60950.
*To maintain compliance with standard CSA C22.2 No. 60950/UL 60950 and norm EN 60950, the
power source should meet applicable performance requirements for a limited power source.
**To maintain compliance with federal regulations 21 CFR, Part 1040.10, section (f)(6) the scanner
must be plugged into an electrical outlet with a switch accessible to the user or be powered by a host
system containing a switch that will disable power to the scanner.
s
q
p
n
o
r

5
KEYBOARD WEDG E SCANNER INSTALLATION
1. Turn off the host system.
2. Connect the 10-pin RJ45 plug of the Po werLink cable into the jack on the
MS5145.
3. Disconnect the keyboard from the host system.
4. Connect the L-shaped plug of the po wer supply into the power jack on the
PowerLink cable (refer to the manufacturer’s recommendation and Note on
page 6).
5. Make sure the AC input requirements of the power supply match the AC
outlet. Connect the power supply into an AC outlet (see caution statement
on page 6**).
6. The PowerLink “Y” cable is terminated with a 5-pin DIN female con nector o n
one end, and a 6-pin mini DIN male on t

6
KEYBOARD WEDG E INSTALLATION (CONTINUED)
Manufacturer’s Recommendation
If the keyboard port of the host system cannot supply enough current, the use of
an external power supply with the MS5145 Keybo ard W ed ge wil l be necessary.
Powering the MS5145 directly from the computer keybo ard connector could
interfere with the operation of the scanner or the c omputer. Not all computers
supply the same current through the keybo ard port, so a scanner may work on
one computer and not another (see caution statement on page 5).
Caution:
To maintain compliance with applicable standards, all circuits connected to the scanner must meet
the requirements for SELV (Safety Extra Low Voltage) according to EN 60950.
*To maintain compliance with standard CSA C22.2 No. 60950/UL 60950 and norm EN 60950, the
power source should meet applicable performance requirements for a limited power source.
**To maintain compliance with federal regulations 21 CFR, Part 1040.10, section (f)(6) the scanner
must be plugged into an electrical outlet with a switch accessible to the user or be powered by a host
system containing a switch that will disable power to the scanner
Note: The center of the L-Shaped plug of the power supply is negative (“-“).

7
USB SCANNER INSTALLATION
1. Connect the 10-pin RJ45 plug of the Po werLink cable into the jack on the
MS5145 USB scanner.
Note: The MS5145 USB scanner will receive power directly from the host
system; no external power supply is required.
2. Connect the USB connector of the PowerLink cable into the USB port of the
host system.
3. When the MS5145 is ready to scan, the gree n LED will turn on, the red LED
will flash and the scanner will beep once.
no

8
DISCONNECTING THE POWERLINK CABLE F ROM THE SCANNER
Before removing the cable from the scanner, Metrologic recomme nds that the
power on the host system is off and the power supply has been discon nected
from the PowerLink cable.
1. Locate the small ‘pin-hole’ on the back of the scanner.
2. Bend an ordinary pap erclip into the shape shown a bove.
3. Insert the paperclip (or other small metallic pin) into the small ‘ pin-hole’.
4. You will hear a faint ‘click’. Pull gentl y on the strain-rel i ef of the PowerLink
cable and it will slide out of the scanner.
&
op
q
n

9
SCANNER PARTS
1. Green & Red LEDs
The MS5145’s laser pulses on an d off when no bar code is presented, and
stays on when it senses a bar code. The green LED remains o n dur ing
normal pulse and scanning ope ration, and it blinks during power sav e mode.
On a successful read of a bar code, the red LED will flash and th e scan ner
will beep once. The LEDs are also use d as dia g nostic indicators and mode
indicators.
2. Output Window
Laser Light emits from this aperture.
3. PowerLink Cable
The 10-pin modular plug on the P owerLink cable connects into the 10-pin
modular jack on the MS5145.

10
AUDIBLE INDICATORS
When the MS5145 scanner is operatio nal, it provides audible feedback. T hese
sounds indicate the status of the scanner. Eight settings are availa ble for the
tone of the beep (normal, 6 alternate tones and n o tone). T o change the tone,
refer to the Configuration Guide.
One Beep – on power up
The green LED will turn on, then the red LED wil l flash and the
scanner will beep once. T he red LED will remain on for the
duration of the beep. The scanner is no w ready to scan.
One Beep – during operation
When the scanner successfully r eads a bar code, the red LED
will flash and the scanner will beep once (if programmed to do
so). If the scanner does not beep once and the red l ight does
not flash, then the bar code has not been successfull y read.
Three Beeps – during operation
When entering the program mode, the red LED will flash while
the scanner simultaneous l y beeps three times. The red LED
will continue to flash until the unit exits program mode. Upo n
exiting program mode, the scanner will beep three times and
the red LED will stop flashing.
When configured for communication time out, 3 bee ps during
operation will indicate that a communic ation timeout has
occurred.
Three Beeps – on power up
This is a failure indicator. Refer to the Failure Modes section
of this guide on page 11.
Razzberry Tone
This is a failure indicator or an invalid cod e read during
program mode. Refer to the Failure Modes section of this
guide on page 12.

11
VISUAL INDICATORS
There is a red LED and a green LE D on the MS5145. When the scanner is on,
the activity of the LEDs indicates the status of the current scan and the scanner.
Green and Red LEDs are off
The LEDs will not be illuminated if the scanner is not receiving
power from the host or transformer.
Steady Green
Indicates normal pulse or continuous las er operation.
Accompanied by a razzberry tone, it indicates that an inv alid
bar code has been scanned.
Flashing Green
After a period of inactivity, the ON time of the pulsing laser will
be shortened. During this time the green LED will flash. This
indicates that the scanner is in a power saver mode. When a
bar code enters the laser field, the scanner will wake up and
return to normal pulse mode.
Steady Green and Single Red Flash
When the scanner successfully r eads a bar code, the red LED
will flash and the scanner will beep. If the red LED does not
flash and the scanner does not beep, then the b ar cod e has
not been successfully read.
Steady Green and Steady Red
After a successful read, the scanner transmits the data to the
host device. Some communication modes require that the host
inform the scanner when data is ready to be rec eived. If the
host is not ready to accept the information, the scanner’s red
LED will remain on until the data can be transmitte d.
Steady Green and Continuous Flashing Red
When entering the program mode, the red LED will flash, the
green LED will turn on and the scanner will beep three times.
The red LED will continue to flash and th e green LED will stay
on until the unit exits the program mode.

12
FAILURE MODES
One Razzberry Tone on Power-up
This indicates the scanner has experi enced a laser or flipper
subsystem failure. Return the unit for repair to a Metrologic
Authorized Service Center.
Continuous Razzberry Tone with all LEDs off
If, upon power up, the scanner emits a continuous razzberry
tone, then the scanner has an experienced an e lectron ic
failure. Return the unit for repair to a Metrologic Authorized
Service Center.
Three Beeps – on power up
If the scanner beeps 3 times on power up then, the non-volatil e
memory (NovRAM) that holds the scanner configur ation has
failed. Return the unit for repair to a Metrologic Authorize d
Service Center.

13
SCAN AREA
Minimum Bar Code Element Width
ABCDEF
mm .10 .12 .17 .26 .33 .66
mils 4.1 4.8 6.8 10.4 13 26

14
LABELS
Each scanner has one label on the unders ide of the unit. This label has the
model number, date of manufacture, serial number, laser and caution
information. The follo wing is an e xample of this l abel.
Patent Information-See Manual
FCC and ICES-003 Information-See Manua l
Warranty VOID if case opened.
Contains no user serviceable com po nents.
Complies with 21 CFR 1040.10 & 10 40.11
IEC 60825-1:1993+A2:2001

15
TROUBLESHOOTING GUIDE
The following guide is for referenc e purp oses only. Contact a Metrologic
representative to preserve the limite d warranty terms on page 31.
SYMPTOMS POSSIBLE CAUSE(S)SOLUTION
No LEDs, beep
or laser line
No power is being supplied to
the scanner
Check transformer,
outlet and power strip.
Make sure the cable is
plugged into the
scanner.
No LEDs, beep
No power is being supplied to
the scanner from host
Some host systems
cannot supply enough
current to power the
MS5145. Use the
proper power supply.
3 beeps on
power up
Non-volatile RAM failure
Contact a Metrologic
Representative, if the
unit will not hold the
programmed
configuration.
Continuous razz
tone on power up
RAM or ROM failure
Contact a Metrologic
Representative.
Razz tone at
power up
VLD failure or a Scanner
flipper failure
Contact a Metrologic
Representative.
Unit scans,
Communicates
and beeps twice
Same Symbol timeout set too
short
Adjust same symbol time
out for a longer time.
The unit powers
up but does not
beep
Beeper disabled. No tone
selected
Enable beeper. Select
tone.

16
TROUBLESHOOTING GUIDE (CONTINUED)
SYMPTOMS POSSIBLE CAUSE(S)SOLUTION
The unit powers
up, but does not
scan
Scanning a particular
symbology that is not
enabled
UPC/EAN, Code 39,
Interleaved 2 of 5, Code 93,
Code 128 and Codabar are
enabled by default. Verify that
the type of bar code being
read has been selected.
The unit powers
up, but does not
scan and/or beep
The scanner has been
programmed for a
character length lock, or
a minimum length and
bar code being scanned
does not satisfy the
programmed criteria
Verify that the bar code that is
being scanned falls into the
criteria (Typical of Non-
UPC/EAN codes.) The
scanner defaults to a minimum
of 3 character bar code.
The unit scans a
bar code, but
locks up after the
first scan and the
red LED stays on
The scanner is
configured to support
some form of host
handshaking but is not
receiving the signal
If the scanner is setup to
support ACK/NAK,RTS/CTS,
XON/XOFF) or D/E, verify that
the host cable and host are
supporting the handshaking
properly.
The unit scans,
but the data
transmitted to the
host is incorrect
The scanner’s data
format does not match
the host system
requirements
Verify that the scanner’s data
format matches that required
by the host. Make sure that the
scanner is connected to the
proper host port.
Scanner beeps
at some bar
codes and NOT
for others of the
same bar code
symbology
The print quality of the
bar code is suspect
Or
The aspect ratio of the
bar code is out of
tolerance
Check print mode. The t ype of
printer could be the problem.
Change print settings. For
example change to econo
mode or high speed.
Page is loading ...
Page is loading ...
Page is loading ...
Page is loading ...
Page is loading ...
Page is loading ...
Page is loading ...
Page is loading ...
Page is loading ...
Page is loading ...
Page is loading ...
Page is loading ...
Page is loading ...
Page is loading ...
Page is loading ...
Page is loading ...
Page is loading ...
Page is loading ...
Page is loading ...
Page is loading ...
-
 1
1
-
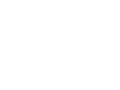 2
2
-
 3
3
-
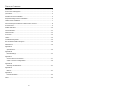 4
4
-
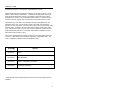 5
5
-
 6
6
-
 7
7
-
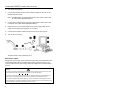 8
8
-
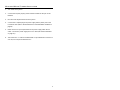 9
9
-
 10
10
-
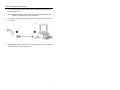 11
11
-
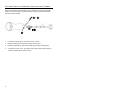 12
12
-
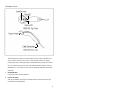 13
13
-
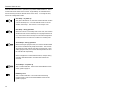 14
14
-
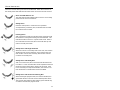 15
15
-
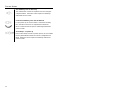 16
16
-
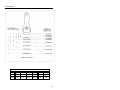 17
17
-
 18
18
-
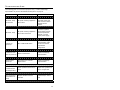 19
19
-
 20
20
-
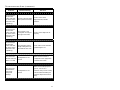 21
21
-
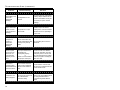 22
22
-
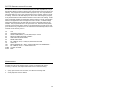 23
23
-
 24
24
-
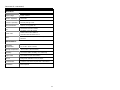 25
25
-
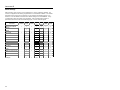 26
26
-
 27
27
-
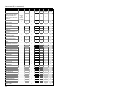 28
28
-
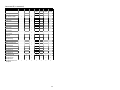 29
29
-
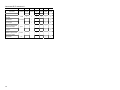 30
30
-
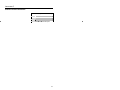 31
31
-
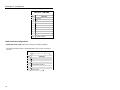 32
32
-
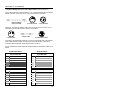 33
33
-
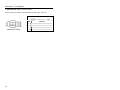 34
34
-
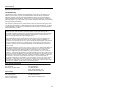 35
35
-
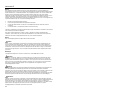 36
36
-
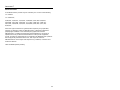 37
37
-
 38
38
-
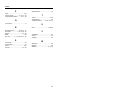 39
39
-
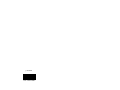 40
40
Metrologic MS5100 User manual
- Category
- Bar code readers
- Type
- User manual
- This manual is also suitable for
Ask a question and I''ll find the answer in the document
Finding information in a document is now easier with AI
Related papers
-
Metrologic Eclipse MS5145-9 Installation and User Manual
-
Metrologic MS7600 User manual
-
Metrologic MS951 Programming Manual
-
Metrologic TECH 10 1070 Installation and User Manual
-
Metrologic MS951 Programming Manual
-
Metrologic MS7620-37 User manual
-
Metrologic MS7120-38 User manual
-
Metrologic MS7120 Series Installation and User Manual
-
Metrologic MS7100 User manual
-
Metrologic MLPN 2168 User manual
Other documents
-
Honeywell MS5145 Eclipse User guide
-
Honeywell MS5100 User manual
-
Honeywell 55-55235B-N-3 User manual
-
Honeywell Horizon 7625 User guide
-
Metapace S-61 User manual
-
Metrologic Instruments MS951 User manual
-
Posiflex MS-5145K User manual
-
Metrologic Instruments MS2322 User manual
-
Metrologic Instruments IS3480 User manual
-
Honeywell 54-54235B-N-3 User guide