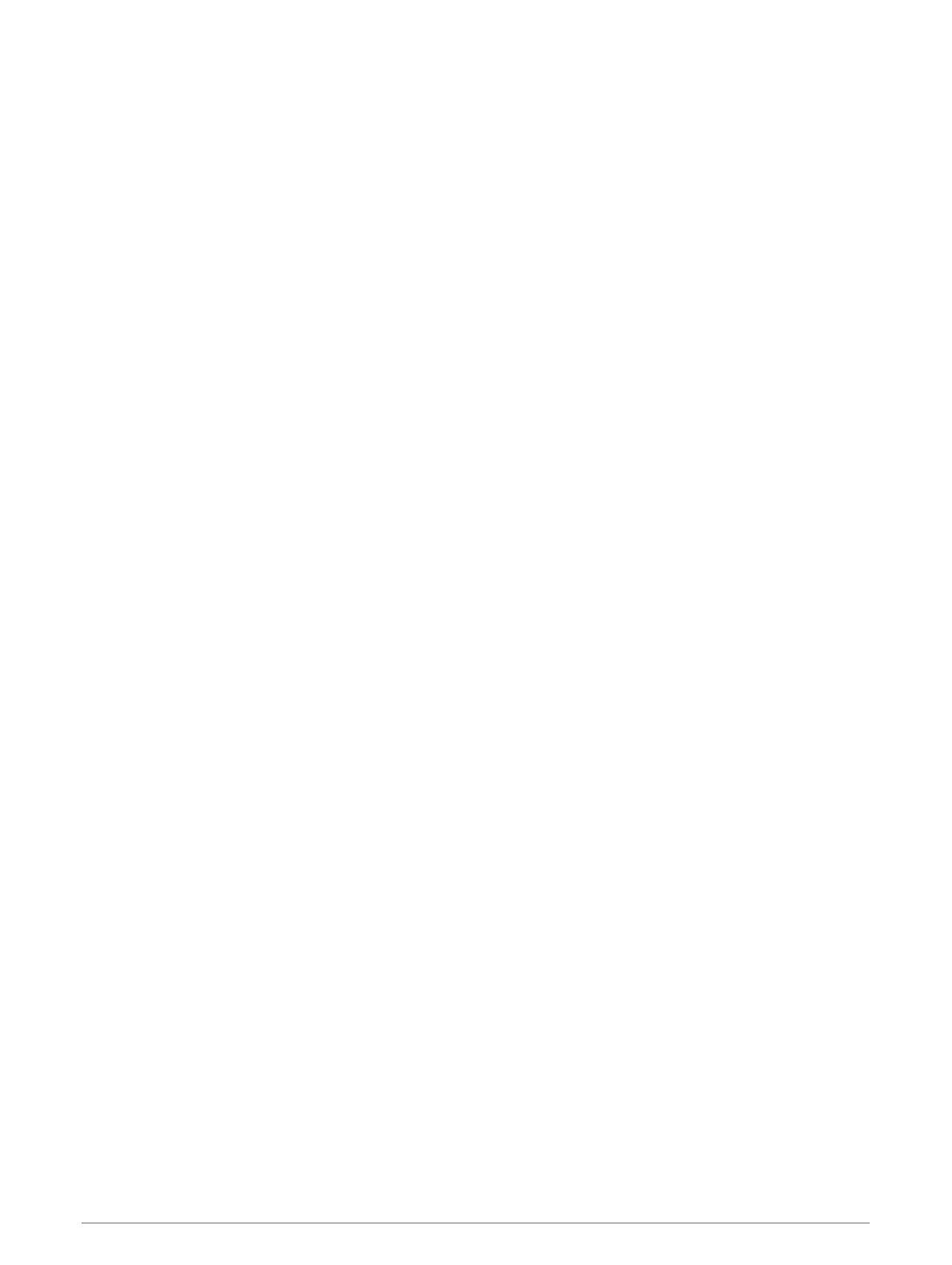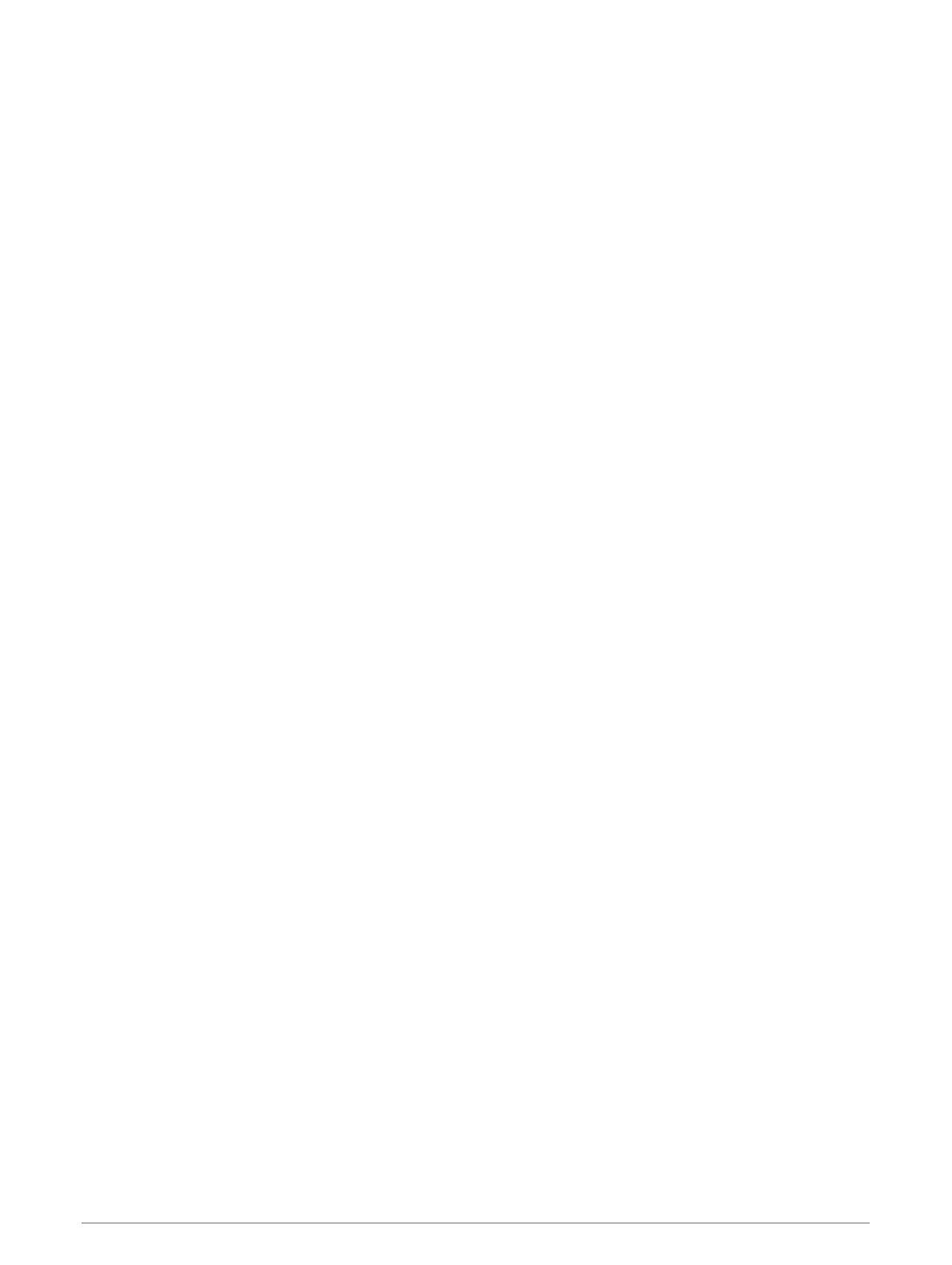
Launching Garmin Voice-Activated
Navigation............................................. 37
Checking Your Arrival Time..................37
Placing a Phone Call Using Your
Voice...................................................... 37
Changing Device Settings Using Your
Voice...................................................... 38
Using the Apps............................... 38
Viewing the Owner's Manual on
Your Device........................................... 38
Viewing the Weather Forecast............. 38
Viewing Weather Near a Different
City..................................................... 38
Viewing the Weather Radar.............. 38
Viewing Weather Alerts.................... 39
Checking Road Conditions............... 39
Viewing the Truck Map.........................39
Trip Planner........................................... 39
Planning a Trip.................................. 39
Editing and Reordering Locations in a
Trip..................................................... 40
Discovering Attractions Along Your
Trip..................................................... 40
Changing Routing Options for a
Trip..................................................... 40
Navigating to a Saved Trip............... 40
Editing and Saving Your Active
Route..................................................40
photoLive Traffic Cameras.................. 41
Viewing and Saving photoLive Traffic
Cameras............................................ 41
Viewing photoLive Traffic Cameras on
the Map..............................................41
Saving a Traffic Camera................... 41
Viewing Previous Routes and
Destinations.......................................... 41
Media Player......................................... 42
Adding the Music Player Tool to the
Map.................................................... 42
Settings......................................... 42
Map and Vehicle Settings.................... 42
Enabling Maps.................................. 43
Navigation Settings.............................. 43
Calculation Mode Settings............... 43
Setting a Simulated Location........... 43
Wireless Network Settings................... 44
Driver Assistance Settings................... 44
Proximity Alerts Settings.................. 44
Backup Camera Settings......................44
Display Settings.................................... 45
Traffic Settings..................................... 45
Units and Time Settings....................... 45
Setting the Time................................ 45
Language and Keyboard Settings........45
Device and Privacy Settings.................46
Resetting Data and Settings.............46
Device Information......................... 46
Viewing E-label Regulatory and
Compliance Information...................... 46
Specifications....................................... 46
Charging the Device............................. 47
Device Maintenance....................... 47
Garmin Support Center.........................47
Map and Software Updates................. 47
Connecting to a Wi‑Fi Network........ 47
Updating Maps and Software Using a
Wi‑Fi Network.................................... 48
Updating Maps and Software with
Garmin Express................................. 49
Device Care........................................... 50
Cleaning the Outer Casing................50
Cleaning the Touchscreen............... 50
Avoiding Theft................................... 50
Restarting the Device........................... 50
Removing the Device, Mount, and
Suction Cup........................................... 50
Removing the Device from the
Mount................................................ 50
Removing the Mount from the Suction
Cup..................................................... 51
Removing the Suction Cup from the
Windshield......................................... 51
Changing the Fuse in the Vehicle Power
Cable......................................................51
Troubleshooting.............................51
The suction cup will not stay on my
windshield............................................. 51
My device is not acquiring satellite
signals................................................... 51
The device does not charge in my
vehicle................................................... 51
Table of Contents iii