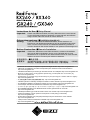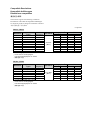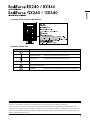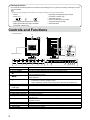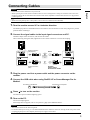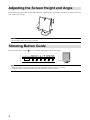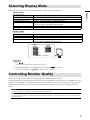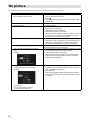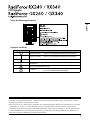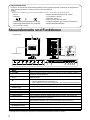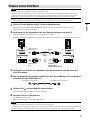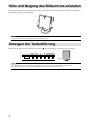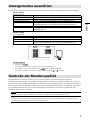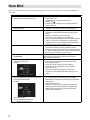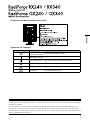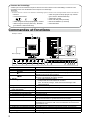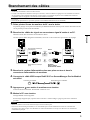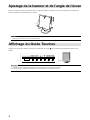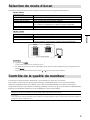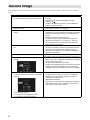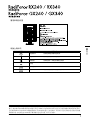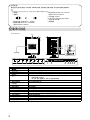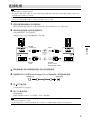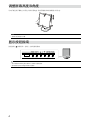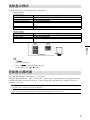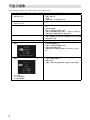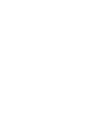English Deutsch Français
簡体中文
• El Manual de instalación en español se puede descargar del sitio: http://www.eizoglobal.com
• Il Manuale di installazione in Italiano è disponibile per il download nel sito Web all’indirizzo:
http://www.eizoglobal.com
• Installationshandboken på svenska går att ladda ned från vår webbplats: http://www.eizoglobal.com
• Μπορείτε να κάνετε λήψη του Εγχειριδίου εγκατάστασης στα Ελληνικά από τον ιστότοπό μας:
http://www.eizoglobal.com
• Руководство по установке на русском языке доступно для загрузки с нашего сайта по адресу:
http://www.eizoglobal.com
• 中文的設定操作手冊可以從我們的網站下載:http://www.eizoglobal.com
• Instalační příručka v češtině je dostupná ke stažení z našich stránek: http://www.eizoglobal.com
• En installationsvejledning på dansk kan hentes fra vores websted: http://www.eizoglobal.com
• Asennusopas suomeksi on ladattavissa osoitteesta: http://www.eizoglobal.com
• 한국어로 된 설치 설명서를 당사 웹 사이트에서 다운로드할 수 있습니다: http://www.eizoglobal.com
• De installatiehandleiding in het Nederlands kan worden gedownload van onze site:
http://www.eizoglobal.com
• Installasjonsveiledning på norsk kan lastes ned fra vårt område: http://www.eizoglobal.com
• Podręcznik instalacji w języku polskim można pobrać z naszej witryny internetowej
:
http://www.eizoglobal.com
• O Manual de instalação (em português) está disponível para download no nosso website:
http://www.eizoglobal.com
• Türkçe Kurulum Kılavuzu sitemizden indirilebilir: http://www.eizoglobal.com
• http://www.eizoglobal.com:
Instructions for Use: ■Setup Manual
Important: Please read PRECAUTIONS, this Setup Manual and the User’s Manual
(on the CD-ROM) carefully to familiarize yourself with safe and effective
usage. Please retain this manual for future reference.
Gebrauchsanweisung: ■Installationshandbuch
Wichtig: Lesen Sie die VORSICHTSMASSNAHMEN, dieses Handbuch zur
Einrichtung und das Benutzerhandbuch (auf der CD-ROM) aufmerksam
durch, um sich mit der sicheren und efzienten Bedienung vertraut zu
machen. Bewahren Sie dieses Handbuch zum späteren Nachschlagen auf.
Notice d’instruction: ■Manuel d’installation
Important : Veuillez lire attentivement les PRECAUTIONS, ce Manuel d’installation
ainsi que le Manuel d’utilisation (inclus sur le CD-ROM) an de vous
familiariser avec ce produit et de l’utiliser efcacement et en toute sécurité.
Veuillez conserver ce manuel pour référence ultérieure.
使用说明书: ■设定手册
重要事项: 请仔细阅读预防措施、本设定手册和用户手册(储存在光盘上),以便掌握
如何安全、有效地使用本产品。请保留本手册,以备日后参考。

Compatible Resolutions
Kompatible Auösungen
Résolutions compatibles
兼容的分辨率
The monitor supports the following resolutions.
Der Monitor unterstützt die folgenden Auösungen.
Ce moniteur prend en charge les résolutions suivantes.
本显示器支持下列分辨率。
√ : Supported
RX340 / GX340
Resolution
Applicable
signal
vertical scan
frequency
Dot Clock
DisplayPort
*
DVI
Portrait
Landscape
Portrait
Landscape
720×400 VGA TEXT 70 Hz
215 MHz
(Max.)
√ √ √ √
640×480 Industry Standard 60 Hz √ √ √ √
800×600 VESA Standard 60 Hz √ √ √ √
1024×768 VESA Guidelines 60 Hz √ √ √ √
1280×1024 VESA Standard 60 Hz √ √ √ √
1536×2048 VESA CVT RB 46 Hz - - √ -
1536×2048 VESA CVT RB 60 Hz √ - √ -
1600×1200 VESA Standard 60 Hz - √ - √
2048×1536 VESA CVT RB 47 Hz - - - √
2048×1536 VESA CVT RB 60 Hz - √ - √
*
It is also appropriate for the 10 bit.
*
Es ist auch für 10 Bit geeignet.
*
Il est aussi approprié pour l e 10 bits.
*
同样适合 10 位。
RX240 / GX240
Resolution
Applicable
signal
vertical scan
frequency
Dot Clock
DisplayPort
*
DVI
Portrait
Landscape
Portrait
Landscape
720×400 VGA TEXT 70 Hz
164.5 MHz
(Max.)
√ √ √ √
640×480 Industry Standard 60 Hz √ √ √ √
800×600 VESA Standard 60 Hz √ √ √ √
1024×768 VESA Guidelines 60 Hz √ √ √ √
1280×1024 VESA Standard 60 Hz - √ - √
1600×1200 VESA Standard 60 Hz - √ - √
1200×1600 VESA Standard 60 Hz √ - √ -
*
It is also appropriate for the 10 bit.
*
Es ist auch für 10 Bit geeignet.
*
Il est aussi approprié pour l e 10 bits.
*
同样适合 10 位。

1
English
Location of the Caution Statements
AVERTISSEMENT
WARNING
WARNUNG
Symbols on the unit
Symbol This symbol indicates
Main Power Switch: Press to turn the monitor’s main power off.
Main Power Switch: Press to turn the monitor’s main power on.
Power button: Press to turn the monitor’s power on or off.
Alternating current
Alerting electrical hazard
CAUTION: Refer to SAFETY SYMBOLS section in PRECAUTIONS.
No part of this manual may be reproduced, stored in a retrieval system, or transmitted, in any form or by any means,
electronic, mechanical, or otherwise, without the prior written permission of EIZO Corporation.
EIZO Corporation is under no obligation to hold any submitted material or information condential unless prior
arrangements are made pursuant to EIZO Corporation’s receipt of said information. Although every effort has been
made to ensure that this manual provides up-to-date information, please note that EIZO monitor specications are
subject to change without notice.

2
Package Contents
Check that all the following items are included in the packaging box. If any items are missing or damaged, contact
your local dealer.
Note
• Please keep the packaging box and materials for future movement or transport of the monitor.
• Monitor
• Power cord
• Digital signal cable (DisplayPort): PP300
• Digital signal cable (Dual Link): DD300DL
(for RX340 / GX340 only)
• Digital signal cable(Single Link): DD300
(for RX240 / GX240 only)
• USB cable: UU300
• EIZO LCD Utility Disk (CD-ROM)
• Setup Manual (this manual)
• PRECAUTIONS
Controls and Functions
Example: RX340
17
16
7
1 2 3 4 5 6
9
18
10 11 12 13 14 15
8
Adjustment menu*
1. Presence Sensor Detects the movement of a person in front of the monitor.
2.
button
Switches the CAL Switch mode.
3.
button
Cancels the setting/adjustment and exits the Adjustment menu.
4.
button Chooses and increases/decreases adjustment settings for advanced adjustment
using the Adjustment menu.
5.
button
Displays the Adjustment menu, determines an item on the menu screen, and saves
values adjusted.
6.
button
• Turns the power on or off.
• Indicates the monitor’s operation status.
Green: Operating, Orange: Power saving mode, Off: Main power/power off
7. Ambient Light Sensor Measures the environmental illumination.
8. Integrated Front Sensor
(slide type)
Used for calibration and Grayscale Check.
9. Main power switch Turns the main power on or off.
10. Power connector Connects the power cord.
11. Input signal connector DVI-D connector
12. Input signal connector DisplayPort connector
13. PS/2 connector Used for maintenance. Do not use for other applications. This may cause the monitor
to malfunction.
14. USB upstream port Connects the USB cable to use the software that needs USB connection, or to use
USB Hub function.
15. USB downstream port Connects a peripheral USB device.
16. Security lock slot Complies with Kensington’s MicroSaver security system.
17. Stand Used to adjust the height and angle of the monitor screen.
18. Cable holder Covers the monitor cables.
*
For instructions for use, refer to the User’s Manual (on the CD-ROM).

3
English
Connecting Cables
Attention
• Check that the monitor and the PC are powered off.
• When replacing the current monitor with this monitor, be sure to change the PC settings for resolution and vertical scan
frequency to those that are available for this monitor. Refer to the compatible resolution table (back of cover page) before
connecting the PC.
Note
• When connecting multiple PCs to this product, refer to the User’s Manual (on the CD-ROM).
1.
Turn the monitor screen 90˚ in clockwise direction.
The landscape position is the default monitor orientation. Turn the monitor screen ninety degrees to portrait
position before installing it.
2.
Connect the signal cables to the input signal connectors and PC.
Check the shape of the connectors, and connect the cables.
After connecting the signal cable, tighten the screws of the connectors to secure the coupling.
Digital connection
(DisplayPort) PP300
Digital connection
(DVI)
DD300DL:
RX340 / GX340
DD300:RX240 / GX240
or
3.
Plug the power cord into a power outlet and the power connector on the
monitor.
4.
Connect the USB cable when using RadiCS LE or ScreenManager Pro for
Medical.
Connecting to the Monitor Connecting to a Computer
5.
Press to turn on the monitor.
The monitor’s power indicator lights up green.
6.
Turn on the PC.
The screen image appears.
If an image does not appear, refer to “No picture” (page 6) for additional advice.
Attention
• Turn off the monitor and PC after using them.
• For the maximum power saving, it is recommended that the Power button be turned off. Turning off the main power switch
or unplugging the power cord completely shuts off power supply to the monitor.

4
Adjusting the Screen Height and Angle
Hold left and right edge of the monitor with both hands, and adjust the screen height, tilt and swivel of the screen to the
best condition for working.
Attention
• Be sure that the cables are correctly connected.
Showing Button Guide
Press the front buttons (except button), the Button Guide appears above the button.
Note
• The Button Guide will continue to appear while the Adjustment menu or mode menu is showing.
• The Button Guide is displayed differently depending on the selected menu or status.

5
English
Selecting Display Mode
This function allows easy selection of a desired mode according to monitor application.
RX240 / RX340
Mode Purpose
1-DICOM Available to display in DICOM mode.
2-Custom Available for the setting according to your preference.
3-CAL1/4-CAL2/5-CAL3 Displays the screen adjusted by calibration software.
6-Hybrid-γ Automatically identies the display area for the monochrome and color images
on the same screen, and displays each set status.
7-sRGB Suitable for color matching with sRGB compatible peripherals.
8 -Text Suitable for displaying texts for word processing or spreadsheets.
GX240 / GX340
Mode Purpose
1-DICOM Available to display in DICOM mode.
2-CAL1/3-CAL2 Displays the screen adjusted by calibration software.
4-Hybrid-γ Automatically identies the display area for the medical and other images on
the same screen, and displays each set status.
The mode menu appears.
RX240
RX340
GX240
GX340
Procedure
1. Press
.
The mode menu appears at the bottom left of the screen.
2. The mode among the list is highlighted in turn each time is pressed.
You can switch the mode with or while the mode menu is displayed.
Controlling Monitor Quality
The quality control software “RadiCS LE” (for Windows) is included with this monitor.
To calibrate the monitor and manage the calibration history, install RadiCS LE with reference to the RadiCS LE User's
Manual (on the CD-ROM). Use the RadiCS SelfQC function and built-in Integrated Front Sensor to perform periodic
calibration and Grayscale Check for the monitor independently. For details, refer to the User’s Manual (on the CD-
ROM).
Attention
• Connect the monitor to the PC with a USB cable when using RadiCS LE.
Note
• To perform advanced quality control that conforms to medical standards, use the optional monitor quality control software
kit “RadiCS UX1”.

6
No picture
If a problem still remains after applying the suggested remedies, contact your local dealer.
Problem Possible cause and remedy
1. No picture
• Power indicator does not light.
• Check whether the power cord is connected properly.
• Turn the main power switch on.
• Press
.
• Turn off the main power, and then turn it on again a few
minutes later.
• Power indicator is lighting green.
(RX240 / RX340)
• Increase “Brightness”, “Contrast”, or “Gain” in the
Adjustment menu.
• Power indicator is lighting orange. • Switch the input signal. For details, refer to the User’s
Manual (on the CD-ROM).
• Operate the mouse or keyboard.
• Check whether the PC is turned on.
• When the Presence Sensor is set at a value from “Level-1”
to “Level-4”, the monitor may have shifted to the power
saving mode. Come near to the monitor.
• Power indicator ashes orange and green. • There is a problem in the device that uses DisplayPort
connection. Solve the problem, turn off the monitor, and
then turn it on again. Refer to the user’s manual of the
device that uses DisplayPort connection for details.
2. The message below appears. This message appears when the signal is not input correctly
even when the monitor functions properly.
• This message appears when no signal is
input.
Example:
• The message shown left may appear, because some PCs
do not output the signal soon after power-on.
• Check whether the PC is turned on.
• Check whether the signal cable is connected properly.
• Switch the input signal. For details, refer to the User’s
Manual (on the CD-ROM).
• The message shows that the input signal is
out of the specied frequency range.
Example:
fD: Dot Clock
fH: Horizontal Scan Frequency
fV: Vertical scan frequency
• Check whether the PC is congured to meet the resolution
and vertical scan frequency requirements of the monitor
(see “Compatible Resolutions”).
• Reboot the PC.
• Select an appropriate display mode using the graphics
board’s utility. Refer to the manual of the graphics board
for details.
Page is loading ...
Page is loading ...
Page is loading ...
Page is loading ...
Page is loading ...
Page is loading ...
Page is loading ...
Page is loading ...
Page is loading ...
Page is loading ...
Page is loading ...
Page is loading ...
Page is loading ...
Page is loading ...
Page is loading ...
Page is loading ...
Page is loading ...
Page is loading ...
Page is loading ...

Copyright © 2011-2018 EIZO Corporation. All rights reserved.
5th Edition-March, 2018 Printed in Japan.
00N0L721E1
SUM-RX340-4
http://www.eizoglobal.com
-
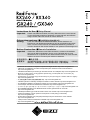 1
1
-
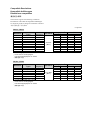 2
2
-
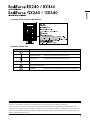 3
3
-
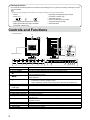 4
4
-
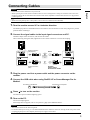 5
5
-
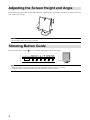 6
6
-
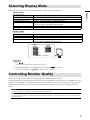 7
7
-
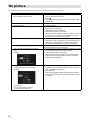 8
8
-
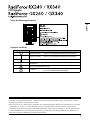 9
9
-
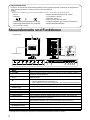 10
10
-
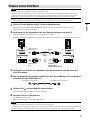 11
11
-
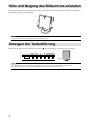 12
12
-
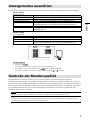 13
13
-
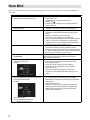 14
14
-
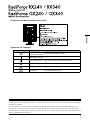 15
15
-
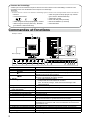 16
16
-
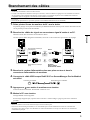 17
17
-
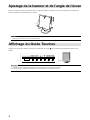 18
18
-
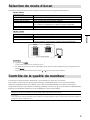 19
19
-
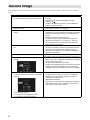 20
20
-
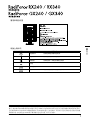 21
21
-
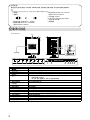 22
22
-
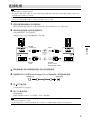 23
23
-
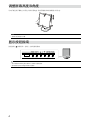 24
24
-
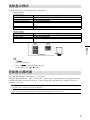 25
25
-
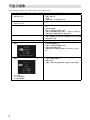 26
26
-
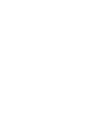 27
27
-
 28
28
Eizo RX340 Owner's manual
- Type
- Owner's manual
Ask a question and I''ll find the answer in the document
Finding information in a document is now easier with AI
in other languages
- français: Eizo RX340 Le manuel du propriétaire
- Deutsch: Eizo RX340 Bedienungsanleitung