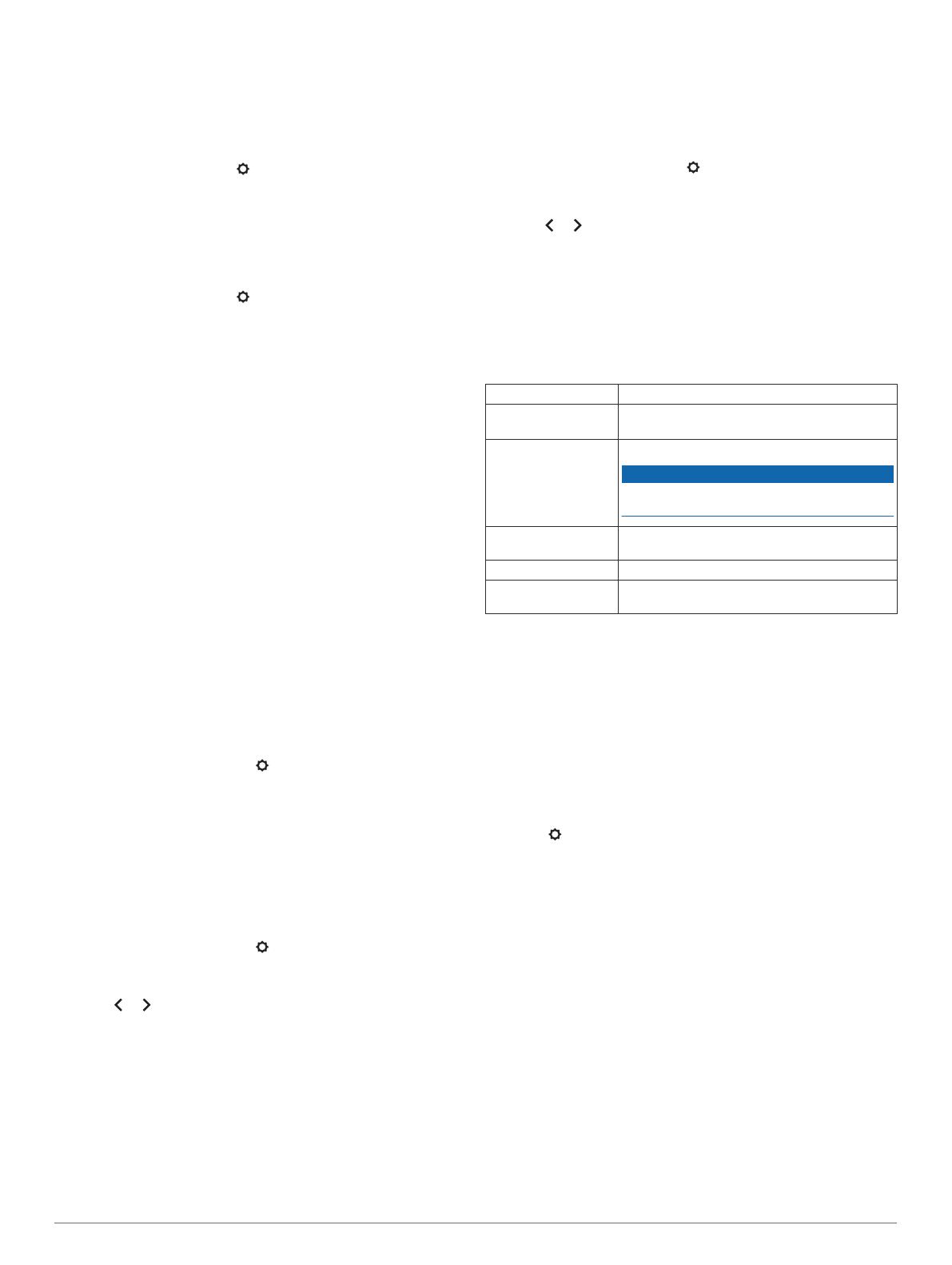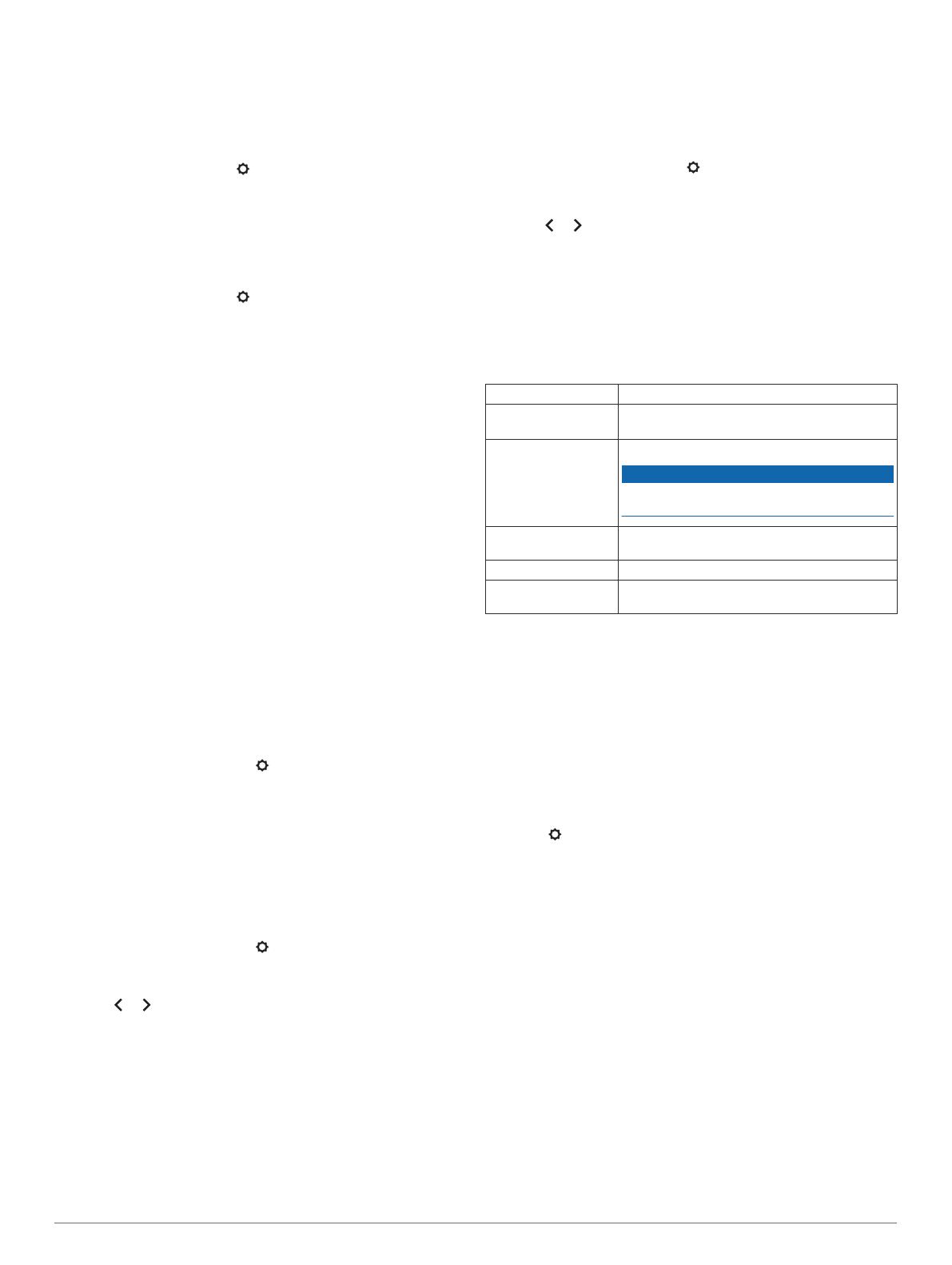
Clear Session Shot Odometer: Clears the shot history for the
current session.
Clear Total Shot Odometer: Clears the entire shot history
stored on the bow sight.
Units Settings
From the main menu, select > Units.
Distance: Sets the unit of measure for distance.
Decimal Precision: Shows more precise measurements for the
laser rangefinder. Measurements are rounded to the nearest
tenth of a meter or yard.
Level Settings
From the main menu, select > Level.
View Gauge: Displays the angle of the bow. You can use this
option to adjust the position of the bubble level.
Set Level to Zero: Sets the electronic level to zero. You can
use this option if you have mechanically leveled your bow but
the digital level does not read zero.
Indicators: Sets level indicators to appear when shooting. This
can help you hold the bow level while aiming (Level Indicator,
page 4).
Threshold: Sets the amount of degrees of cant allowed before
the indicators flash. A lower threshold reduces the amount of
cant allowed.
Indicator Color: Sets the color of the level indicator.
NOTE: This setting is available only on A1i models.
Calibrating the Compass
NOTE: You must calibrate the electronic compass outdoors. Do
not stand near objects that influence magnetic fields, such as
cars, buildings, or overhead power lines.
Your device was already calibrated at the factory, and the
device uses automatic calibration by default. If the Laser Locate
feature is not working properly, for example, after moving long
distances or after extreme temperature changes, you can
manually calibrate the compass.
NOTE: The Laser Locate and compass features are available
only on A1i models.
1
From the main menu, select > Calibrate Compass.
2
Follow the on-screen instructions.
Customizing the Position of the Top Pin
For bow configurations that require additional vertical
adjustment, you can customize the position of the top pin. This
can also be useful for people who prefer the short range pins to
be more centered within the device optic.
NOTE: Changing the position of the top pin clears all arrow
profile settings.
1
From the main menu, select > Manual Adjustment >
Custom Top Pin Placement.
2
Select Yes.
3
Press or to adjust the position of the top pin.
4
Press OK.
5
Follow the on-screen instructions to calibrate the device for
the new top pin position (Setting the Primary Pin, page 2).
Moving the Calibrated Range Stack
You can move the calibrated pins up or down to allow more
adjustment in the direction of your choice. For example, if your
primary pin is set at 20 yards, and your maximum pin is set at 70
yards, you can move the range stack up so you can add pins for
farther ranges. Alternatively, you can move the calibrated range
stack down so your pins are more centered within the device
optic. You must adjust your mechanical alignment after moving
the calibrated range stack. Moving the calibrated range stack
updates all arrow profile settings.
NOTE: The device stores pins that are positioned above or
below the optic. These pins are still listed as calibrated ranges,
and can be moved back onto the optic at any time.
1
From the main menu, select > Manual Adjustment >
Move Calibrated Range Stack.
2
Select Yes.
3
Press or to adjust the position of the range stack.
4
Press OK.
5
Follow the on-screen instructions to calibrate the device for
the new stack position (Setting the Primary Pin, page 2).
Device Information
Device Specifications
Battery type Replaceable 1.5 V AAA lithium
Battery life Up to 25,000 laser ranges
Up to 1 year in standby mode
Operating
temperature range
From -20° to 60°C (from -4° to 140°F)
NOTICE
Do not expose the device to temperatures
above 60°C (140°F).
Storage temperature
range
From -20° to 60°C (from -4° to 140°F)
Water rating IEC 60529 IPX7*
Wireless frequency/
protocol
ANT
®
2.4 GHz @ 4 dBm nominal
*The device withstands incidental exposure to water of up to 1 m
for up to 30 min. For more information, go to www.garmin.com
/waterrating.
Viewing E-label Regulatory and Compliance
Information
The label for this device is provided electronically. The e-label
may provide regulatory information, such as identification
numbers provided by the FCC or regional compliance markings,
as well as applicable product and licensing information.
1
Press OK to open the menu.
2
Select .
3
Select About.
Product Updates
On your computer, install Garmin Express
™
(www.garmin.com
/express).
This provides easy access to these services for Garmin devices:
• Software updates
• Product registration
Updating the Software Using a Computer
You can use Garmin Express software to download and install
the latest software updates for your device. Garmin Express is
available for Windows
®
and Mac
®
computers.
1
On your computer, go to garmin.com/express.
2
Select an option:
• To install on a Windows computer, select Download for
Windows.
• To install on a Mac computer, select Download for Mac.
3
Open the downloaded file, and follow the on-screen
instructions to complete the installation.
Device Information 7