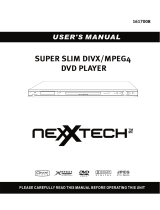Page is loading ...

DVD Player
User's Manual
Changing Entertainment. Again.
Please read this manual
before using this product for
the first time.
Model: DRC600N
TOCOM 15909480
Cover 8/8/02 10:49 AM Page 1

This symbol indicates that this product incorporates
that this product incorporates double insulation
between between hazardous mains voltage and
user accessible parts.
CAUTION
FCC Regulations state that unau-
thorized changes or modifications
to this equipment may void the
user’s authority to operate it.
WARNING
To reduce the risk of fire or
shock hazard, do not expose this
DVD player to rain or moisture.
Note:
This DVD player is designed and
manufactured to respond to the
Region Management Information.
If the Region number of a DVD disc
does not correspond to the Region
number of this DVD player, this
DVD player cannot play the disc.
The Region number for this DVD
player is Region No 1.
Product Registration
Please fill out the product registration card return it immediately.
Returning this card allows us to contact you if needed.
Product Information
Keep your sales receipt to obtain warranty parts and service and for proof of
purchase. Attach it here and record the serial and model numbers in case
you need them. The numbers are located on the back of the player.
Model No. ________________________________________________
Serial No. _________________________________________________
Purchase Date: ____________________________________________
Dealer/Address/Phone: ______________________________________
_________________________________________________________
CAUTION
THIS PRODUCT UTILIZES A LASER. USE
OF CONTROLS OR ADJUSTMENTS OR
PERFORMANCE OF PROCEDURES
OTHER THAN THOSE SPECIFIED HEREIN
MAY RESULT IN HAZARDOUS
RADIATION EXPOSURE. DO NOT OPEN
COVERS AND DO NOT REPAIR
YOURSELF. REFER SERVICING TO
QUALIFIED PERSONNEL.
FCC INFORMATION
This product has been tested and found to comply with the
limits for a Class B digital device, pursuant to Part 15 of the
FCC Rules. These limits are designed to provide reasonable
protection against harmful interference when the product is
operated in a residential installation. This product generates,
uses and can radiate radio frequency energy and, if not
installed and used in accordance with the instruction manu-
al, may cause harmful interference to radio communications.
However, there is no guarantee that interference will not
occur in a particular installation. If this product does cause
harmful interference to radio or television reception, which
can be determined by turning the product off and on, the
user is encouraged to try to correct the interference by one
or more of the following measures:
Reorient or relocate the receiving antenna.
Increase the separation between the product and receiver.
Connect the product into an outlet on a circuit different
from that to which the receiver is connected.
Consult the dealer or an experienced radio/TV technician
for help.
This class B digital apparatus meets all requirements of
the Canadian Interference Causing Equipment
Regulations.
Important Information
RISK OF ELECTRIC SHOCK
DO NOT OPEN
CAUTION
This symbol indicates “dangerous voltage”
inside the product that presents a risk of
electric shock or personal injury.
This symbol indicates important instruc-
tions accompanying the product.
Note:
This device is protected by U.S. patent
numbers 4,631,603 and 4,577,216 and
4,819,098 and other intellectual proper-
ty rights. The use of Macrovision’s copy
protection technology in the device
must be authorized by Macrovision and
is intended for home and other limited
pay-per-view uses only, unless other-
wise authorized in writing by
Macrovision. Reverse engineering or
disassembly is prohibited.
Cover 8/8/02 10:49 AM Page 2

1
Precautions
Things to consider...
Protect components from overheating
• Don’t block ventilation holes on any of the
components. Arrange the components so that air can
circulate freely.
• Don’t stack components.
• When you place components in a stand, make sure
you allow adequate ventilation.
• If you connect an audio receiver or amplifier, place
it on the top shelf.
Position cables properly to avoid
audio interference
• Insert each cable firmly into the designated jack.
• If you place components above the TV, route all
cables down the side of the back of the TV instead
of straight down the middle of the back of the TV.
• If your antenna uses 300-ohm twin lead cables, do
not coil the cables. Also, keep the twin lead cables
away from audio/video cables.
Installation in a car
When installing the player in a car, make sure it is
firmly secured to stop it being flung about if the car
brakes or pulls away sharply. A badly fitted player
can endanger the life of the driver and passengers.
Types of discs you can play
This DVD Player is capable of playing the following
types of discs.
Digital video discs - 12 cm and 8 cm, single or
double sided, single or dual layer. DVDs are
high density optical discs on which high
quality picture and audio are recorded by
means of digital signals.
Your DVD player responds to the region management
information recorded on a DVD disc. If the Region
Code on the disc and the Region Code on the player
don’t match, the disc won’t play. The region code for
your player is region 1.
So, if you are going to buy a DVD disc, pay attention
to the logo: it has to be the right one. ALL means all
regions.
Region Codes - 1: USA, Canada - 2: Europe, the
Middle East, Rep. of South Africa, Japan - 3:
Southeast Asia, Taiwan - 4: Central America, South
America, Australia, Mexico, New Zealand - 5: Russian
federation, Africa (except Egypt and Rep. of South
Africa), India, Pakistan - 6: China.
1
DVD-R, DVD-RW - Most DVD-R
(one recording only), DVD-RW and
DVD+RW discs (rewritable).
Compatibility is dependent on the
burner and discs you use.
Video CD (VCD) - Video Compact
Disc.
CD on which you can record up to 74
min. of VHS-quality video associated
with still images, audio tracks and
interactive menus.
CD-R, CD-RW - Most CD-R (one
recording only) and CD-RW discs
(rewritable). Compatibility is
dependent on the burner and discs
you use. Please see page 23 to
discover our CD-R burning tips.
Audio CDs - Audio CDs and most
recordable audio CDs (8 and 12 cm).
MP3 files - CD-Rs containing
SOUND
files in MP3 format.
JPEG files - CD-Rs containing
IMAGES
in JPEG format.
DVD+Rewritable
Regional Coding
Notes:
Some discs may not be compatible due to laser pickup
and disc design.
This product incorporates copyright protection
technology that is protected by method claims of
certain U.S. patents and other intellectual property
rights owned by Macrovision Corporation and other
rights owners. Use of this copyright protection
technology must be authorized by Macrovision
Corporation, and is intended for home use only unless
otherwise authorized by Macrovision Corporation.
Reverse engineering or disassembly is prohibited.
Graphics contained within this publication are for
representation only. Your unit might differ.
DTH600_US 8/8/02 10:21 AM Page 1

2
Care and Maintenance
Maintenance of Cabinet
For safety reasons, when cleaning the cabinet be sure to disconnect the AC power cord from
the AC outlet.
• Do not use benzene, thinner, or other solvents for cleaning.
• Wipe the cabinet with a soft cloth.
Formation of Condensation
• Due to sharp changes in temperature and humidity, condensation may form if warm air
comes in contact with any cold parts inside the player.
• When condensation forms inside the player, the player may not operate correctly. If this
occurs, leave the player at room temperature until the inside of the player becomes dry and
operational.
• If condensation forms on a disc, wipe the disc with a soft, dry cloth by moving the cloth
from the center hole toward the outer edge.
Handling Discs
• Don’t touch the disc’s signal surfaces. Hold by the edges or by one edge and the hole in the
center.
• Don’t affix labels or adhesive tape to label surfaces. Don’t scratch or damage the label.
• Do not use damaged (cracked or warped) discs.
Cleaning Discs
• Dirty discs can cause reduced video and audio performance. Always keep discs clean by
wiping them gently with a soft cloth from the inner edge toward the outer perimeter.
• If a disc becomes dirty, wet a soft cloth in water, wring it out well. Wipe the dirt away
gently, and remove any water drops with a dry cloth.
• Do not use record-cleaning sprays or anti-static agents on discs. Also, never clean the discs
with benzene, thinner, or other volatile solvents which may cause damage to the disc
surface.
Handling Cautions
• Before connecting other components to this player, be sure to turn all components off.
• Don’t move the player while a disc is being played. The disc may get scratched or broken,
and the player’s internal parts may be damaged.
• Don’t put any container filled with liquid or any small metal objects on the player.
• Don’t place anything other than the disc in the disc tray.
• Exterior influences such as lightning and static electricity can affect normal operation of this
player. If this occurs, turn the player off and on again with the ON • POWER • OFF button,
or disconnect and then reconnect the AC power cord to the AC power outlet. The player will
operate normally.
• Be sure to remove the disc and turn off the player after use.
Graphics contained within this publication are for representation only. Your unit might differ.
DTH600_US 8/8/02 10:21 AM Page 2

3
Contents
Play modes ...................................................16
• Standard playback
• Random play
• Programming playback
Repeat playback.........................................17
• Repeat play
• Repeat playback between two points A
and B
Other functions...........................................18
• DVD and Video CD - Zoom
• DVD - Camera angles
• Video CD - Playback control menu (PBC)
Reading JPEG and MP3 files ...............19
• Reading JPEG files
• What’s MP3?
• MP3 CD Playback
• Song skip
Parental Control ........................................20
• Setting a password
• DVD - Ratings limits
Preferred languages.............................21-22
• Language of player menus
• AUDIO - Language of the dialogues
• DVD - Language of the subtitles
CD-Rs and MP3 files................................23
• About CD-R discs
• About MP3 files copied onto CD-Rs
Appendix.......................................................24
• Troubleshooting guide
• Warranty
• Accessories
Operation
Advanced functions
Precautions.....................................................1
Care and maintenance...............................2
Initial setup.................................................4-5
• Your DVD Player and its accessories
• Fitting the battery beneath your player
• Initial setup of your remote control
The player’s power supply.......................6
• Using the power adapter
• Using the battery
• Charging the battery
Other connections........................................7
• Connecting the player to a television
• Using headphones
• Connecting Audio-Video output to the
player
Using your DVD player.............................8
• Preparation
• Function keys
• Jacks and controls
Remote control..............................................9
Menus and interactive banners.......10-11
• Selecting menu functions and options
• Titles, chapters • Audio language,
Subtitle languages • Angles • Repeat
• Playback • Introscan
Display and Sound menus.................12-13
• Format • TV standard
• Setup menu language
• Virtual Surround • Sound Logic
Basic functions.......................................14-15
• Loading a disc
• Playing a disc
• Quick search for pictures or tracks
• Still picture and frame advance • Slow
motion • Direct access to a music track
• Titles, chapters, time elapsed, audio and
subtitles
Playing your discs
DVDs, audio CDs
Player connections and
initial settings
Graphics contained within this publication are for
representation only. Your unit might differ.
DTH600_US 8/8/02 10:21 AM Page 3

4
Initial setup ...
mute
DVD Player
User's Manual
C
h
a
n
g
in
g
E
n
t
e
r
t
a
in
m
e
n
t
. A
g
a
in
.
Please read this manual
before using this product for
the first time.
Your DRC600 and its accessories
Remote control with battery CR 2025
(part number 258343)
Audio/Video Cable
(part number
258344)
S-Video cable
(part number
258345)
Your portable DVD player
Power adapter and charger
(part number 258342)
Battery RB-LiP01
(part number 258341)
User’s Guide
Thank you for purchasing our DVD Player. Unpack the box completely and tear off any
protection films.
Graphics contained within this publication are for
representation only. Your unit might differ.
DTH600_US 8/9/02 8:15 AM Page 4

5
Fit the CR 2025 battery into the remote control unit as indicated.
Install the battery beneath the player using the locating pegs and retaining brackets intended for this
purpose:
1. Lay the battery down flat as shown in the illustration.
2. Place the player on top of the battery so that the battery’s locating pegs fit into the fixing holes
( ) on the underside of the player.
3. Slide the player backwards on the battery until it clicks into place.
Fitting the battery beneath your player
In order to avoid any risk of explosion, observe polarities indicated inside the battery compartment.
Replace only with the type of batteries specified above. Do not throw them into fire, do not recharge
them. If you are not using the remote control unit for an extended period (several weeks), take the
battery out.
Initial setup of your remote control
Locating pegs
Retaining brackets
1
3
2
4
The RB-LiP01 battery has 3 locating pegs and 2 retaining brackets. These must be inserted into
the player’s 3 holes and 2 slots respectively.
3
1
2
Initial setup ...
DTH600_US 8/8/02 10:21 AM Page 5

6
The player’s power supply
Using the power adapter
1. Connect the output from the power adapter to the player’s DC IN socket.
2. Connect the power adapter’s supply cable to an AC power outlet.
Using the battery
1. Install the battery as explained on page 5.
Charging the battery
1. Connect the output from the power adapter to the battery’s DC IN socket. Ared warning light will
come on. This light will go out once the battery is fully charged.
You can power your player either from the power adapter or from the battery. The battery must
first be charged using the power adapter.
1
2
DTH600_US 8/8/02 10:21 AM Page 6

7
Other connections
Connecting the player to a television set
Using headphones
If you wish to use your portable player for home viewing, you can connect it to a television set using
the Audio-Video cables supplied.
For private listening, use the phones jack to connect a headset to the player.
Connecting Audio-Video output to the player
If you want to use the player’s built-in LCD screen
(1)
to watch pictures from an external source
(camcorder, VCR, etc.), use the Audio-Video cables supplied and set the Line select switch to the in
position.
Caution! The selector switch
must be in the out position.
OR
LCD- Liquid Crystal Display
1.
DTH600_US 8/8/02 10:21 AM Page 7

8
Preparation
Using your DVD player
Function keys
Jacks and controls
1. Locking clip.
2. LCD screen.
3. display mode: adjusts brightness, color,
or picture format. Press the display
mode key repeatedly then use the
player’s C or B key (11) to make your
adjustment.
4. return: returns you to the previous menu
or hides a banner
5. menu: accesses disc menu.
6. title: displays the contents of a DVD.
7. prev G, next F: fast forward or
backward.
8. K: pauses playback.
9. stop L: stops playback.
10. play B: plays the disc.
11. Confirmation (M) and
Navigation
keys.
12. Disc compartment.
13. open O: opens the disc compartment
flap.
14. on . power . off: turns the player on or
off.
A. Volume adjustment.
B. Headphone jack (PHONES).
C. Audio jack* (optical or analog cable)
D. Video jack
E. Line Select out/in switch
F. S-Video jack
G. DC IN 9V jack for connecting the battery
or power adapter.
2
14
13
12
11
3
1
4
5
6
7
8
9
10
• Sit the player on a table or on a steady
surface.
• Unlock the screen by pushing the
locking clip to the right.
• Raise the screen to the open position.
ABCDEFG
*
You can purchase an audio cable
that has a digital optical connector on one
end and the mini-plug on the end that
connects to the player (go to p.27 for
information). The audio cable that came
with your player carries analog sound and
can be connected here as well.
Graphics contained within this publication are for
representation only. Your unit might differ.
DTH600_US 8/8/02 10:22 AM Page 8

mute
9
Remote control
* If available on the disc being
played.
The resume and return keys are
unused.
To activate or hide the
function banners
( page 11).
Display keys DVD - Menu and language
DVD
Access to the SETUP MENU
( page 10).
To display and change the subtitle*
language.
To display and change the dialogue*
language.
To see the table of contents of certain
DVDs*.
To see the disc menu of the DVD being
played.
Highlights items
in a menu or
banner.
To program the order in which a
disc’s chapters (or tracks) are played,
or to enter a time (access to the
counter).
Stop disc playback.
Choice of disc sound
channel (Stereo, left channel,
right channel, Mono L & R).
To change a DVD’s camera
angle*.
To enlarge or shrink the
picture during
playback/slow-motion/pause.
DVD-VCD-Audio CD
Number keys
To repeat a title, a chapter, a
track, or a disc.
To repeat a section between
two points (A and B).
Choice of playback mode:
- Random
- Programmed
To go directly to a given
chapter or exact point on the
disc (access to the counter).
0/10: to enter zero (0) keys.
Clear a banner from the
screen.
To enter numbers greater than 10.
Pause disc and/or switch
to advanced frame-by-
frame mode (DVD).
Slow motion playback.
Press several times to
change playback speed
and direction.
Skip forward/back one
chapter (DVD) or track
(CD).
Fast forward/reverse
playback.
Start playback or
confirm menu choice
(acts like an OK or
Select button).
Disc drive keys
Navigation keys
No function.
No function
DTH600_US 8/8/02 10:22 AM Page 9

10
1. Display the SETUP MENU with the setup key or display the disc menu (when
a DVD is playing) with the menu key.
2. Select
a menu or function by pressing the Navigation key.
3. Confirm
your choice by pressing the key located in the center.
4. Change Settings
, by pressing the Navigation keys.
5. T
o exit the disc menu or setup menu with the menu or setup key
respectively.
Selecting menu functions and options using the remote control
Navigation keys
Menus…
The functions of your DVD player are not all accessible directly through the remote control or
front panel keys. A
certain number of functions are accessible through menus that you can
display or remove as you wish. These menus are used as follows:
Player menu
(1)
The SETUP MENU enables you to configure
the player (languages of the menus and disc,
audio outputs, display modes), to choose the
Play mode and lock the player.
1.
The appearance and contents of the menus vary
according to the DVDs (follow on-screen
instructions).
2.
Disc Menu
(2)
DTH600_US 8/8/02 10:22 AM Page 10

11
… and interactive banners
With an audio CD
With a DVD
To choose the subtitle
language.
To choose the dialogue language and
the sound format that goes with it.
To change a DVD’s camera
angle.
To repeat the playback of a title, chapter,
track, scene or entire disc.
To choose repeat playback of a disc, track, or section, or to
activate programmed playback (❖ page 16).
To select the audio channel
(Stereo, Left, Right).
To choose a chapter.
To choose a title when a
DVD has several titles.
Playback in progress.
Track 1 currently being
played.
In addition to menus, your player also has banners which display the main settings related to disc
playback and operation.
1. Load a disc and press B (playback) to start it playing.
2. Press the osd key to display the banner.
3. Use the
Navigation
keys to select an icon or enter a numeric value via the number keys to access
a chapter or title when the corresponding icon is highlighted.
4. Remove the banner with the osd or clear key.
With a VCD (Video CD)
Playback in progress. To select a language from the
available languages on a disc.
To choose repeat playback of a disc or track. Press the
remote control unit’s a/b key with the icon highlighted.
To select the audio channel
(Stereo, Left, Right).
Track 1 currently being
played.
DTH600_US 8/8/02 10:22 AM Page 11

12
Display and Sound menus
Format (screen format)
Depending on the properties of the DVD
(1)
being played, choose a picture format to match that of
your player’s built-in screen or that of an external TV set
(2)
connected via the Audio Video jacks.
Wide 16 x 9 screen, standard 4 x 3 screen (LB for letterbox or P&S for Pan and Scan).
If you use your player’s built-in screen, choose the 16 x 9 format.
4 x 3 P&S
(2)
– Choose this setting if you want the picture to fill your TV screen. This might mean
certain parts of the picture (left and right edges) are hidden.
Most discs recorded with a wide-format picture cannot be rescaled this way. As a result, black bands
appear at the top and bottom of the screen.
4 x 3 LB – Choose this setting if you want to see films in their original picture format (width/height
ratio). You will then see the whole of the filmed image, but it might not fill the whole height of the
screen. The picture might be surrounded by black bands at the top and bottom of the screen.
16 x 9 wide – Choose this setting if your DVD player is connected to a wide-screen 16 x 9 TV. If
you select this setting for use with a standard TV set, the picture could be deformed due to vertical
flattening.
If you watch a film on a wide-screen 16 x 9 TV and the disc is recorded in 4 x 3 format, the left and
right edges of the screen will contain black bands.
The Display menu provides adjustments for changing the picture format and TV standard to
that of your player’s built-in LCD screen or to that of an external TV set connected via the
Audio Video jacks. You can also choose which language to use for displaying the various setup
menus.
The Sound menu provides settings to adjust your player’s sound output according to your
usage conditions and/or any connected components.
1. Display the SETUP MENU by means of the
setup key.
2. The Display item is highlighted.
Press the B (playback) key to display the
DISPLAY MENU.
3. Select a function using the B (playback) key.
4. Confirm using the B (playback) key.
On certain DVDs, the picture format cannot be
changed.
Horizontal black bands at the top and bottom of
the screen.
2.
1.
Graphics contained within this publication are for
representation only. Your unit might differ.
DTH600_US 8/8/02 10:22 AM Page 12

13
1. Display the SETUP MENU by means of the
setup key.
2. The Display item is highlighted.
3. Use the
Navigation
keys to select the Sound
item.
4. Press the B (playback) key to display the
SOUND MENU.
Sound Logic
This function is designed for night listening if you wish to avoid disturbing your neighbors when your
player is connected to a “Home Cinema installation”. The player then adjusts the differences in
sound levels through dynamic compression. It then becomes easier to hear the soft sounds while the
louder sounds are softened.
• Select Sound then Sound Logic and switch the function to On.
• Quit the setup menus by pressing the setup key.
Virtual Surround
This function simulates the effects of multichannel sound from the 2 speakers situated under your
player’s built-in screen. Activating this function will give fuller depth to the DVD’s sound track.
• Select Virtual Surround then highlight On.
Your player gives you several languages to choose from when displaying the various setup menus.
• Use the
Navigation
keys to select your desired language.
• Quit the setup menus by pressing the setup key.
Setup menu language
Sound menu
Display and Sound menus
Graphics contained within this publication are for
representation only. Your unit might differ.
DTH600_US 8/8/02 10:22 AM Page 13

14
Basic functions
1. Press the open O key to open the disc
compartment.
2. Insert a disc and locate it on the rotary spindle
by applying pressure around the edge of the
disc’s center hole. The printed side of the disc
should face upwards (Audio CD, Video CD,
single-sided DVD
(1)
, etc.).
3. Push the flap down until it clicks.
Playback begins as soon as the flap is fully closed.
• With a DVD, the disc menu appears. Press B (playback) to start playback or select another
option
(4)
, in the disc menu using the
Navigation
keys. To validate your selection, press B
(playback).
• With an audio CD or video CD, use the B (playback) key to start it playing.
To go to a chosen track on a CD, or to a title or chapter on a DVD, press the osd key which brings
up a banner on the screen (❖ page 11).
To stop playback momentarily
(2)
press stop L once. Press twice to stop it completely
(3)
.
Loading a disc
Playing a disc
Double-sided discs have a small label on both sides near the center. With most DVDs, a disc-specific menu
appears. In that case, follow the instructions.
The player has memorized the last scene on the
disc. If you now press
B: playback starts from
this point. To erase “
Resume memory
”, press
stop
L.
Resume memory does not work with interactive
discs (without elapsed play time information).
If the player is left in STOP mode for more than
2 minutes without any user interaction, a screen
saver will be activated (fade in / fade out). After
about 30 minutes have elapsed in STOP mode
without user interaction, the player will be
automatically switched off.
Depending on the DVDs, it may be possible to
change the language during playback
(
❖
page 22).
Loading a “single-sided” disc.
2.
3.
4.
1.
Graphics contained within this publication are for
representation only. Your unit might differ.
DTH600_US 8/8/02 10:22 AM Page 14

15
This symbol is sometimes displayed.
It indicates that the function is not available or that the key used is incorrect.
Press once or several times for higher speeds. • In search mode, no sound is heard on DVDs.
Press once or several times for higher speeds.
Titles, chapters, time elapsed, audio and subtitles
Some DVDs contain several titles. These titles correspond to films, documentaries or other
programs. As a general rule, each title is divided into numbered chapters. An audio CD’s music
tracks correspond to the different songs recorded on it. You can access each track directly.
From the banner, you can access certain functions directly using the Navigation keys. Choose a title
or a chapter (
DVD), or a track (CD, VIDEO CD). Change the language of DVD dialogues or subtitles.
In Play mode, start the Forward or Reverse fast motion playback
(1)
using the G or F keys.
Quick search for pictures or tracks
Direct access to a music track (audio CD)
Still picture and frame advance (DVD and Video CD)
To playback frame by frame, press K (pause) repeatedly to advance the playback.
In Play mode, enter the number of the track that you want to hear using the remote control number
keys.
Slow motion (DVD and Video CD)
Press the remote control unit’s key
(1)
one or more times.
1.
1.
DTH600_US 8/8/02 10:22 AM Page 15

16
Play modes
Standard playback
When a disc has been loaded, all you need to do is press the B (playback) key to start it playing in
the order intended by the publisher.
Random playback
When a disc has been loaded, press the play mode key once. Random appears on your player’s
built-in screen. Press the B (playback) key to start playing the disc in random order.
Programming playback
When a disc has been loaded, press the play mode key twice. A programming window for the first
10 songs appears.
Enter the track numbers one by one.
If you want to include more than 10 songs in your programmed playback, press B for access to a
second programming window.
To begin playback, use the W and B keys to select Start and press B (playback) to confirm.
Programmed playback will then commence.
To cancel programmed playback, press the L (stop) key twice.
Your player has several playback modes: Standard playback, which plays the tracks, titles, and
chapters in the order found on the disc; Random playback
, which plays sequences or tracks in
no particular order; and Programmed playback
, which lets you choose which sequences and
tracks to play and in which order.
While a DVD or VCD is being played, press the play mode key on the remote control.
Graphics contained within this publication are for
representation only. Your unit might differ.
DTH600_US 8/8/02 10:22 AM Page 16

17
Repeat playback
Repeat playback between two points A and B
While a disc is being played, press the
a/b
key once to set the start point of the section to be
repeated then once again to set the end point. The player’s built-in screen will display AB and
playback of the section will begin.
To cancel repeat playback, press the
a/b
key or L (stop) key once.
• Repeat play only works with discs that show the elapsed time on the display.
• This may not work correctly with certain discs (Video CDs in PBC mode).
• Choose Off to stop the function.
• If during a fast forward or backward reading
the B point is reached, the player will proceed
at normal speed from the A point.
• If during a fast search the A point is reached,
the player will start reading at normal speed
from the A point.
• Repeat playback A-B is cancelled whenever
you press L (stop) or choose a different
repetition mode.
Repeat play
While a disc is being played, press the osd key to display the function banner. Select the
Repetition Mode icon with the
Navigation
keys. Then use the
Navigation
keys to
choose one of the displayed functions.
To repeat the playback of a title, chapter, track, scene, selected A/B segment (except on Video
CDs) or entire disc.
AUDIO CD / VIDEO CD
• Disc Repeat
• Title Repeat
• Off
• Chapter
• Title
• Disc Repeat
• Off
DVD
Graphics contained within this publication are for
representation only. Your unit might differ.
DTH600_US 8/8/02 10:22 AM Page 17

18
Other functions
Video CD - Playback control menu (PBC)
Some Video CDs
(1)
have scenes and information which can be selected interactively through an on-
screen menu.
This menu
(2)
appears when the disc is loaded. Use the remote control number keys to select an item
in the menu.
• Depending on the disc, the menu may extend over more
than one screen. To see the other screens, use the |➛➛/
❿❿| skip keys.
• Some discs displaying a menu at start up will
automatically go in to play mode if nothing is changed on
the menu after a certain period of time.
Press B to start playback.
• To return from playback to the menu, press return.
Press L (stop) to stop playback and remove the menu.
• Complete stop is obtained by pressing L (stop) key twice.
• Even after the player has finished playing a program, the disc may continue to rotate while the
menu is displayed. When no further selections are to be played, press L (stop) to exit the menu.
• During playback, press osd key: info strip is displayed on-screen.
1 Collie
2 Terrier
3 Bobtail
4 Shepdog
5 Husky
Pedigree dogs
DVD - Camera angles
On certain DVDs, scenes may be recorded under various angles (up to 9 viewing angles).
If so, an icon will appear on the screen.
While a disc is being played, press the
osd
key to display the function banner. Use the
Navigation
keys to select the camera angle icon.
If the banner indicates Not available, it means the disc does not have this feature.
To enlarge or shrink the picture (by a factor of 1 to 4), press the remote control’s
zoom
key several
times. To see other parts of the picture when it is enlarged, use the
Navigation
keys. To restore the
picture to its normal size, press the
zoom
key several times.
DVD and Video CD - Zoom
V
ideo CD, version 2.0 with playback control
(PBC). When the PBC function is present on the
disc, “PBC” is printed on the disc jacket.
Some version-2 Video CDs with PBC may not
have an on-screen menu. In that case, they
function like version-1.1. video CDs or audio
CDs.
1.
2.
Graphics contained within this publication are for
representation only. Your unit might differ.
DTH600_US 8/8/02 10:22 AM Page 18
/