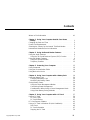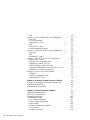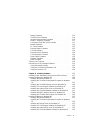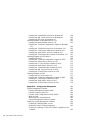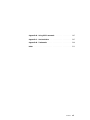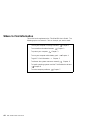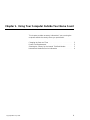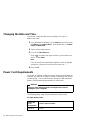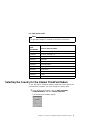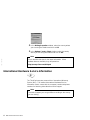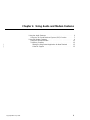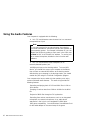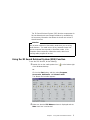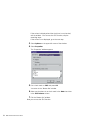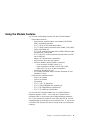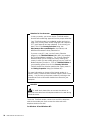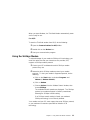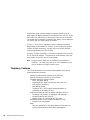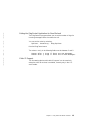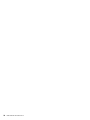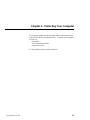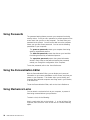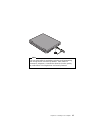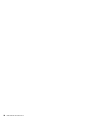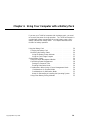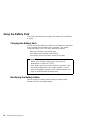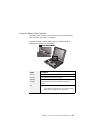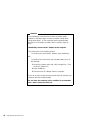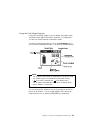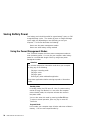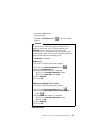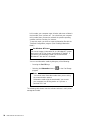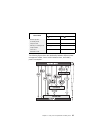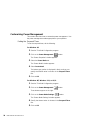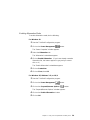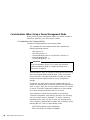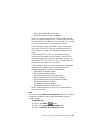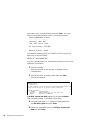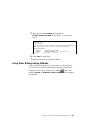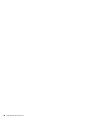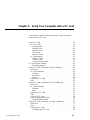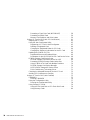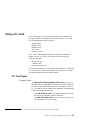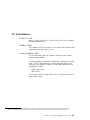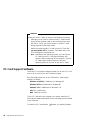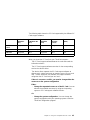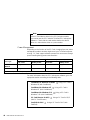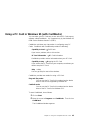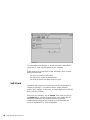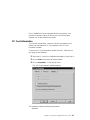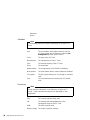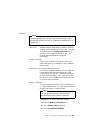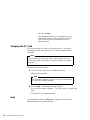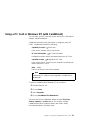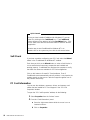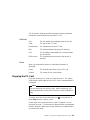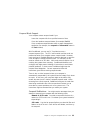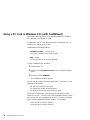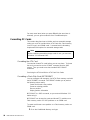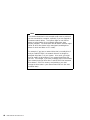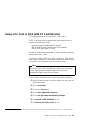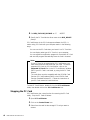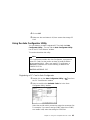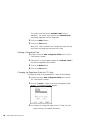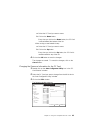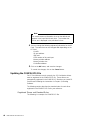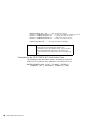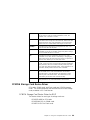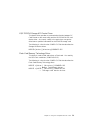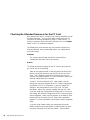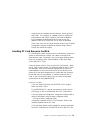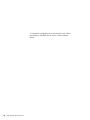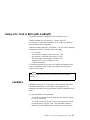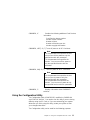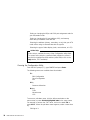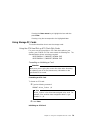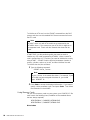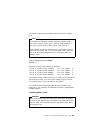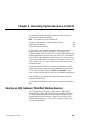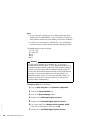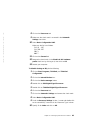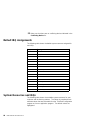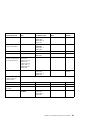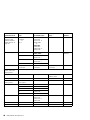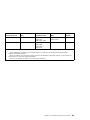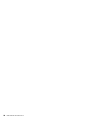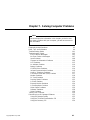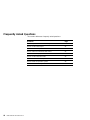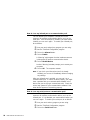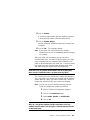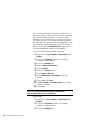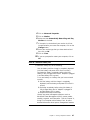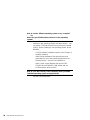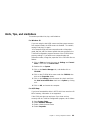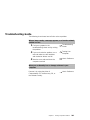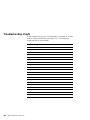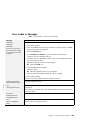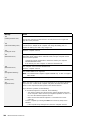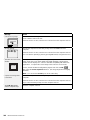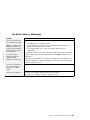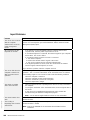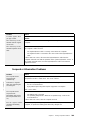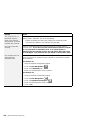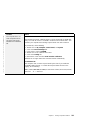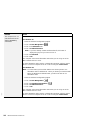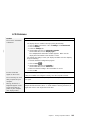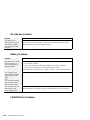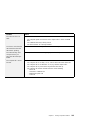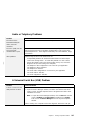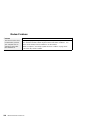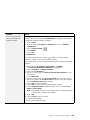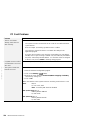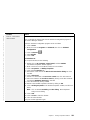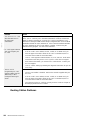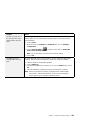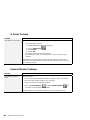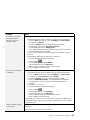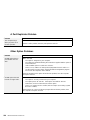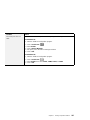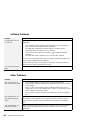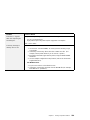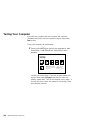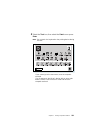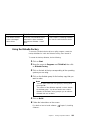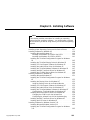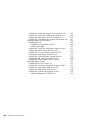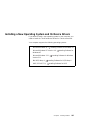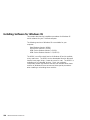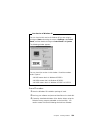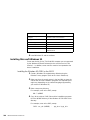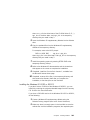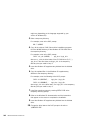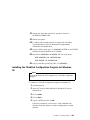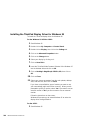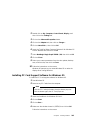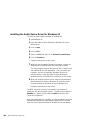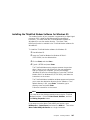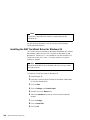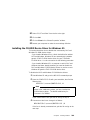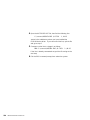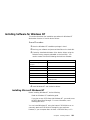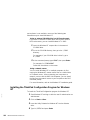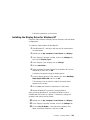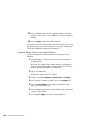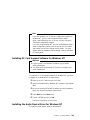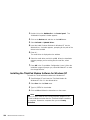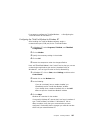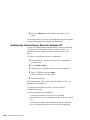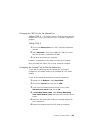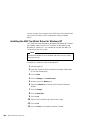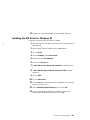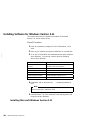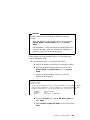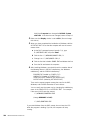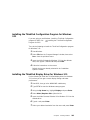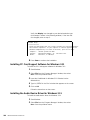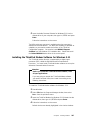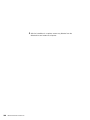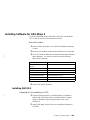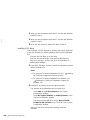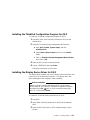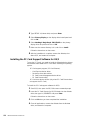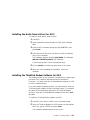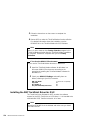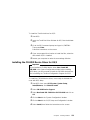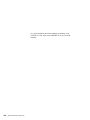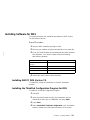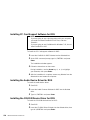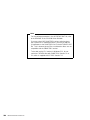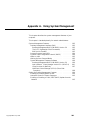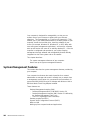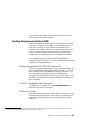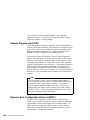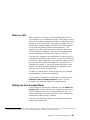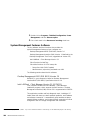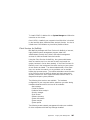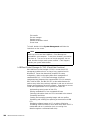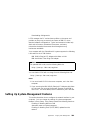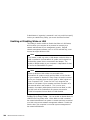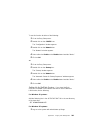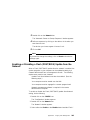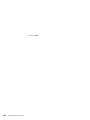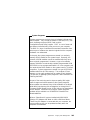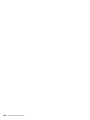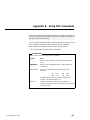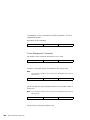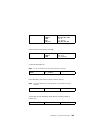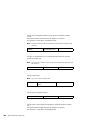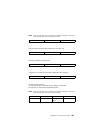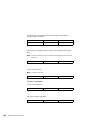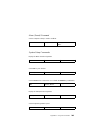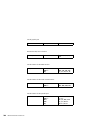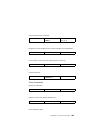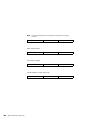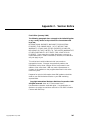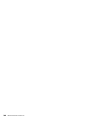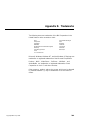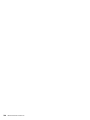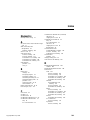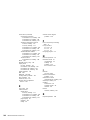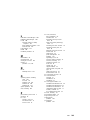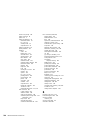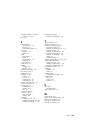Lenovo THINKPAD 600e User manual
- Category
- Notebooks
- Type
- User manual
This manual is also suitable for

Contents
Where to Find Information ...................... viii
Chapter 1. Using Your Computer Outside Your Home
Country . . . . . . . . . . . . . . . . . . . . . . . . . . . . . . . . 1
Changing the Date and Time ..................... 2
Power Cord Requirements ...................... 2
Selecting the Country for the Internal ThinkPad Modem ..... 3
International Hardware Service Information ............. 4
Chapter 2. Using Audio and Modem Features ......... 5
Using the Audio Features ....................... 6
Using the 3D Sound Retrieval System (SRS) Function .... 7
Using the Modem Features ...................... 9
Using the 56-Kbps Modem .................... 11
Telephony Features . . . . . . . . . . . . . . . . . . . . . . . . 12
Chapter 3. Protecting Your Computer ............. 15
Using Passwords . . . . . . . . . . . . . . . . . . . . . . . . . . . 16
Using the Personalization Editor .................. 16
Using Mechanical Locks ....................... 16
Chapter 4. Using Your Computer with a Battery Pack ... 19
Using the Battery Pack ....................... 20
Charging the Battery Pack .................... 20
Monitoring the Battery Status .................. 20
Saving Battery Power ........................ 24
Using the Power Management Modes ............. 24
Customizing Power Management ................ 28
Considerations When Using a Power Management Mode .. 30
Using Other Battery-Saving Methods .............. 35
Chapter 5. Using Your Computer with a PC Card ...... 37
Using a PC Card ........................... 39
PC Card Types .......................... 39
PC Card Interface ......................... 41
PC Card Support Software ..................... 42
Using a PC Card in Windows 95 (with CardWorks) ....... 45
Self-Check . . . . . . . . . . . . . . . . . . . . . . . . . . . . . 46
PC Card Information ....................... 47
Stopping the PC Card ...................... 50
Copyright IBM Corp. 1998 iii

Help . . . . . . . . . . . . . . . . . . . . . . . . . . . . . . . . . 50
Using a PC Card in Windows NT (with CardWizard) ...... 51
Self-Check . . . . . . . . . . . . . . . . . . . . . . . . . . . . . 52
PC Card Information ....................... 52
Stopping the PC Card ...................... 53
Help . . . . . . . . . . . . . . . . . . . . . . . . . . . . . . . . . 54
Using ATA PC Cards ....................... 54
Power Management Support .................. 54
Using a PC Card in Windows 3.11 (with CardWizard) ...... 56
Self-Check . . . . . . . . . . . . . . . . . . . . . . . . . . . . . 57
Help . . . . . . . . . . . . . . . . . . . . . . . . . . . . . . . . . 57
Formatting PC Cards ....................... 58
Using a PC Card in OS/2 (with PC Card Director) ........ 61
Stopping the PC Card ...................... 62
Using the Auto Configurator Utility ............... 63
Updating the CONFIG.SYS File ................. 66
PCMCIA Storage Card Device Driver ............. 69
Checking the Allocated Resources for the PC Card ..... 72
Avoiding PC Card Resource Conflicts ............. 73
Using a PC Card in DOS (with CardSoft) ............. 75
CARDINFO . . . . . . . . . . . . . . . . . . . . . . . . . . . . . 75
Using the Configuration Utility .................. 77
Using Storage PC Cards ..................... 79
Chapter 6. Resolving System Resource Conflicts ...... 83
Sharing an IRQ between ThinkPad Modem Devices ...... 83
Default IRQ Assignments ...................... 86
System Resources and IRQs .................... 86
Chapter 7. Solving Computer Problems ............ 91
Frequently Asked Questions .................... 92
Hints, Tips, and Limitations ..................... 99
Troubleshooting Guide . . . . . . . . . . . . . . . . . . . . . . . . 101
Troubleshooting Charts . . . . . . . . . . . . . . . . . . . . . . . 102
Error Codes or Messages .................... 103
No Error Codes or Messages .................. 107
Input Problems . . . . . . . . . . . . . . . . . . . . . . . . . . 108
Suspend or Hibernation Problems ............... 109
LCD Problems . . . . . . . . . . . . . . . . . . . . . . . . . . . 113
An Indicator Problem ....................... 114
iv IBM ThinkPad 600 Online Book

Battery Problems . . . . . . . . . . . . . . . . . . . . . . . . . 114
CD-ROM Drive Problems .................... 114
Infrared Communication Problems ............... 116
Audio or Telephony Problems .................. 117
A Universal Serial Bus (USB) Problem ............. 117
Modem Problems . . . . . . . . . . . . . . . . . . . . . . . . . 118
PC Card Problems ........................ 120
Docking Station Problems .................... 122
A Printer Problem ......................... 124
External Monitor Problems .................... 124
A Port Replicator Problem .................... 126
Other Option Problems ...................... 126
Software Problems . . . . . . . . . . . . . . . . . . . . . . . . 128
Other Problems . . . . . . . . . . . . . . . . . . . . . . . . . . 128
Testing Your Computer ....................... 130
Recovering Lost or Damaged Software .............. 132
Using the Diskette Factory .................... 133
Using the ThinkPad Customization CD ............. 134
Using the Recovery CD ..................... 134
Chapter 8. Installing Software . . . . . . . . . . . . . . . . . . 135
Installing a New Operating System and Its Device Drivers ... 137
Installing Software for Windows 95 ................ 138
Installing Microsoft Windows 95 ................. 140
Installing the ThinkPad Configuration Program for Windows
95 . . . . . . . . . . . . . . . . . . . . . . . . . . . . . . . . . 143
Installing the ThinkPad Display Driver for Windows 95 ... 144
Installing PC Card Support Software for Windows 95 .... 145
Installing the Audio Device Driver for Windows 95 ...... 146
Installing the ThinkPad Modem Software for Windows 95 .. 147
Installing the IBM TrackPoint Driver for Windows 95 ..... 148
Installing the CD-ROM Device Driver for Windows 95 .... 149
Installing Software for Windows NT ................ 151
Installing Microsoft Windows NT ................ 151
Installing the ThinkPad Configuration Program for Windows
NT . . . . . . . . . . . . . . . . . . . . . . . . . . . . . . . . . 152
Installing the Display Driver for Windows NT ......... 153
Installing PC Card Support Software for Windows NT .... 155
Installing the Audio Device Driver for Windows NT ...... 155
Installing the ThinkPad Modem Software for Windows NT . 156
Contents v

Installing the Infrared Device Driver for Windows NT ..... 158
Installing the IBM TrackPoint Driver for Windows NT .... 160
Installing the IDE Driver for Windows NT ........... 161
Installing Software for Windows Version 3.11 .......... 162
Installing Microsoft Windows Version 3.11 ........... 162
Installing the ThinkPad Configuration Program for Windows
3.11 . . . . . . . . . . . . . . . . . . . . . . . . . . . . . . . . 165
Installing the ThinkPad Display Driver for Windows 3.11 .. 165
Installing PC Card Support Software for Windows 3.11 ... 166
Installing the Audio Device Driver for Windows 3.11 ..... 166
Installing the ThinkPad Modem Software for Windows 3.11 . 167
Installing Software for OS/2 Warp 4 ................ 169
Installing IBM OS/2 ........................ 169
Installing the ThinkPad Configuration Program for OS/2 ... 171
Installing the Display Device Driver for OS/2 ......... 171
Installing the PC Card Support Software for OS/2 ...... 172
Installing the Audio Device Driver for OS/2 .......... 173
Installing the ThinkPad Modem Software for OS/2 ...... 173
Installing the IBM TrackPoint Driver for OS/2 ......... 174
Installing the CD-ROM Device Driver for OS/2 ........ 175
Installing Software for DOS ..................... 177
Installing IBM PC DOS Version 7.0 ............... 177
Installing the ThinkPad Configuration Program for DOS ... 177
Installing PC Card Support Software for DOS ......... 178
Installing the Audio Device Driver for DOS .......... 178
Installing the CD-ROM Device Driver for DOS ........ 178
Appendix A. Using System Management ........... 181
System-Management Features . . . . . . . . . . . . . . . . . . . 182
Desktop Management Interface (DMI) ............. 183
Remote Program Load (RPL) .................. 184
Dynamic Host Configuration Protocol (DHCP) ........ 184
Wake on LAN ........................... 185
Waking Up from Suspend Mode ................ 185
System-Management Features Software ............ 186
Setting Up System-Management Features ............ 189
Enabling or Disabling Wake on LAN .............. 190
Automatic Power-On Startup Sequence ............ 192
Enabling or Disabling a Flash (POST/BIOS) Update from the
Network . . . . . . . . . . . . . . . . . . . . . . . . . . . . . . 193
vi IBM ThinkPad 600 Online Book

Appendix B. Using PS2 Commands .............. 197
Appendix C. Version Notice . . . . . . . . . . . . . . . . . . . 207
Appendix D. Trademarks . . . . . . . . . . . . . . . . . . . . . 209
Index . . . . . . . . . . . . . . . . . . . . . . . . . . . . . . . . . . 211
Contents vii

Where to Find Information
This online book supplements the
ThinkPad 600 User's Guide
. The
following topics are covered. Click on the topic you want to read:
To use your computer in foreign countries
Chapter 1
To use audio and modem features
Chapter 2
To protect your computer
Chapter 3
To use your computer witha battery pack
Chapter 4
To get PC Card information
Chapter 5
To allocate the system resources manually
Chapter 6
To install operating systems and the ThinkPad device drivers
Chapter 8
To solve computer problems
Chapter 7
viii IBM ThinkPad 600 Online Book

Chapter 1. Using Your Computer Outside Your Home Count
This chapter provides necessary information if you are using the
computer outside the country where you purchased it.
Changing the Date and Time ..................... 2
Power Cord Requirements ...................... 2
Selecting the Country for the Internal ThinkPad Modem ..... 3
International Hardware Service Information ............. 4
Copyright IBM Corp. 1998 1

Changing the Date and Time
You need to change the date and time settings if you go to a
different time zone.
1
In the Windows 95 desktop, click on Start and move the cursor
to Settings and Control Panel. Then double-click on Control
Panel and Date/Time.
2
Set the current date and time.
3
Click on the Time Zone tab.
Click on
, and select the region closest to your location from
the list. Press Enter.
Note:
If you do
not
want to automatically adjust the clock for daylight
saving time, remove the check from the check box ( ).
4
Click on OK.
Power Cord Requirements
To use the AC Adapter outside the country where you purchased the
computer, you need an ac power cord that is certified for the country
you are visiting. You can purchase one through an IBM authorized
reseller or IBM marketing representative in that country.
Attention
The use of an improper power cord might cause severe
damage to your computer.
The following tables show the part numbers for power cords.
For 2-pin power cords:
IBM Power
Cord
Part Number
Used in These Countries
13H5273 Japan
2 IBM ThinkPad 600 Online Book

For 3-pin power cords:
Note
The grounded adapter is required for full MPRII compliance.
IBM Power
Cord
Part Number
Used in These Countries
76H3514 Australia, New Zealand
75H3516 Canada, Thailand, U.S.
76H3518 Europe
76H3520 Denmark
76H3522 India, South Africa
76H3524 United Kingdom
76H3526 Japan
76H3528 Switzerland
76H3530 Italy
76H3532 Israel
76H3535 Korea
Selecting the Country for the Internal ThinkPad Modem
To use the internal ThinkPad modem outside the country where you
purchased the computer, you must change the country name.
1
In the Windows 95 desktop, click on Start, Programs,
ThinkPad Modem, and then Country Selection.
The following two windows appear:
Chapter 1. Using Your Computer Outside Your Home Country 3

2
In the Dialing Properties window, select the country where
you are using the modem and click on OK.
3
In the Modem Country Select window, select the country
where you are using the modem and click on OK.
Note
| Check the IBM Web site for the latest information. When
| updates become available, they will posted on:
| http://www.pc.ibm.com/thinkpad
International Hardware Service Information
The ThinkPad computer comes with an International Warranty
Service (IWS). The booklet
International Hardware Service
Information
(which comes with the computer) contains telephone
numbers for obtaining international technical support.
Note
The kind of support you can get differs according to the country
you are visiting.
4 IBM ThinkPad 600 Online Book

Chapter 2. Using Audio and Modem Features
Using the Audio Features ....................... 6
Using the 3D Sound Retrieval System (SRS) Function .... 7
Using the Modem Features ...................... 9
Using the 56-Kbps Modem .................... 11
Telephony Features . . . . . . . . . . . . . . . . . . . . . . . . 12
| Setting the RingCentral Application for New Zealand ... 13
| Caller ID Support ........................ 13
Copyright IBM Corp. 1998 5

Using the Audio Features
Your computer is equipped with the following:
A -inch (3.5-mm) diameter external stereo line-in or monaural
microphone/line-in jack.
Note
To use the input jack for an external stereo line-in device,
you need to disable the microphone function with software on
your operating system. For example in Windows 95, you can
disable the function by putting a check mark in the check box
of Mute for MIC in the “Master Out” window. To use the jack
for a manual microphone, disable the line-in function with
software.
A -inch (3.5-mm) diameter stereo headphone or an
external-powered speaker jack.
A MIDI/joystick port on the docking station. To use a MIDI
device, you should first connect your computer to the &dosk.;
then connect an external MIDI device to the docking station.
After docking your computer in the docking station, you should
enable this port using the ThinkPad Configuration program.
Your computer also has an audio chip that enables you to enjoy
various multimedia audio features. This audio chip provides the
following features:
Recording and playing back of PCM and WAV files in 8-bit or
16-bit format.
Sampling of various rates from 8 KHz to 44 KHz for the WAV
file.
Playback of MIDI files through an FM synthesizer.
Recording from various sound sources, such as an integrated
microphone, an external microphone, or an audio device
attached to a line-in jack or an integrated CD-ROM drive.
DOS game compatibility. You should select Sound Blaster Pro**
for the audio adapter in the sound setup of the game.
6
IBM ThinkPad 600 Online Book

The 3D Sound Retrieval System (SRS) function compensates for
flat, two-dimensional sound image limitations by reestablishing
the necessary information that allows the human ear to hear in
three dimensions.
Attention
Do not enter suspend or hibernation mode when you are using
audio features. You need to turn off any automatic timers that
put the computer into suspend or hibernation mode. If the
computer enters suspend or hibernation mode, data from a
running audio program will be lost.
Using the 3D Sound Retrieval System (SRS) Function
To use the SRS function, do the following:
1
Double-click on the small speaker icon ( ) at the bottom right
of the Windows desktop.
or
Click on the Start button, and then select Programs,
Accessories, Multimedia, and Volume Control.
The “Master Out” window appears:
2
Make sure that the SRS Balance column is displayed and the
Mute check box is unchecked.
Chapter 2. Using Audio and Modem Features 7

If the column is displayed and the check box is not checked,
exit the window. You can use the SRS function; skip the
remaining steps.
If the column is not displayed, go to the next step.
3
Select Options on the upper left corner of the window.
4
Select Properties.
The “Properties” window appears:
5
Put a check mark on SRS and press OK.
You return to the “Master Out” window.
6
Make sure that there is no check mark in the Mute check box
in the SRS Balance column.
7
Exit the “Master Out” window.
Now you can use the SRS function.
8 IBM ThinkPad 600 Online Book

Using the Modem Features
You can use the following functions with the ThinkPad Modem:
Data modem functions
– Asynchronous communications port interface (NS16550A
UART compatible) operation
– ITU-T V.34 up to 33.6 Kbps data modem
– ITU-T V.32bis protocols with data rates of 4800, 7200, 9600,
12000, and 14000 bps
– ITU-T V.32 protocols with data rates of 4800, 9600 uncoded,
and 9600 bps Trellis coded
– ITU-T V.21/V.22, V.22bis protocols with data rates from 300
bps to 2400 bps
– Hayes** AT command set compatibility
– Asynchronous error recovery protocol
– Microcom Network Protocol (MNP**) protocols
- Error correction via MNP classes 1–4
- Data compression via MNP class 5 and V.42bis
- MNP class 5 for up to 2x data compression
– VoiceView (Windows 95 only)
–X2
** protocol with data rates of 56 kbps (Windows 95 and
Windows NT only)
Facsimile (fax) modem functions
– Class 1 fax modem
– Class 2 fax modem
– G3 transfers
– ITU-T T.4 & T.30 operations
– ITU-T V.27ter-2400/4800 bps send/receive
– ITU-T V.29-7200/9600 bps send/receive
– ITU-T V.17-14400 bps send/receive
You can use this ThinkPad modem only on a public-switched
telephone network (PSTN). You cannot use a private branch
exchange (PBX) or some other type of digital telephone extension
line. If you connect the modem to a line other than PSTN, an error
message appears, preventing you from using the line. If you are not
sure which kind of phone line you are using, contact your telephone
company.
Chapter 2. Using Audio and Modem Features 9

Attention for Use Overseas
In many countries, you cannot use the ThinkPad modem
function before obtaining approval from the proper authorities.
Your ThinkPad modem is a worldwide modem and can be
used in any country where Postal Telegraph and Telephone
(PTT) type approval has been obtained. If the country you
want is not on the Country Selection listing, see
http://www.pc.ibm.com/thinkpad on the Internet, and
download the newest Country Selection list.
If you are a non-U.S. user, run the Country Selection
program in the ThinkPad Modem folder after you complete
the ThinkPad Modem installation. The “Country Selection”
window enables you to change the country name to the
country in which you are actually going to use the ThinkPad
Modem telephony function in. Click on ThinkPad Modem in
your operating system; then click on Country Selection.
Confirm whether the selection matches the country name in
the Dialing Properties listing (for Windows 95).
For more information on the use of the internal modem in a
specific country, contact the IBM customer support center in that
country. You can look up the phone number by referring to the
International Service Information booklet that came with your
computer.
DANGER
To avoid shock hazard, do not connect the cable to or
disconnect the cable from the telephone outlet on the wall during
electrical storms.
To use the ThinkPad modem, connect one end of the telephone
cable to the modem port; then connect the other end to the
telephone outlet on the wall.
For Windows 95 and Windows NT:
10
IBM ThinkPad 600 Online Book

When you start Windows, the ThinkPad Modem automatically starts
and is ready for use.
For OS/2:
To start the ThinkPad modem from OS/2, do the following:
1
Open the Communications for OS/2 folder.
2
Double-click on the Modem icon.
3
Start your communication program.
Using the 56-Kbps Modem
To take advantage of your modem's 56-Kbps x2** technology, you
must first make sure that your Internet service provider (ISP)
supports a 56-Kbps modem protocol.
1
Contact your ISP and determine which 56-Kbps modem
protocol they use.
2
Determine which 56-Kbps modem protocol your modem
supports. To view your modem's supported protocol, do the
following:
a) Click on the Start button, and select Programs and
Modem (or Modem & Audio).
b) Click on Modem.
c) Choose Options from the “Modem Status” window; then
choose Settings.
The available transfer speeds are displayed. The 56-Kbps
protocol your modem supports is listed in parentheses
following the 56-Kbps transfer setting.
If no 56-Kbps transfer setting is listed, your modem's
56-Kbps technology is not currently enabled.
Your modem and your ISP must support the same 56-Kbps protocol,
or your maximum connection speed will be limited to V.34
technology.
Chapter 2. Using Audio and Modem Features 11

Significantly higher Internet modem connection speeds up to 56
Kbps require all-digital transmission connections from your ISP to the
line card in the central office to which your phone line is connected.
The actual rate of reception is limited by the quality of your telephone
line, which may vary from location to location.
In the U.S., current FCC regulations limit the maximum speed for
downstream communication to 53 Kbps. Even though your modem
contains 56-Kbps technology, connect rate in the receive direction
might be significantly less than 56 Kbps.
Currently, 56-Kbps capability is in the receive direction only (from the
ISP to your local modem). The transmit or send direction (from your
local modem to the ISP) uses V.34 technology.
Note: 56-Kbps transfer rates are not available in all locations or
countries. You must check with your ISP to determine if your
area is capable of 56-Kbps transfer rates.
Telephony Features
The ThinkPad modem, with the associated software, provides the
following telephony features:
Industry standard modem support up to 33.6 Kbps
Industry standard fax support up to 14.4 Kbps
Computer telephony function support
– DTMF and pulse dialing
– Detecting DTMF digits received from the phone line
– Call progress monitoring
– Auto-dialing feature
– Telephony API (TAPI) support through Windows 95
Unimodem V (Windows 95 only)
Telephone answering machine support (Windows 95 only)
– Recording and playback of messages and greetings
– Answering device with caller ID
– Modem class 8 AT commands for TAPI calls
Full-duplex speaker phone support (Windows 95 only)
– Acoustic echo cancellation
Other
– DOS box operation for 33.6-Kbps data and 14.4-Kbps fax
– System level and device level power management
12
IBM ThinkPad 600 Online Book

|
Setting the RingCentral Application for New Zealand
| The RingCentral** program allows you to set the number of rings for
| incoming messages before it answers the call.
| You can set the value by selecting:
| Options - Answering - Ring Options
| from the RingCentral menu.
| The values x and y in the following fields must be between 2 and 5:
| Answer after x rings if there are new messages.
| Answer after y rings if there are no new messages.
|
Caller ID Support
| The “Answering devices with caller ID support” can be used only
| where the caller ID services is available, currently only in the U.S.
| and Canada.
Chapter 2. Using Audio and Modem Features 13

14 IBM ThinkPad 600 Online Book
Page is loading ...
Page is loading ...
Page is loading ...
Page is loading ...
Page is loading ...
Page is loading ...
Page is loading ...
Page is loading ...
Page is loading ...
Page is loading ...
Page is loading ...
Page is loading ...
Page is loading ...
Page is loading ...
Page is loading ...
Page is loading ...
Page is loading ...
Page is loading ...
Page is loading ...
Page is loading ...
Page is loading ...
Page is loading ...
Page is loading ...
Page is loading ...
Page is loading ...
Page is loading ...
Page is loading ...
Page is loading ...
Page is loading ...
Page is loading ...
Page is loading ...
Page is loading ...
Page is loading ...
Page is loading ...
Page is loading ...
Page is loading ...
Page is loading ...
Page is loading ...
Page is loading ...
Page is loading ...
Page is loading ...
Page is loading ...
Page is loading ...
Page is loading ...
Page is loading ...
Page is loading ...
Page is loading ...
Page is loading ...
Page is loading ...
Page is loading ...
Page is loading ...
Page is loading ...
Page is loading ...
Page is loading ...
Page is loading ...
Page is loading ...
Page is loading ...
Page is loading ...
Page is loading ...
Page is loading ...
Page is loading ...
Page is loading ...
Page is loading ...
Page is loading ...
Page is loading ...
Page is loading ...
Page is loading ...
Page is loading ...
Page is loading ...
Page is loading ...
Page is loading ...
Page is loading ...
Page is loading ...
Page is loading ...
Page is loading ...
Page is loading ...
Page is loading ...
Page is loading ...
Page is loading ...
Page is loading ...
Page is loading ...
Page is loading ...
Page is loading ...
Page is loading ...
Page is loading ...
Page is loading ...
Page is loading ...
Page is loading ...
Page is loading ...
Page is loading ...
Page is loading ...
Page is loading ...
Page is loading ...
Page is loading ...
Page is loading ...
Page is loading ...
Page is loading ...
Page is loading ...
Page is loading ...
Page is loading ...
Page is loading ...
Page is loading ...
Page is loading ...
Page is loading ...
Page is loading ...
Page is loading ...
Page is loading ...
Page is loading ...
Page is loading ...
Page is loading ...
Page is loading ...
Page is loading ...
Page is loading ...
Page is loading ...
Page is loading ...
Page is loading ...
Page is loading ...
Page is loading ...
Page is loading ...
Page is loading ...
Page is loading ...
Page is loading ...
Page is loading ...
Page is loading ...
Page is loading ...
Page is loading ...
Page is loading ...
Page is loading ...
Page is loading ...
Page is loading ...
Page is loading ...
Page is loading ...
Page is loading ...
Page is loading ...
Page is loading ...
Page is loading ...
Page is loading ...
Page is loading ...
Page is loading ...
Page is loading ...
Page is loading ...
Page is loading ...
Page is loading ...
Page is loading ...
Page is loading ...
Page is loading ...
Page is loading ...
Page is loading ...
Page is loading ...
Page is loading ...
Page is loading ...
Page is loading ...
Page is loading ...
Page is loading ...
Page is loading ...
Page is loading ...
Page is loading ...
Page is loading ...
Page is loading ...
Page is loading ...
Page is loading ...
Page is loading ...
Page is loading ...
Page is loading ...
Page is loading ...
Page is loading ...
Page is loading ...
Page is loading ...
Page is loading ...
Page is loading ...
Page is loading ...
Page is loading ...
Page is loading ...
Page is loading ...
Page is loading ...
Page is loading ...
Page is loading ...
Page is loading ...
Page is loading ...
Page is loading ...
Page is loading ...
Page is loading ...
Page is loading ...
Page is loading ...
Page is loading ...
Page is loading ...
Page is loading ...
Page is loading ...
Page is loading ...
Page is loading ...
Page is loading ...
Page is loading ...
Page is loading ...
Page is loading ...
Page is loading ...
Page is loading ...
Page is loading ...
Page is loading ...
Page is loading ...
Page is loading ...
Page is loading ...
-
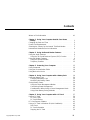 1
1
-
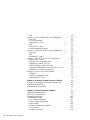 2
2
-
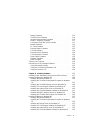 3
3
-
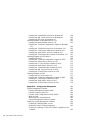 4
4
-
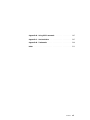 5
5
-
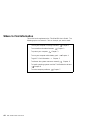 6
6
-
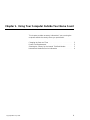 7
7
-
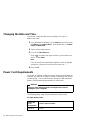 8
8
-
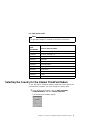 9
9
-
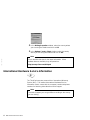 10
10
-
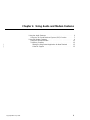 11
11
-
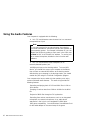 12
12
-
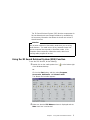 13
13
-
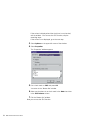 14
14
-
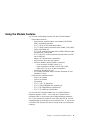 15
15
-
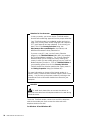 16
16
-
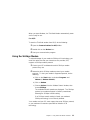 17
17
-
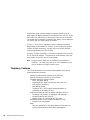 18
18
-
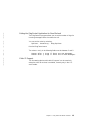 19
19
-
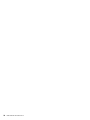 20
20
-
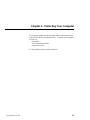 21
21
-
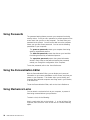 22
22
-
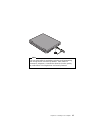 23
23
-
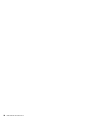 24
24
-
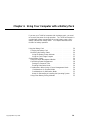 25
25
-
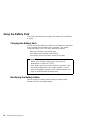 26
26
-
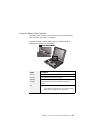 27
27
-
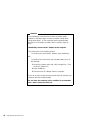 28
28
-
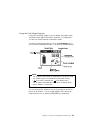 29
29
-
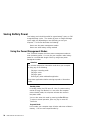 30
30
-
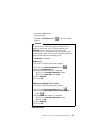 31
31
-
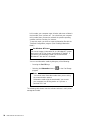 32
32
-
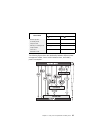 33
33
-
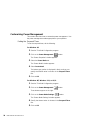 34
34
-
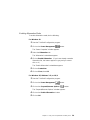 35
35
-
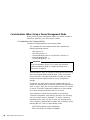 36
36
-
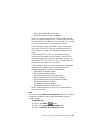 37
37
-
 38
38
-
 39
39
-
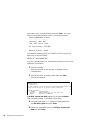 40
40
-
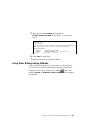 41
41
-
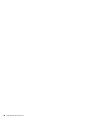 42
42
-
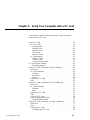 43
43
-
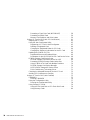 44
44
-
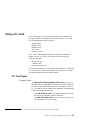 45
45
-
 46
46
-
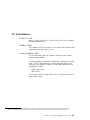 47
47
-
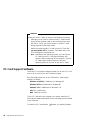 48
48
-
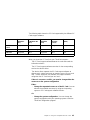 49
49
-
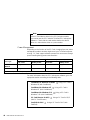 50
50
-
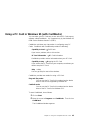 51
51
-
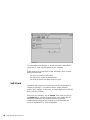 52
52
-
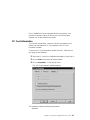 53
53
-
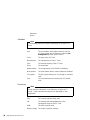 54
54
-
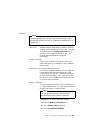 55
55
-
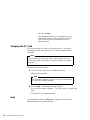 56
56
-
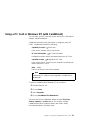 57
57
-
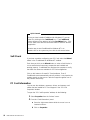 58
58
-
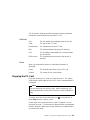 59
59
-
 60
60
-
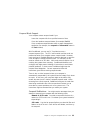 61
61
-
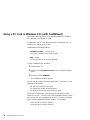 62
62
-
 63
63
-
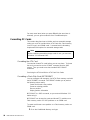 64
64
-
 65
65
-
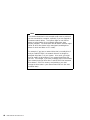 66
66
-
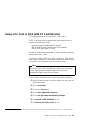 67
67
-
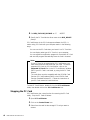 68
68
-
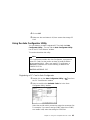 69
69
-
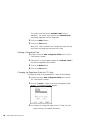 70
70
-
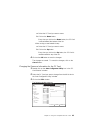 71
71
-
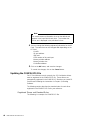 72
72
-
 73
73
-
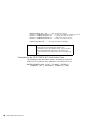 74
74
-
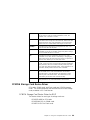 75
75
-
 76
76
-
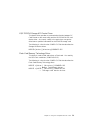 77
77
-
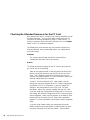 78
78
-
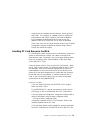 79
79
-
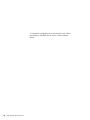 80
80
-
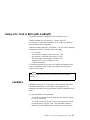 81
81
-
 82
82
-
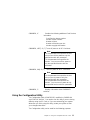 83
83
-
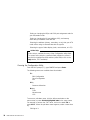 84
84
-
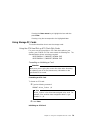 85
85
-
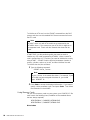 86
86
-
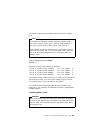 87
87
-
 88
88
-
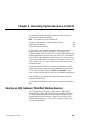 89
89
-
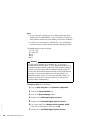 90
90
-
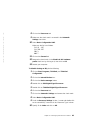 91
91
-
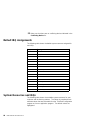 92
92
-
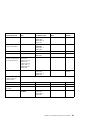 93
93
-
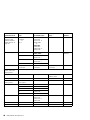 94
94
-
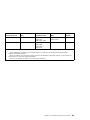 95
95
-
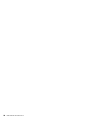 96
96
-
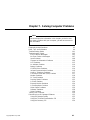 97
97
-
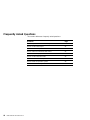 98
98
-
 99
99
-
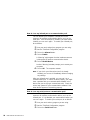 100
100
-
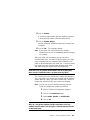 101
101
-
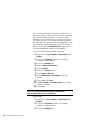 102
102
-
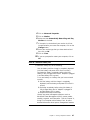 103
103
-
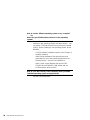 104
104
-
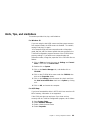 105
105
-
 106
106
-
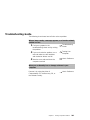 107
107
-
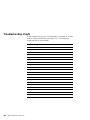 108
108
-
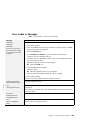 109
109
-
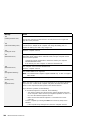 110
110
-
 111
111
-
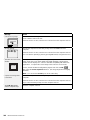 112
112
-
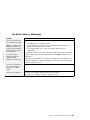 113
113
-
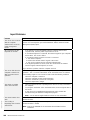 114
114
-
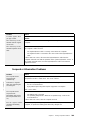 115
115
-
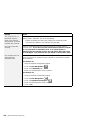 116
116
-
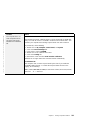 117
117
-
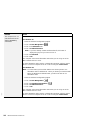 118
118
-
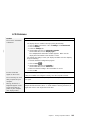 119
119
-
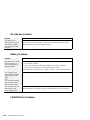 120
120
-
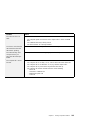 121
121
-
 122
122
-
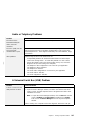 123
123
-
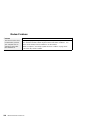 124
124
-
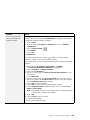 125
125
-
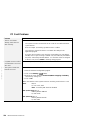 126
126
-
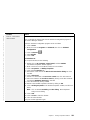 127
127
-
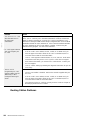 128
128
-
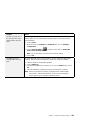 129
129
-
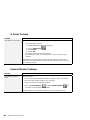 130
130
-
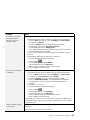 131
131
-
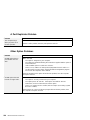 132
132
-
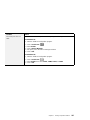 133
133
-
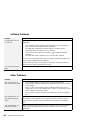 134
134
-
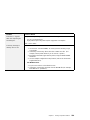 135
135
-
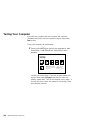 136
136
-
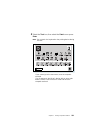 137
137
-
 138
138
-
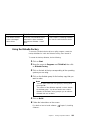 139
139
-
 140
140
-
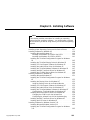 141
141
-
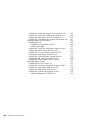 142
142
-
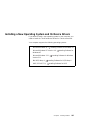 143
143
-
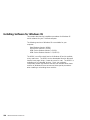 144
144
-
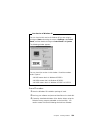 145
145
-
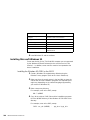 146
146
-
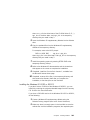 147
147
-
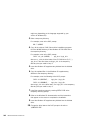 148
148
-
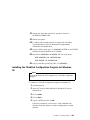 149
149
-
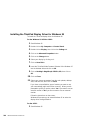 150
150
-
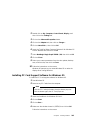 151
151
-
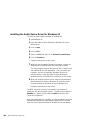 152
152
-
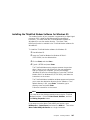 153
153
-
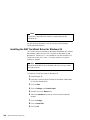 154
154
-
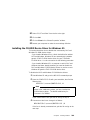 155
155
-
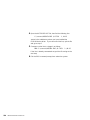 156
156
-
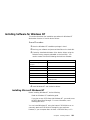 157
157
-
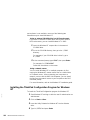 158
158
-
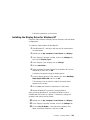 159
159
-
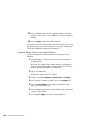 160
160
-
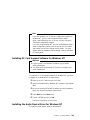 161
161
-
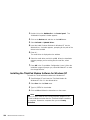 162
162
-
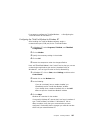 163
163
-
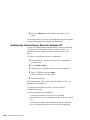 164
164
-
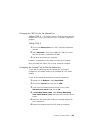 165
165
-
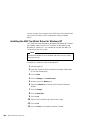 166
166
-
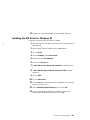 167
167
-
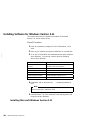 168
168
-
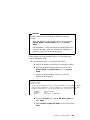 169
169
-
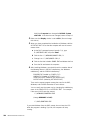 170
170
-
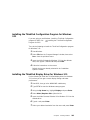 171
171
-
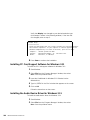 172
172
-
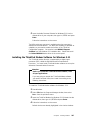 173
173
-
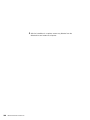 174
174
-
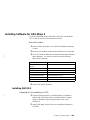 175
175
-
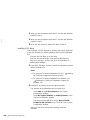 176
176
-
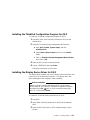 177
177
-
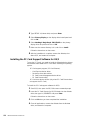 178
178
-
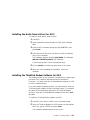 179
179
-
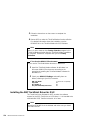 180
180
-
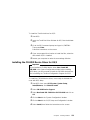 181
181
-
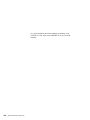 182
182
-
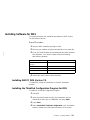 183
183
-
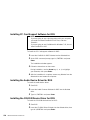 184
184
-
 185
185
-
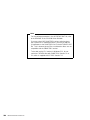 186
186
-
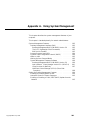 187
187
-
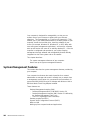 188
188
-
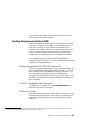 189
189
-
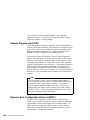 190
190
-
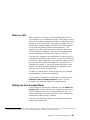 191
191
-
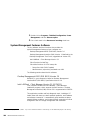 192
192
-
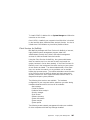 193
193
-
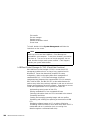 194
194
-
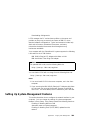 195
195
-
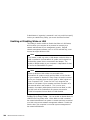 196
196
-
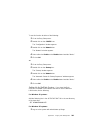 197
197
-
 198
198
-
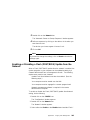 199
199
-
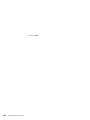 200
200
-
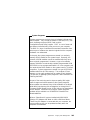 201
201
-
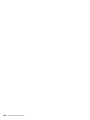 202
202
-
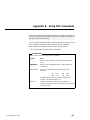 203
203
-
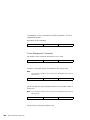 204
204
-
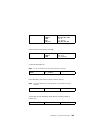 205
205
-
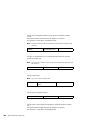 206
206
-
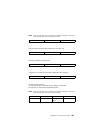 207
207
-
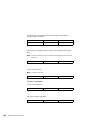 208
208
-
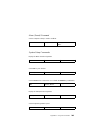 209
209
-
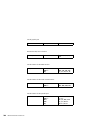 210
210
-
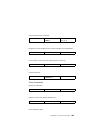 211
211
-
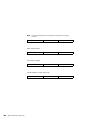 212
212
-
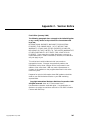 213
213
-
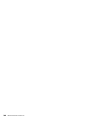 214
214
-
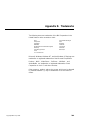 215
215
-
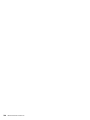 216
216
-
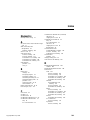 217
217
-
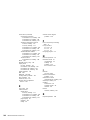 218
218
-
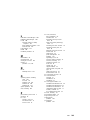 219
219
-
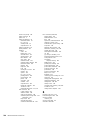 220
220
-
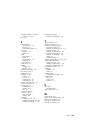 221
221
Lenovo THINKPAD 600e User manual
- Category
- Notebooks
- Type
- User manual
- This manual is also suitable for
Ask a question and I''ll find the answer in the document
Finding information in a document is now easier with AI
Related papers
-
Lenovo ThinkPad 600 Setup Manual
-
Lenovo ThinkPad 570E Reference
-
Lenovo ThinkPad 770Z Reference
-
Lenovo 570 User manual
-
Lenovo ThinkPad 560Z User manual
-
Lenovo ThinkPad 385D User manual
-
Lenovo ThinkPad 770E Setup Manual
-
Lenovo LEU User manual
-
Lenovo THINKPAD T520I User manual
-
Lenovo 42421A0 User manual