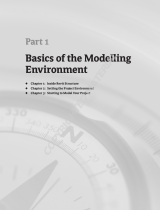Page is loading ...

Autodesk Inventor 2009
Getting Started
January 2008Part No. 527A1-050000-PM01A

©
2008 Autodesk, Inc. All Rights Reserved. Except as otherwise permitted by Autodesk, Inc., this publication, or parts thereof, may not be
reproduced in any form, by any method, for any purpose.
Certain materials included in this publication are reprinted with the permission of the copyright holder.
Trademarks
The following are registered trademarks or trademarks of Autodesk, Inc., in the USA and other countries: 3DEC (design/logo), 3December,
3December.com, 3ds Max, ActiveShapes, Actrix, ADI, Alias, Alias (swirl design/logo), AliasStudio, Alias|Wavefront (design/logo), ATC, AUGI,
AutoCAD, AutoCAD Learning Assistance, AutoCAD LT, AutoCAD Simulator, AutoCAD SQL Extension, AutoCAD SQL Interface, Autodesk, Autodesk
Envision, Autodesk Insight, Autodesk Intent, Autodesk Inventor, Autodesk Map, Autodesk MapGuide, Autodesk Streamline, AutoLISP, AutoSnap,
AutoSketch, AutoTrack, Backdraft, Built with ObjectARX (logo), Burn, Buzzsaw, CAiCE, Can You Imagine, Character Studio, Cinestream, Civil
3D, Cleaner, Cleaner Central, ClearScale, Colour Warper, Combustion, Communication Specification, Constructware, Content Explorer,
Create>what's>Next> (design/logo), Dancing Baby (image), DesignCenter, Design Doctor, Designer's Toolkit, DesignKids, DesignProf, DesignServer,
DesignStudio, Design|Studio (design/logo), Design Your World, Design Your World (design/logo), DWF, DWG, DWG (logo), DWG TrueConvert,
DWG TrueView, DXF, EditDV, Education by Design, Exposure, Extending the Design Team, FBX, Filmbox, FMDesktop, Freewheel, GDX Driver,
Gmax, Heads-up Design, Heidi, HOOPS, HumanIK, i-drop, iMOUT, Incinerator, IntroDV, Inventor, Inventor LT, Kaydara, Kaydara (design/logo),
LocationLogic, Lustre, Maya, Mechanical Desktop, MotionBuilder, Mudbox, NavisWorks, ObjectARX, ObjectDBX, Open Reality, Opticore,
Opticore Opus, PolarSnap, PortfolioWall, Powered with Autodesk Technology, Productstream, ProjectPoint, ProMaterials, Reactor, RealDWG,
Real-time Roto, Recognize, Render Queue, Reveal, Revit, Showcase, ShowMotion, SketchBook, SteeringWheels, StudioTools, Topobase, Toxik,
ViewCube, Visual, Visual Bridge, Visual Construction, Visual Drainage, Visual Hydro, Visual Landscape, Visual Roads, Visual Survey, Visual Syllabus,
Visual Toolbox, Visual Tugboat, Visual LISP, Voice Reality, Volo, Wiretap, and WiretapCentral
The following are registered trademarks or trademarks of Autodesk Canada Co. in the USA and/or Canada and other countries: Backburner,
Discreet, Fire, Flame, Flint, Frost, Inferno, Multi-Master Editing, River, Smoke, Sparks, Stone, and Wire
All other brand names, product names or trademarks belong to their respective holders.
Disclaimer
THIS PUBLICATION AND THE INFORMATION CONTAINED HEREIN IS MADE AVAILABLE BY AUTODESK, INC. "AS IS." AUTODESK, INC. DISCLAIMS
ALL WARRANTIES, EITHER EXPRESS OR IMPLIED, INCLUDING BUT NOT LIMITED TO ANY IMPLIED WARRANTIES OF MERCHANTABILITY OR
FITNESS FOR A PARTICULAR PURPOSE REGARDING THESE MATERIALS.
Published by:
Autodesk, Inc.
111 Mclnnis Parkway
San Rafael, CA 94903, USA

Contents
Chapter 1 Introducing Autodesk Inventor . . . . . . . . . . . . . . . . . . 1
Getting Started . . . . . . . . . . . . . . . . . . . . . . . . . . . . . . . 1
Projects . . . . . . . . . . . . . . . . . . . . . . . . . . . . . . . . 1
Data Files for Exercises . . . . . . . . . . . . . . . . . . . . . . . . 2
File Types . . . . . . . . . . . . . . . . . . . . . . . . . . . . . . . 2
Application Options . . . . . . . . . . . . . . . . . . . . . . . . . 3
Document Settings . . . . . . . . . . . . . . . . . . . . . . . . . . 3
Styles and Standards . . . . . . . . . . . . . . . . . . . . . . . . . 3
Using Shortcut Keys and Command Aliases . . . . . . . . . . . . . . . . 5
Viewing Models . . . . . . . . . . . . . . . . . . . . . . . . . . . . . . . 7
Zoom Tools . . . . . . . . . . . . . . . . . . . . . . . . . . . . . . 8
Zoom . . . . . . . . . . . . . . . . . . . . . . . . . . . . . . 8
Zoom All . . . . . . . . . . . . . . . . . . . . . . . . . . . . 8
Zoom Window . . . . . . . . . . . . . . . . . . . . . . . . . 9
Zoom Selected . . . . . . . . . . . . . . . . . . . . . . . . . 9
Pan . . . . . . . . . . . . . . . . . . . . . . . . . . . . . . . . . . 9
Look At . . . . . . . . . . . . . . . . . . . . . . . . . . . . . . . 10
Rotate . . . . . . . . . . . . . . . . . . . . . . . . . . . . . . . . 10
Shaded, Hidden Edge, and Wireframe Display . . . . . . . . . . . 11
Ground Shadow Display . . . . . . . . . . . . . . . . . . . . . . 11
Orthographic and Perspective Camera Views . . . . . . . . . . . . 11
Importing and Exporting Data . . . . . . . . . . . . . . . . . . . . . . 12
AutoCAD Files . . . . . . . . . . . . . . . . . . . . . . . . . . . . 13
Autodesk Mechanical Desktop Files . . . . . . . . . . . . . . . . . 14
iii

Files from Other Applications . . . . . . . . . . . . . . . . . . . . 14
SAT Files . . . . . . . . . . . . . . . . . . . . . . . . . . . . . . . 15
STEP Files . . . . . . . . . . . . . . . . . . . . . . . . . . . . . . 15
IGES Files . . . . . . . . . . . . . . . . . . . . . . . . . . . . . . 15
DWF Files . . . . . . . . . . . . . . . . . . . . . . . . . . . . . . . . . 15
Learning Autodesk Inventor . . . . . . . . . . . . . . . . . . . . . . . 16
Using Technical Publications . . . . . . . . . . . . . . . . . . . . 16
Help . . . . . . . . . . . . . . . . . . . . . . . . . . . . . . . . . 17
Help for AutoCAD Users . . . . . . . . . . . . . . . . . . . . . . 18
Tutorials and Show Me Animations . . . . . . . . . . . . . . . . . 19
Feedback Links . . . . . . . . . . . . . . . . . . . . . . . . . . . 19
Skill Builders . . . . . . . . . . . . . . . . . . . . . . . . . . . . . 20
Chapter 2 Creating Sketches . . . . . . . . . . . . . . . . . . . . . . . . . 21
Understanding Sketches . . . . . . . . . . . . . . . . . . . . . . . . . . 21
Sketch Environment . . . . . . . . . . . . . . . . . . . . . . . . 22
Sketch Coordinate System . . . . . . . . . . . . . . . . . . . . . 23
Using Model Edges as References for Sketches . . . . . . . . . . . 24
Precise Values . . . . . . . . . . . . . . . . . . . . . . . . . . . . 24
Creating Sketches . . . . . . . . . . . . . . . . . . . . . . . . . . . . . 25
Create Sketches . . . . . . . . . . . . . . . . . . . . . . . . . . . 25
Create Profiles with Tangencies . . . . . . . . . . . . . . . . . . . 28
Drag Sketch Geometry . . . . . . . . . . . . . . . . . . . . . . . 30
Tips for Sketching . . . . . . . . . . . . . . . . . . . . . . . . . . . . . 30
Constraining Sketches . . . . . . . . . . . . . . . . . . . . . . . . . . . 31
Add Constraints . . . . . . . . . . . . . . . . . . . . . . . . . . . 31
Open Data Files for Exercises . . . . . . . . . . . . . . . . . . . . 32
Add Constraints to the First Sketch . . . . . . . . . . . . . . . . . 33
Add Constraints to Existing Sketches . . . . . . . . . . . . . . . . 34
Delete and Add Constraints . . . . . . . . . . . . . . . . . . . . . 36
Tips for Constraining Sketches . . . . . . . . . . . . . . . . . . . . . . 37
Dimensioning Sketches . . . . . . . . . . . . . . . . . . . . . . . . . . 38
Place Dimensions . . . . . . . . . . . . . . . . . . . . . . . . . . 38
Automatic Dimensions . . . . . . . . . . . . . . . . . . . . . . . 39
Dimension Types . . . . . . . . . . . . . . . . . . . . . . . . . . 40
Diametric Dimensions . . . . . . . . . . . . . . . . . . . . 41
Driven Dimensions . . . . . . . . . . . . . . . . . . . . . . 41
Dimension Profiles . . . . . . . . . . . . . . . . . . . . . . . . . 41
Delete and Add Dimensions . . . . . . . . . . . . . . . . . . . . 45
Tips for Creating Dimensions . . . . . . . . . . . . . . . . . . . . . . . 46
Modifying Sketches . . . . . . . . . . . . . . . . . . . . . . . . . . . . 47
Patterning Sketches . . . . . . . . . . . . . . . . . . . . . . . . . . . . 47
Tips for editing sketch patterns . . . . . . . . . . . . . . . . . . . 49
Delete Sketches . . . . . . . . . . . . . . . . . . . . . . . . . . . . . . 49
Learning about 3D Sketches . . . . . . . . . . . . . . . . . . . . . . . . 50
iv | Contents

Chapter 3 Working with Sketched Features . . . . . . . . . . . . . . . . . 53
Parametric Part Modeling . . . . . . . . . . . . . . . . . . . . . . . . . 53
Part Modeling Environment . . . . . . . . . . . . . . . . . . . . 54
Workflows . . . . . . . . . . . . . . . . . . . . . . . . . . . . . . 55
Base Features . . . . . . . . . . . . . . . . . . . . . . . . . . . . 55
Adding Sketched Features . . . . . . . . . . . . . . . . . . . . . . . . . 57
Extrude Features . . . . . . . . . . . . . . . . . . . . . . . . . . . 58
Revolve Features . . . . . . . . . . . . . . . . . . . . . . . . . . . 60
Sweep Features . . . . . . . . . . . . . . . . . . . . . . . . . . . 61
Loft Features . . . . . . . . . . . . . . . . . . . . . . . . . . . . . 62
Coil Features . . . . . . . . . . . . . . . . . . . . . . . . . . . . . 63
Rib and Web Features . . . . . . . . . . . . . . . . . . . . . . . . 64
Modifying Features . . . . . . . . . . . . . . . . . . . . . . . . . . . . 66
Chapter 4 Creating and Editing Placed Features . . . . . . . . . . . . . . 69
Adding Placed Features . . . . . . . . . . . . . . . . . . . . . . . . . . 69
Hole Features . . . . . . . . . . . . . . . . . . . . . . . . . . . . 70
Fillet Features . . . . . . . . . . . . . . . . . . . . . . . . . . . . 73
Chamfer Features . . . . . . . . . . . . . . . . . . . . . . . . . . 75
Chamfers and Fillets . . . . . . . . . . . . . . . . . . . . . . . . 75
Tips for Working with Fillets . . . . . . . . . . . . . . . . . 84
Thread Features . . . . . . . . . . . . . . . . . . . . . . . . . . . 84
Shell Features . . . . . . . . . . . . . . . . . . . . . . . . . . . . 88
Creating Pattern Features . . . . . . . . . . . . . . . . . . . . . . 90
Rectangular Patterns . . . . . . . . . . . . . . . . . . . . . 90
Suppress Pattern Occurrences . . . . . . . . . . . . . . . . . 94
Circular Patterns . . . . . . . . . . . . . . . . . . . . . . . 94
Mirror Features . . . . . . . . . . . . . . . . . . . . . . . . 96
Patterns Along Paths . . . . . . . . . . . . . . . . . . . . . 97
Suppress Pattern Occurrences . . . . . . . . . . . . . . . . . 99
Analyzing Parts . . . . . . . . . . . . . . . . . . . . . . . . . . . . . . 100
Create Zebra Analyses . . . . . . . . . . . . . . . . . . . . . . . 101
Create Draft Analyses . . . . . . . . . . . . . . . . . . . . . . . 102
Chapter 5 Creating and Editing Work Features . . . . . . . . . . . . . . 105
Defining Work Features . . . . . . . . . . . . . . . . . . . . . . . . . 105
Work Planes . . . . . . . . . . . . . . . . . . . . . . . . . . . . 106
Work Axes . . . . . . . . . . . . . . . . . . . . . . . . . . . . . 106
Work Points . . . . . . . . . . . . . . . . . . . . . . . . . . . . 107
Grounded Work Points . . . . . . . . . . . . . . . . . . . . . . 108
Modifying Work Features . . . . . . . . . . . . . . . . . . . . . . . . 109
Chapter 6 Using Projects to Organize Data . . . . . . . . . . . . . . . . 111
Key Terms . . . . . . . . . . . . . . . . . . . . . . . . . . . . . . . . 111
Contents | v

Learn About Projects . . . . . . . . . . . . . . . . . . . . . . . . . . . 114
Default Project . . . . . . . . . . . . . . . . . . . . . . . . . . . 114
Set an Active Project . . . . . . . . . . . . . . . . . . . . . . . . 114
How Referenced Files are Found . . . . . . . . . . . . . . . . . . 115
Setting Up Projects . . . . . . . . . . . . . . . . . . . . . . . . . . . . 116
Project Types . . . . . . . . . . . . . . . . . . . . . . . . . . . . 116
Single-user Projects . . . . . . . . . . . . . . . . . . . . . 117
Vault Projects . . . . . . . . . . . . . . . . . . . . . . . . 118
Set Up Folder Structures . . . . . . . . . . . . . . . . . . . . . . 119
Creating Projects . . . . . . . . . . . . . . . . . . . . . . . . . . . . . 120
Set Project Options . . . . . . . . . . . . . . . . . . . . . . . . . 123
Workspace . . . . . . . . . . . . . . . . . . . . . . . . . . 123
Library Locations . . . . . . . . . . . . . . . . . . . . . . 124
Library Locations for Mechanical Desktop Parts . . . . . . 125
Library Locations for iParts and iAssemblies . . . . . . . . 126
Content Center Files . . . . . . . . . . . . . . . . . . . . . 127
Other Types of Libraries In Projects . . . . . . . . . . . . . 128
Avoid Duplicate File Names . . . . . . . . . . . . . . . . . 129
Creating and Opening Files In Projects . . . . . . . . . . . . . . . . . 129
Chapter 7 Managing Assemblies . . . . . . . . . . . . . . . . . . . . . . 131
Assembly Environment . . . . . . . . . . . . . . . . . . . . . . . . . 131
Assembly Design Strategies . . . . . . . . . . . . . . . . . . . . 132
Bottom-Up Assembly Design . . . . . . . . . . . . . . . . 132
Top-Down Assembly Design . . . . . . . . . . . . . . . . . 133
Middle-Out Assembly Design . . . . . . . . . . . . . . . . 133
Assembly Coordinate System . . . . . . . . . . . . . . . . . . . 133
Assembly Constraints . . . . . . . . . . . . . . . . . . . . . . . 134
Assembly Analysis . . . . . . . . . . . . . . . . . . . . . . . . . 134
Storing Data Files In Projects . . . . . . . . . . . . . . . . . . . . . . 134
Working with the Assembly Browser . . . . . . . . . . . . . . . . . . 135
In-Place Activation . . . . . . . . . . . . . . . . . . . . . . . . . 135
Visibility of Components . . . . . . . . . . . . . . . . . . . . . 136
Assembly Structures . . . . . . . . . . . . . . . . . . . . . . . . 136
Restructure Assemblies . . . . . . . . . . . . . . . . . . . . . . . 137
Browser Display . . . . . . . . . . . . . . . . . . . . . . . . . . 138
Graphics Window Display . . . . . . . . . . . . . . . . . . . . . 139
Producing Bills of Materials . . . . . . . . . . . . . . . . . . . . . . . 140
Tips for Working with Assemblies . . . . . . . . . . . . . . . . . . . . 140
Chapter 8 Placing, Moving, and Constraining Components . . . . . . . . 141
Placing Components In Assemblies . . . . . . . . . . . . . . . . . . . 141
Drag Components into Assemblies . . . . . . . . . . . . . . . . 143
Simplify Assemblies . . . . . . . . . . . . . . . . . . . . . . . . 143
Grounded Components . . . . . . . . . . . . . . . . . . . . . . 144
vi | Contents

Other Sources of Components . . . . . . . . . . . . . . . . . . . . . . 144
Moving and Rotating Components . . . . . . . . . . . . . . . . . . . 145
Constraining Components . . . . . . . . . . . . . . . . . . . . . . . 145
Place Constraints . . . . . . . . . . . . . . . . . . . . . . . . . . 146
Mate Constraint . . . . . . . . . . . . . . . . . . . . . . . 148
Angle Constraint . . . . . . . . . . . . . . . . . . . . . . . 150
Tangent Constraint . . . . . . . . . . . . . . . . . . . . . 151
Insert Constraint . . . . . . . . . . . . . . . . . . . . . . . 152
Motion Constraints . . . . . . . . . . . . . . . . . . . . . 152
iMates . . . . . . . . . . . . . . . . . . . . . . . . . . . . 153
Viewing Constraints . . . . . . . . . . . . . . . . . . . . . . . . . . . 153
Editing Constraints . . . . . . . . . . . . . . . . . . . . . . . . . . . 154
Tips for Managing Assembly Constraints . . . . . . . . . . . . . . . . 154
Chapter 9 Creating Assemblies . . . . . . . . . . . . . . . . . . . . . . . 157
Creating Assembly Components . . . . . . . . . . . . . . . . . . . . 157
Parts In Place . . . . . . . . . . . . . . . . . . . . . . . . . . . . 157
Projected Edges and Features . . . . . . . . . . . . . . . . . . . 159
Subassemblies In Place . . . . . . . . . . . . . . . . . . . . . . . 160
Guidelines for Selecting Subassembly Components . . . . 161
Creating Component Patterns . . . . . . . . . . . . . . . . . . . . . . 161
Independent Instances . . . . . . . . . . . . . . . . . . . . . . . 163
Creating Assembly Features . . . . . . . . . . . . . . . . . . . . . . . 164
Use Assembly Features . . . . . . . . . . . . . . . . . . . . . . . 164
Using Work Features in Assemblies . . . . . . . . . . . . . . . . . . . 165
Replacing Components . . . . . . . . . . . . . . . . . . . . . . . . . 165
Mirroring Assemblies . . . . . . . . . . . . . . . . . . . . . . . . . . . 166
Copying Assemblies . . . . . . . . . . . . . . . . . . . . . . . . . . . 169
Chapter 10 Analyzing Assemblies . . . . . . . . . . . . . . . . . . . . . . 173
Checking for Interference . . . . . . . . . . . . . . . . . . . . . . . . 173
Checking for Degrees of Freedom . . . . . . . . . . . . . . . . . . . . 174
Unconstrained Drag . . . . . . . . . . . . . . . . . . . . . . . . 175
Constrained Drag . . . . . . . . . . . . . . . . . . . . . . . . . 175
Constraint Drivers . . . . . . . . . . . . . . . . . . . . . . . . . 176
Drive Constraints . . . . . . . . . . . . . . . . . . . . . . . . . 176
Animating Assembly Components . . . . . . . . . . . . . . . . . . . 178
Selecting Components . . . . . . . . . . . . . . . . . . . . . . . . . . 180
Chapter 11 Using Design Accelerator . . . . . . . . . . . . . . . . . . . . 185
What is Design Accelerator . . . . . . . . . . . . . . . . . . . . . . . 185
What operations can I perform within Design Accelerator? . . . 186
Work with Generators . . . . . . . . . . . . . . . . . . . . . . . 186
Work with Bolted Connections . . . . . . . . . . . . . . . 188
Contents | vii

Insert All Components At Once . . . . . . . . . . . . . . . 194
Work with Calculators . . . . . . . . . . . . . . . . . . . . . . . . . . 197
Author User Parts . . . . . . . . . . . . . . . . . . . . . . . . . . . . 198
Set File Names . . . . . . . . . . . . . . . . . . . . . . . . . . . 201
Chapter 12 Setting Up Drawings . . . . . . . . . . . . . . . . . . . . . . . 203
Creating Drawings . . . . . . . . . . . . . . . . . . . . . . . . . . . . 203
Edit Model Dimensions in Drawings . . . . . . . . . . . . . . . 205
Formatting Drawings with Styles . . . . . . . . . . . . . . . . . . . . 205
Use Styles In Templates . . . . . . . . . . . . . . . . . . . . . . 206
Share Styles Between Documents . . . . . . . . . . . . . . . . . 207
Use Styles Available In Drafting Standards . . . . . . . . . . . . 207
Create Styles . . . . . . . . . . . . . . . . . . . . . . . . . . . . 208
Object Defaults Styles and Layers . . . . . . . . . . . . . . . . . 209
Using Drawing Resources . . . . . . . . . . . . . . . . . . . . . . . . 210
Sheet Layouts . . . . . . . . . . . . . . . . . . . . . . . . . . . 211
Edit Default Sheets . . . . . . . . . . . . . . . . . . . . . . . . . 211
Format Sheets . . . . . . . . . . . . . . . . . . . . . . . . . . . 212
Sketch Overlays . . . . . . . . . . . . . . . . . . . . . . . 212
Drawing Borders . . . . . . . . . . . . . . . . . . . . . . . . . . 212
Title Blocks . . . . . . . . . . . . . . . . . . . . . . . . . . . . . 214
Align Title Blocks . . . . . . . . . . . . . . . . . . . . . . 216
Edit Title Blocks . . . . . . . . . . . . . . . . . . . . . . . 216
Tips for Creating Drawings . . . . . . . . . . . . . . . . . . . . . . . 216
Chapter 13 Creating Drawing Views . . . . . . . . . . . . . . . . . . . . . 219
Drawing Views . . . . . . . . . . . . . . . . . . . . . . . . . . . . . . 219
Drawing View Types . . . . . . . . . . . . . . . . . . . . . . . . 219
Base Views . . . . . . . . . . . . . . . . . . . . . . . . . . 221
Projected Views . . . . . . . . . . . . . . . . . . . . . . . 221
Editing Views . . . . . . . . . . . . . . . . . . . . . . . . . . . . . . . 221
Creating Multiview Drawings . . . . . . . . . . . . . . . . . . . . . . 222
Base Views . . . . . . . . . . . . . . . . . . . . . . . . . . . . . 222
Section Views . . . . . . . . . . . . . . . . . . . . . . . . . . . 225
Defining Section Views . . . . . . . . . . . . . . . . . . . 225
Auxiliary Views . . . . . . . . . . . . . . . . . . . . . . . . . . 228
Detail Views . . . . . . . . . . . . . . . . . . . . . . . . . . . . 229
Break Views . . . . . . . . . . . . . . . . . . . . . . . . . . . . 231
Draft Views . . . . . . . . . . . . . . . . . . . . . . . . . . . . . 232
Modifying Views and Sections . . . . . . . . . . . . . . . . . . . . . . 232
Delete Views . . . . . . . . . . . . . . . . . . . . . . . . . . . . 233
Align Views . . . . . . . . . . . . . . . . . . . . . . . . . . . . . 234
Edit Hatch Patterns . . . . . . . . . . . . . . . . . . . . . . . . 235
Rotate Views . . . . . . . . . . . . . . . . . . . . . . . . . . . . 236
Move Views . . . . . . . . . . . . . . . . . . . . . . . . . . . . 236
viii | Contents

Viewing Multiple Positions of Assemblies . . . . . . . . . . . . . . . . 236
Tips for Creating Drawing Views . . . . . . . . . . . . . . . . . . . . 237
Chapter 14 Annotating Drawings . . . . . . . . . . . . . . . . . . . . . . 239
Annotation Tools . . . . . . . . . . . . . . . . . . . . . . . . . . . . . 239
Using Styles to Format Annotations . . . . . . . . . . . . . . . . . . . 241
Working with Tables . . . . . . . . . . . . . . . . . . . . . . . . . . . 241
Hole Tables . . . . . . . . . . . . . . . . . . . . . . . . . . . . . 242
General and Configuration Tables . . . . . . . . . . . . . . . . . 242
Parts Lists . . . . . . . . . . . . . . . . . . . . . . . . . . . . . . 242
Creating Dimensions In Drawings . . . . . . . . . . . . . . . . . . . . 243
Place Dimensions . . . . . . . . . . . . . . . . . . . . . . . . . 243
Model Dimensions . . . . . . . . . . . . . . . . . . . . . . 243
Drawing Dimensions . . . . . . . . . . . . . . . . . . . . 244
Change Dimensions . . . . . . . . . . . . . . . . . . . . . . . . 245
Controlling Dimension Styles . . . . . . . . . . . . . . . . . . . . . . 245
Copy Dimension Styles among Drawings . . . . . . . . . . . . . 247
Placing Center Marks and Centerlines . . . . . . . . . . . . . . . . . . 247
Adding Notes and Leader Text . . . . . . . . . . . . . . . . . . . . . . 248
Using Hole and Thread Notes . . . . . . . . . . . . . . . . . . . . . . 249
Thread Representations . . . . . . . . . . . . . . . . . . . . . . 249
Working with Title Blocks . . . . . . . . . . . . . . . . . . . . . . . . 250
Working with Dimensions and Annotations . . . . . . . . . . . . . . 250
Turn Off Tangent Edge Displays . . . . . . . . . . . . . . . . . . 253
Add Model Dimensions . . . . . . . . . . . . . . . . . . . . . . 254
Reposition Model Dimensions . . . . . . . . . . . . . . . . . . . 255
Add Centerlines and Center Marks . . . . . . . . . . . . . . . . 256
Add Drawing Dimensions . . . . . . . . . . . . . . . . . . . . . 257
Format Dimensions . . . . . . . . . . . . . . . . . . . . . . . . 259
Add Notes and Leader Text . . . . . . . . . . . . . . . . . 260
Edit Model Dimensions . . . . . . . . . . . . . . . . . . . 261
Complete Title Blocks . . . . . . . . . . . . . . . . . . . . 262
Printing Drawing Sheets . . . . . . . . . . . . . . . . . . . . . . . . . 263
Plotting Multiple Sheets . . . . . . . . . . . . . . . . . . . . . . . . . 264
Tips for Annotating Drawings . . . . . . . . . . . . . . . . . . . . . . 264
Chapter 15 Using Content Center . . . . . . . . . . . . . . . . . . . . . . 265
About Content Center . . . . . . . . . . . . . . . . . . . . . . . . . . 265
Set and Manage Permissions . . . . . . . . . . . . . . . . . . . . 265
Content Center Library . . . . . . . . . . . . . . . . . . . . . . 266
Content Center Library Data . . . . . . . . . . . . . . . . 266
Working with Content Center . . . . . . . . . . . . . . . . . . . . . . 267
Content Center Environments . . . . . . . . . . . . . . . . . . 267
Consumer Environment . . . . . . . . . . . . . . . . . . . . . . 268
Editor Environment . . . . . . . . . . . . . . . . . . . . . . . . 269
Contents | ix

Tips for Using Content Center . . . . . . . . . . . . . . . . . . . . . . 270
Using the Publish Tool . . . . . . . . . . . . . . . . . . . . . . . . . . 270
Managing Administrative Tasks . . . . . . . . . . . . . . . . . . . . . 271
Chapter 16 Autodesk Inventor Utilities . . . . . . . . . . . . . . . . . . . 273
Editing Projects . . . . . . . . . . . . . . . . . . . . . . . . . . . . . . 273
Legacy Project Types . . . . . . . . . . . . . . . . . . . . . . . . . . . 276
Resolving File Links . . . . . . . . . . . . . . . . . . . . . . . . . . . 276
Search for Library and Non Library Files . . . . . . . . . . . . . 278
Search for Library References . . . . . . . . . . . . . . . . 278
Search for Non Library Locations . . . . . . . . . . . . . . 279
Use Substitution Rules to Find Missing Files . . . . . . . . . . . 279
Keeping Old File Versions . . . . . . . . . . . . . . . . . . . . . . . . 281
Moving, Copying, and Archiving Design Files . . . . . . . . . . . . . 283
Zip Files . . . . . . . . . . . . . . . . . . . . . . . . . . . . . . 284
Temporary Root Folders . . . . . . . . . . . . . . . . . . . . . . 285
Pack and Go . . . . . . . . . . . . . . . . . . . . . . . . . . . . 286
Design Assistant Manager . . . . . . . . . . . . . . . . . . . . . 287
Move and Copy Files Between Projects . . . . . . . . . . . . . . 288
Deleting Files . . . . . . . . . . . . . . . . . . . . . . . . . . . . . . . 289
Changing File Structure . . . . . . . . . . . . . . . . . . . . . . . . . 290
About Autodesk Vault . . . . . . . . . . . . . . . . . . . . . . . . . . 291
Index . . . . . . . . . . . . . . . . . . . . . . . . . . . . . . . 293
x | Contents

Introducing Autodesk
Inventor
Welcome to Autodesk
®
Inventor
™
. This book explains the fundamental skills to start using
Autodesk Inventor. In these chapters, the basic features are presented through examples and
step-by-step procedures. The data files used in the procedures are installed with the Autodesk
Inventor software.
Getting Started
Autodesk Inventor provides options during installation. The options selected
determine what you see the first time you start Autodesk Inventor. If you indicate
during installation that you are a new or returning Autodesk Inventor user, you
are presented with the Open dialog box. If you indicated that you are
transitioning to Autodesk Inventor from AutoCAD
®
, an empty part file is
displayed (like opening a new DWG file during AutoCAD start-up). The main
Autodesk Inventor Help page is displayed with slightly different selections
depending on the selected install options. No matter how Autodesk Inventor
was installed, you can tailor the start-up experience through settings in the
Application Options dialog box to suit your needs. You can specify that Autodesk
Inventor always starts with the Open dialog box or always starts in a new file.
You can decide if you want to see Help on start-up or not (and which version
of the main Help page to see).
Projects
Autodesk Inventor uses projects to represent a logical grouping of a complete
design project. A project organizes your data by maintaining information about
1
1

where design data is stored, where you can edit files, and maintains valid links
between them. You use projects when you work in a team, work on multiple
design projects, and share libraries among several design projects. See
ProductName Utilities on page 273, for detailed information about setting up
and using projects.
Data Files for Exercises
When you install Autodesk Inventor, a project called tutorial_files is created.
Make this project active so that you can locate the data files that are used for
some exercises in this book.
TRY IT: Make the tutorial_files project active
1 In Autodesk Inventor, on the Standard toolbar, click Files ➤ Projects.
2 On the Project Editor, Select Project pane, double-click the tutorial_files
project to make it the active project.
In the Edit Project pane, in Location, the path to the folder containing
the tutorial data files is displayed. It is the folder where the files you create
and edit while performing the exercises are saved.
3 Close the Project Editor dialog box.
4 Click File ➤ Open.
The data files contained in the tutorial_files project are listed in the Open
File dialog box.
5 Click a file to see a preview of it, and double-click a file to open it in
Autodesk Inventor.
File Types
Once you activate a project, you can open an existing file or start a new file.
Click New to see the New File dialog box with templates for a new part,
assembly, presentation file, sheet metal part, weldment, or drawing. You can
choose from several templates with predefined units.
Templates are stored in the Autodesk\Inventor(version number)\Templates
directory or in the English or Metric subdirectories. Subdirectories in the
Templates directory are displayed as tabs in the Open New File dialog box. You
can create and save custom templates in the Templates directory.
2 | Chapter 1 Introducing Autodesk Inventor

A template can contain property information, such as part and project data,
and drawing views. You can see information stored in a file by viewing its
properties.
TRY IT: View the Properties dialog box
■ With a file open, right-click a component in the browser or in the graphics
window, and then choose Properties from the menu.
■ Click the tabs to see properties.
Application Options
You can change the look and feel of Autodesk Inventor using settings on the
Application Options dialog box. On the Standard toolbar, select Tools ➤
Application Options. Use the tabs on the Options dialog box to control the
color and display of your Autodesk Inventor work environment, the behavior
and settings of files, the default file locations, and a variety of multiple-user
functions.
Application options remain in effect until you change them.
Document Settings
You can specify settings in individual files. On the Standard toolbar, select
Tools ➤ Document Settings to display the Document Settings dialog box.
Click the tabs to view and specify settings for the active document, such as
indicating the active styles, units of measure, sketch and modeling preferences,
bill of materials, and default tolerance.
Styles and Standards
You select a drafting standard when you install Autodesk Inventor, and it
includes a default set of styles that control most objects used in documents,
such as balloons, dimensions, text, layers, parts lists, symbols and leaders,
materials, and lighting. Usually the default styles are enough to get you started,
but you can use the Styles and Standards Editor to create, modify, and purge
unused styles.
Application Options | 3

By default, actions such as creating or modifying styles affect only the current
document. You can choose to save the style to the style library, a master library
that contains definitions for all available styles associated with a drafting
standard. Usually, the style library is managed by a CAD administrator. This
practice ensures that the style definitions, used by all documents that use the
drafting standard, are not accidentally replaced by a custom style.
Style libraries make it easy to share formatting conventions across projects
because they contain the definitions of formatting objects. Using a style library,
you can update a style for all documents, such as revising the arrow heads of
dimensions, by editing the style and saving the revision to the master style
library. All documents that use that drafting standard have access to the library
and any new or changed styles that are added to it.
TRY IT: View the Styles and Standards Editor dialog box
1 In Autodesk Inventor, click File ➤ New and select the drawing template.
2 On the Standard toolbar, click Format ➤ Styles Editor.
3 On the Styles and Standards Editor dialog box, click Standard in the Style
Type browser, and then double-click a listed standard.
4 Click the General tab to see the values controlled there, and then click
the Available Styles tab to see the list of styles. As you click through the
style type list, you may notice that most names are checked. If the check
box is cleared, that style is not available for use in the current document.
5 In the left pane of the Styles and Standards Editor, click the Dimension
style, and then double-click one of the dimension styles to display it in
the right pane. Click through the tabs to see the settings for units,
alternate units, text, tolerance, options, and notes and leaders. Click a
different dimension style to see if any of the values differ.
6 In the top-right corner of the dialog box, click the Filter list and change
the filter type. Notice how the list of available styles changes if you select
All Styles, Local Styles (for the current document), or Active Standard.
You may notice differences in the lists because the local styles may have
had some unused styles purged to make the file size smaller.
7 Click Done. Any changed values are discarded.
If you click Save to preserve changes, the changes are saved only in the
current document.
4 | Chapter 1 Introducing Autodesk Inventor

Using Shortcut Keys and Command Aliases
Autodesk Inventor provides shortcut keys and command aliases to help you
perform certain tasks more quickly. A command alias is an alphanumeric
character or character sequence used to start a command. Define a shortcut
by using any of the following keys or key combinations:
■ A punctuation key (including ` - = [ ] \ ; ' , . /), or one of the following
virtual keys: Home, End, Page Up, Page Down, Up Arrow, Down Arrow.
■ A combination of the SHIFT key along with a numeric key (0-9),
punctuation key, or one of the following virtual keys: Home, End, Page
Up, Page Down, Up Arrow, Down Arrow.
■ Any combination of SHIFT, CTRL, and ALT keys along with an alphanumeric
character.
Remember that some shortcut keys and command aliases are active in specific
environments only.
TRY IT: View a complete guide to shortcut keys and command aliases
1 Open Autodesk Inventor.
2 On the Standard menu, click Tools ➤ Customize ➤ Keyboard tab. For
each category, there is a list of the command name and its associated
shortcut or alias, if one exists.
3 Click through several categories to see the associated commands.
The following is a list of some of the commonly used shortcut keys and
command aliases.
ResultKey
Displays Help for the active command or dialog box.F1
Pans the graphics window.F2
Zooms in or out in the graphics window.F3
Rotates objects in the graphics window.F4
Using Shortcut Keys and Command Aliases | 5

ResultKey
Returns to the previous view.F5
Returns to isometric view.F6
Adds a balloon to a drawing.B
Adds an assembly constraint.C
Adds a dimension to a sketch or drawing.D
Adds an ordinate dimension to a drawing.DO
Extrudes a profile.E
Adds a feature control frame to a drawing.FC
Adds a hole feature.H
Creates a line or arc.L
Places a component in the current assembly.P
Creates a revolved feature.R
Creates a 2D sketch on a face or plane.S
Tweaks a part in the current presentation file.T
Quits a command.ESC
Deletes selected objects.DELETE
In the active Line tool, removes the last sketched segment.BACKSPACE
In assemblies, applies a mate constraint.ALT + drag mouse
6 | Chapter 1 Introducing Autodesk Inventor

ResultKey
In a sketch, moves spline shape points.
Activates the Select tool menu.SHIFT + right-click
Automatically rotates model in graphics window. Click to quit.SHIFT + Rotate
tool
Return to previous editing state.CTRL + ENTER
Activates Redo (revokes the last Undo).CTRL + Y
Activates Undo (revokes the last action).CTRL + Z
When the 3D Rotate tool is active, switches between dynamic ro-
tation and standard isometric and single plane views.
Spacebar
NOTE Click Help ➤ Shortcut Quick Reference to see the list of command names
and associated shortcuts and aliases in the active environment.
Viewing Models
Use viewing tools to view a model:
■ Use the ViewCube to orbit your 3D model and to switch between standard
and isometric views.
■ Use the SteeringWheels to access a variety of navigational tools.
■ Select one of the viewing tools in the Standard toolbar to achieve a specific
view.
■ Right-click in the graphics window, and then select Isometric View from
the menu. The view vector changes to the isometric orientation.
■ Right-click in the graphics window, and then select Previous View from
the menu. The view changes back to the previous view.
■ Press F5 to return the model to the last view.
Viewing Models | 7

To rotate a view in 3D, use the Free Orbit or Constrained Orbit tool in the
Standard toolbar to rotate a view around one of the coordinate axes.
Zoom Tools
The zoom tools are located in the Standard toolbar and are also available from
the SteeringWheels.
Zoom
Use the Zoom tool on the Standard toolbar to enlarge or reduce the image in
the graphics window. Click the tool. In the graphics window, press the cursor
as you move it up or down to zoom the view dynamically in or out. You can
zoom the view while other tools are active.
Zoom All
Use the Zoom All tool on the Standard toolbar to resize the image of a part or
assembly so that all elements are displayed in the graphics window. You can
zoom a drawing so that the active sheet fits within the graphics window.
8 | Chapter 1 Introducing Autodesk Inventor

Zoom Window
Use the Zoom Window tool on the Standard toolbar to define an area of a
part, assembly, or drawing to fill the graphics window.
Zoom Selected
Use the Zoom Selected tool on the Standard toolbar to zoom a selected edge,
feature, or other element to the size of the graphics window.
Pan
Use the Pan tool on the Standard toolbar to move the view in the graphics
window in any direction planar to the screen. You can pan the view while
other tools are active.
Pan | 9

Look At
Use the Look At tool on the Standard toolbar to zoom and rotate the display
in the graphics window. You can position a selected planar element parallel
to the screen or position a selected edge or line horizontal to the screen.
Rotate
Use the Orbit tools on the Standard toolbar to:
■ Rotate a part or assembly in the graphics window.
■ Display standard, isometric, and single plane projections of a part or
assembly.
■ Redefine the isometric view.
10 | Chapter 1 Introducing Autodesk Inventor
/