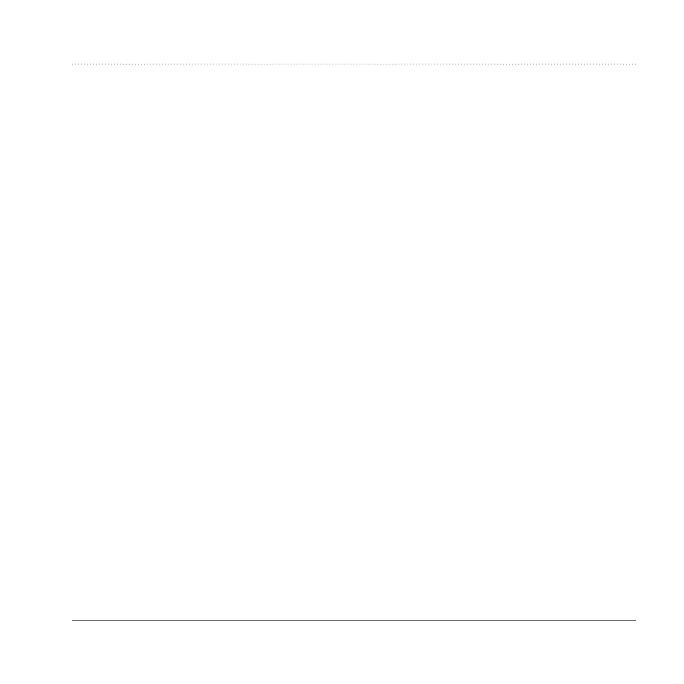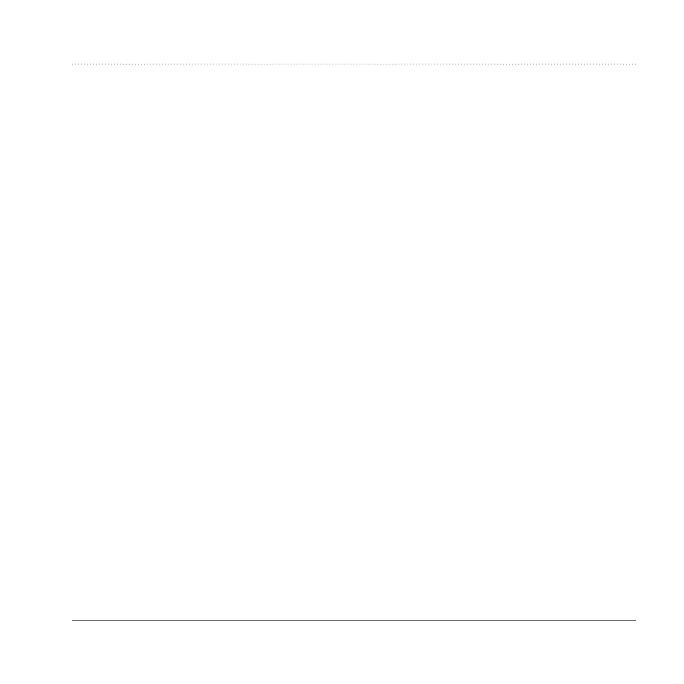
Table of Contents
Garmin eet 590 Owner’s Manual iii
Table of Contents
Getting Started �������������������������������1
Fleet Subscription .................................. 1
Connecting the Device to Vehicle
Power .................................................... 1
Using the Main Menu ............................. 2
Status Bar Icons .................................... 3
Support and Updates ............................. 5
Dispatch �����������������������������������������5
New Stops and Messages ..................... 5
Viewing a Message ............................... 6
Time Clock �������������������������������������7
Adding a User to the Time Clock ........... 7
Finding Locations ��������������������������8
About Points of Interest ......................... 9
Saving a Home Location ......................11
Location Searches ................................11
Using the Location Map ....................... 13
Favorites .............................................. 14
Planning a Trip ..................................... 15
Voice Command ���������������������������16
Setting your Wakeup Phrase ............... 16
Activating Voice Command .................. 16
Starting a Route Using Voice
Command ............................................ 17
Finding an Address .............................. 18
Muting Instructions .............................. 18
Disabling Voice Command .................. 18
Map Pages ������������������������������������18
Following an Automobile Route ........... 18
Hands-Free Phone Calls �������������21
Enabling Bluetooth Wireless
Technology .......................................... 21
Using the Phone Book ......................... 23
Dialing a Point of Interest .................... 23
Dialing a Number ................................. 23
Saving a Home Phone Number ........... 23
Using the Call History .......................... 23
Using Voice Dial .................................. 24
Checking the Phone Status ................. 24
Using the Tools ����������������������������24
Using Help ........................................... 24
About ecoRoute .................................. 24
Using the World Clock ........................ 27
Using the Calculator ............................ 27
Capturing Screenshots ........................ 27