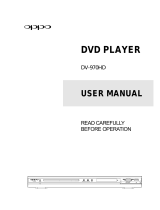Page is loading ...

2
TABLE OF CONTENTS
FCC Information...............................................................................................................................................................4
Connections and Setup .................................................................................................................................................6
Things to consider before you connect .....................................................................................................................6
Accessories provided ....................................................................................................................................................6
Front panel controls .......................................................................................................................................................6
Connecting to audiovisual equipment .......................................................................................................................7
Connecting the speakers ..............................................................................................................................................8
Positioning speakers .....................................................................................................................................................8
Front speaker placement ..............................................................................................................................................9
Preferred surround placement ....................................................................................................................................9
Front Surround Mode Speaker Placement .............................................................................................................10
Setting up the speakers ..............................................................................................................................................10
Mounting the Speakers ...............................................................................................................................................10
Adjusting the angle of the speakers .........................................................................................................................10
Disconnecting the speakers ......................................................................................................................................11
Setting up the setup menu .........................................................................................................................................11
Test tone/Channel balance .........................................................................................................................................11
The Remote Control .....................................................................................................................................................12
Remote control functions in DVD/CD mode ...........................................................................................................12
Remote control functions in TUNER mode .............................................................................................................13
Using the remote to Navigate through On Screen Menus ..................................................................................13
Inserting batteries in the remote control ...............................................................................................................13
Playing Discs – Basic Functions ...............................................................................................................................13
Compatible discs ..........................................................................................................................................................13
Compatible formats ......................................................................................................................................................13
Regional coding .............................................................................................................................................................13
Operating the DVD receiver .......................................................................................................................................13
Loading discs .................................................................................................................................................................13
Playing discs ..................................................................................................................................................................13
Types of Menus .............................................................................................................................................................14
Basic Playback Operations ....................................................................................................................................... 14
Playback .........................................................................................................................................................................14
Accelerated play ...........................................................................................................................................................14
Pause ...............................................................................................................................................................................14
Frame advance ..............................................................................................................................................................14
Variable slow motion ...................................................................................................................................................14
Changing chapter/track ..............................................................................................................................................14
Zoom ................................................................................................................................................................................15
The Info Menu ...............................................................................................................................................................15
Using the Info menu .....................................................................................................................................................15
Title/chapter (DVD)/track (audio CD and VCD) ......................................................................................................15
Search Menu .................................................................................................................................................................15
Audio (DVD,VCD) ...........................................................................................................................................................15
Subtitles (DVD) ..............................................................................................................................................................15
Angle (DVD) ....................................................................................................................................................................16
Play mode .......................................................................................................................................................................16
Creating a Program list for Play Mode ....................................................................................................................16
Clear a Program list for Program Sleep ...................................................................................................................17
g
Operating Instruction

3
PBC ...................................................................................................................................................................................17
Speaker Level Adjustment .........................................................................................................................................17
MP3/WMA Files and JPEG Files ..............................................................................................................................17
Playing mp3/WMA Files or displaying JPEG fi les ................................................................................................17
Radio ................................................................................................................................................................................18
Manual Tuning ...............................................................................................................................................................18
Storing radio stations ..................................................................................................................................................19
USB Device ....................................................................................................................................................................19
Connecting/Disconnecting USB devices to the Main Unit .................................................................................19
USB Device Playback Features .................................................................................................................................19
The Setup Menu ............................................................................................................................................................19
Language ........................................................................................................................................................................19
OSD Language ...............................................................................................................................................................20
Subtitle ............................................................................................................................................................................20
Audio ................................................................................................................................................................................20
DVD menu .......................................................................................................................................................................20
Video ................................................................................................................................................................................20
TV Image .........................................................................................................................................................................20
Video ................................................................................................................................................................................20
Black Level .....................................................................................................................................................................21
HDMI Resolution ...........................................................................................................................................................21
Audio ................................................................................................................................................................................21
Test Tone .........................................................................................................................................................................21
Distance ..........................................................................................................................................................................21
Night Mode .....................................................................................................................................................................22
Front Surround Sound Effect (FSsE) ........................................................................................................................22
Rating ..............................................................................................................................................................................22
Select Rating Limit .......................................................................................................................................................22
Change Password .........................................................................................................................................................23
Misc .................................................................................................................................................................................23
Additional Information ................................................................................................................................................23
Troubleshooting ............................................................................................................................................................23
Precautions ....................................................................................................................................................................24
Disc Formats you can play ..........................................................................................................................................24
Sound Enhancement Systems ...................................................................................................................................26
Technical Specifications .............................................................................................................................................26

4
FCC Information
This device complies with Part 15 of the FCC
Rules. Operation is subject to the following
two : (1) This device may not cause harmful
interference, and (2) this device must accept any
interference received, including interference that
may cause undesired operation.
This equipment has been tested and found
to comply with the limits for a Class B digital
device, pursuant to Part 15 of the FCC Rules.
These limits are designed to provide reasonable
protection against harmful interference in a
residential installation. This equipment
generates, uses and radiates radio frequency
energy and, if not installed and used in
accordance with the instruction, may cause
harmful interference to radio communications.
However, there is no guarantee that interference
will not occur in a particular installation.
This device generates and uses radio frequency
(RF) energy, and if not installed and used
properly, this equipment may cause interference
to radio and television reception.
If this equipment does cause interference to
radio or television reception (which you can
determine by unplugging the unit), try to correct
the interference by one or more of the following
measures:
• Re-orient the receiving antenna (that is, the
antenna for the radio or television that is
“receiving” the interference).
• Move the unit away from the equipment that
is receiving interference.
• Plug the unit into a different wall outlet so
that the unit and the equipment receiving
interference are on different branch circuits.
If these measures do not eliminate the
interference, please consult your dealer or an
experienced radio/television technician for
additional suggestions.
This product complies with DHHS Rules 21
CFR Subchapter J. Applicable at the date of
manufacture.
For Your Safety
The AC power plug is
polarized (one blade is
wider than the other) and
only fi ts into AC power
outlets one way. If the plug
won’t go into the outlet
completely, turn the
plug over and try to insert it the other way. If it
still won’t fi t, contact a qualified electrician to
change the outlet, or use a different one. Do not
attempt to bypass this safety feature.
CAUTION: TO PREVENT ELECTRIC SHOCK,
MATCH WIDE BLADE OF PLUG TO WIDE SLOT,
FULLY INSERT.
CAUTION – To reduce the risk of fi re, use only No.
26 AWG or larger telecommunication line cord.
ATTENTION – Pour réduire les risques d’incendie,
utiliser uniquement des conducteurs de
télécommunications 26 AWG au de section
supérleure.
Note:
This DVD player is designed and manufactured to
respond to the Region Management Information.
If the Region number of a DVD disc does not
correspond to the Region number of this DVD
player, this player cannot play the disc. The
Region number for this DVD player is Region No. 1.

5
Main plug is used as the disconnect device, it
shall remain operable and should not be
obstructed during intended use. To be completely
disconnected the apparatus from supply mains,
the main plug of the apparatus shall be
disconnected from the mains socket outlet
completely.
“HDMI”, the HDMI logo and High-Definition
Multimedia Interface are trademarks or
registered trademarks of HDMI Licensing LLC.
Illustrations contained in this document are for
representation only.

6
CONNECTIONS AND SETUPS
Things to consider before you connect
• Ensure that the mains supply in your house
complies with that indicated on the
identifi cation sticker located on the back of
your unit.
• Install your unit horizontally, away from any
source of heat (fireplace) or appliances
creating strong magnetic or electric fi elds. The
components of this unit are sensitive to heat.
The maximum ambient temperature should not
exceed 95° fahrenheit.
• Leave enough space around the unit to allow
adequate ventilation: 10 cm on either side and
above the top, and 5 cm at the rear.
• The humidity of the room should not exceed
75%. If you have to use the unit outdoors, do
not expose it to rain or splashing water. The
apparatus should not be exposed to dripping
or splashing and no objects fi lled with liquids,
such as vases, should be placed on the
apparatus.
• Moving the unit from a cold place to a warm
one can cause condensation on some
components inside the unit. Let the
condensation disappear on its own before
turning the unit on again.
• Before moving the player, make sure the disc
tray is empty.
• Where the mains plug or an appliance coupler
is used as a disconnect device, the disconnect
device shall remain readily operable.
• Other important use and cleaning information
at the end of the booklet.
Accessories provided
Caution!
Invisible laser radiation when open. Avoid
exposure to beam. Class 1 laser product. This
system must be opened only by qualified
technicians to prevent accidents caused by the
laser beam.
DVD copy protection
In accordance with the DVD standard, your DVD
player is equipped with a Copy Protection system,
which can be switched on and off by the DVD
disc itself, in order to make any recording of the
relevant DVD disc onto a videotape of very poor
picture quality, or even impossible. This product
incorporates copyright protection technology
that is protected by method claims of certain
U.S. patents and other intellectual property rights
owned by Macrovision Corporation and other
rights owners. Use of this copyright protection
technology must be authorized by Macrovision
Corporation, and is intended for home use only
unless otherwise authorized by Macrovision
Corporation. Reverse engineering or disassembly
is prohibited.
Front panel controls
ON/STANDBY - Switches the unit on and off.
SUBWOOFER - Toggles between different subwoofer
output levels (soft/balance/strong/powerful).
VOLUME - Adjusts the volume.

7
DISC SKIP - Goes to the next slot in the disc tray.
OPEN/CLOSE DISC 1/2/3/4/5 - Opens and closes
the disc tray according to the disc tray number.
SOURCE - Selects the input source.
STOP - Stops disc playback.
PLAY/PAUSE - Starts playing a disc. Pause.
SKIP BWD/FWD - Skips to the previous and the
next track or fi le.
HEADPHONE JACK - Inserts headphone here
MUSIC/PHOTO LINK - Connects USB
devices for playing music and photos.
IR - Connects infra-red devices for remote
control.
- Navigate buttons which move through
on-screen menus.
SURROUND - Changes the Surround sound setting.
DISPLAY - Accesses the INFO menu.
USB light indicator - Indicates USB mode is
activated.
DSP light indicator - Indicates Surround mode is
activated.
HDMI light indicator - Indicates HDMI mode is
activated.
Connecting the Antennas
The AM and FM antennas connect to the AM and
FM terminals on the system’s back panel.They
must be hooked up in order to receive clear
reception.
AM Loop Antenna and FM Indoor Antenna
1. Uncoil the AM Antenna wire.
2. Press down on the Antenna tab to open the
terminal.
Note:
Make sure the white wire on the AM loop antenna is
inserted into the AM loop terminal.
Connecting to audiovisual equipment
Explanation of jacks and cables
The jacks on the back of your receiver (shown
above) and the cables shown below are used to
connect to other components.
The video jacks are OUT jacks, which need to be
connected to IN jacks on the TV or monitor you’re
connecting to (so the video content goes from
the receiver to the screen). The audio jacks are IN
jacks, which need to be connected to OUT jacks
on the component you’re connecting to, so the
sound from the component comes into the
receiver (and out through the speakers).
Video cables
Composite video cable
(included)
The basic Video jack (usually
color-coded yellow) is also
referred to as composite video.
S-VIDEO cable (not included)
The S-VIDEO (separate video)
jack provides better picture
quality than composite video (the
VIDEO jack) because the color is kept separate from
the brightness and chroma part of the video signal.
Component video cables
(Pr, Pb, Y) (not included)
The Y, Pb, Pr jacks provide
optimum picture quality by
separating the video signal into
three parts. To ensure maximum
picture quality, use three video-grade

8
cables for the connection. You can also buy
bundled component video cables that are colorcoded
to match the Y, Pb, Pr inputs (green, blue
and red).
Audio cables (not included)
AUDIO IN L (left) and AUDIO
IN R (right)
These jacks and cables are often
color-coded (red for right audio,
and white for left audio).
HDMI connector and cable (not included)
HDMI (High-Definition
Multimedia Interface) provides
optimum digital video and
audio quality. Use an HDMI cable to
connect to a
HDMI-supported monitor to allow transfer of the
digital images of DVD video and the stereo
sound. If your television is a high defi nition
television, use the DVD player’s HDMI output to
get the highest possible video resolution. Set the
HDMI option in the Video menu to switch on.
(See page 21 and 22) The HDMI indicator will
light up on the front panel.
Note:
• If your television is a high defi nition
television, use the DVD player’s
progressive scan output to get the highest
possible video resolution. Set the
Progressive Scan option in the Video menu
to On.
• If one of the devices is not working, check
that all the cables have been inserted
properly into the jacks.
• If your component has only one input for
audio (mono), connect it to the left (white
L/Mono) audio jack on the TV and don’t
connect the right audio part of the cable.
HDMI
Connecting the speakers
Six speakers are provided with the unit (2 front,
1 center, 2 rear, 1 subwoofer). To achieve good
surround effects, all six speakers need to be
connected to the receiver.
One speaker wire is provided with each speaker.
Speaker wires are color-coded to match the
terminals.
When connecting subwoofer, connect subwoofer
control cable to the unit’s rear panel fi rst, then
press the power switch on the subwoofer speaker
to switch it on.
Note:
When connecting the speakers,
make sure the polarities (“+” speaker wire to
“+” on the receiver. For example, red wire to
red terminal on the receiver) of speaker wires
and terminals match. If the cords are reversed,
the sound will be distorted. Do not ground the
output line, it will damage the speaker.
Positioning speakers

9
1. Left, Right (Front Speakers)
Front speakers carry primarily music and sound
effects.
2. Center
In surround mode, the center speaker carries
most of the dialog as well as music and effects. It
should be set between the left and right speakers.
3. Surround (Rear Speakers)
The rear speakers’ overall sound balance should
be as close as possible to the front speakers.
Proper placement is vital to establish an evenly
distributed sound fi eld.
Subwoofer
A subwoofer is designed to reproduce powerful
low bass effects (explosions, the rumble of
spaceships, etc.) which dramatically heighten the
action on the screen.
Magnetic shielding
Speakers placed less than two feet from the TV
set must be magnetically shielded in order to
prevent picture distortion. Front, Center and Rear
speakers provided with this unit are magnetically
shielded to protect your TV set.
Note:
Place the subwoofer a foot or more away from TV
when using the Front Surround sound Effect. (FSsE).
(See page 11)
Front speaker placement
Follow the suggestions for speaker placement
below to get the best results.
Alignment
Align the center speaker evenly with (A) or
slightly behind (B) (the left and right speakers),
but not ahead of them.
Angle
Place the left and right speakers to form a 45-
degree angle with your favorite viewing position
to duplicate the soundtrack mixer’s perspective.
Height
The mid- and high-frequency drivers of the three front
speakers should be as close as possible to
the same height. This often requires placing the center
speaker directly on top (A) or beneath (B) the TV set.
Preferred surround placement
Location
If possible, place sur- round speakers to either side of the
listening area, not behind it.
Height
If space permits, install surround speakers 2-3 feet above
viewers. This helps to minimize localization effects.

10
Aiming
Aim surround speakers straight across the room,
not down at viewers, to help create a more open,
spacious surround sound fi eld.
Alternative Surround Placement
Rear wall
If rear wall mounting is the only choice, aim the
speakers at each other (A), towards the front (B)
or towards the sidewalls (C, D). Experiment with
placement until sounds seem to surround you,
rather than come from behind you.
No adjacent walls
Surround speakers can go on stands facing each
other to approximate sidewall mounting (A), or
to the sides or rear of the viewing area, aimed
upwards; they can go right on the fl oor, or
preferably, a few feet off the fl oor such as on end
tables (B).
Front Surround Mode Speaker Placement
Configuration 1
Follow the suggestion for speaker placement on
page 9 and 10.
Configuration 2
If placing the rear speakers (surround speakers) at
the back is not a good choice for you, you can
use the Front Surround sound Effect(FSsE). Follow
the following instruction for setting the speakers
and the setup menu of the Player.
1. Setting the Speakers
Mounting the Speakers
1. Place the front speaker upside down.
2. Slide in the hinge to the bottom of the front
speaker until the ‘click’ sound is heard.
3. Slide in the rear speaker to the hinge until the
‘click’ sound is heard.
4. Attach the four rubber feet provided to the
top of the front speaker.
Note:
Match the front left and rear left
speakers together and match the front right
and rear right speakers together.
Adjusting the Angle of the Speakers
To achieve the best Front Surround sound Effect
(FSsE), adjust the mounted front left and the rear
left speakers to the left for an angle of 25o - 45o
from the center.
Adjust the mounted front right and rear right
speakers to the right in the same way.

11
After adjusting the angle, the speaker should
look like this illustration.
Note:
Place the rear speakers and
subwoofer a foot or more away from TV when
using the Front Surround sound Effect. (FSsE).
Disconnecting the Speakers
1. To unlock the speakers, press and hold the
hinge spring as illustrated below.
2. Slide out the rear speaker from the hinge.
3. Press and hold the two hinge springs.
4. Slide out the hinge from the front speaker.
2. Setting the Setup Menu
To optimize the front surround sound effect, you can
control different levels of surround sound according to
your room size. See page 23 section “Front Surround” for
setting the setup menu of the Player.
Test tone/Channel balance
Channel balance
Your receiver is equipped with a test signal
generator for balancing the channels. As the
signal “travels” from channel to channel, adjust
the level controls until each channel plays at the
same loudness level (see page 21).

12
Level adjustment and surround channel
level expectation
Even though you adjust the surround channel to
be as loud as the others on the test signal, on
actual program material the surround channel is
usually much lower than the front. Don’t readjust
the surround level; program producers use
surround for subtle atmospherics and ambience,
and only rarely for special effects.
THE REMOTE CONTROL
Navigating through menus
Use the direction buttons to navigate through
the menus. Press the OK button on the remote
control to confirm your selection.
Remote control functions in DVD/CD mode
ON•OFF - Switches the unit on and off.
DVD - Selects the DVD mode.
TUNER - Selects the TUNER and selects between FM/AM.
USB - Selects the USB.
AUX - Selects the AUX1 and AUX2.
0-9 - Number entry. Press 1 through 5 to directly
access
a disc in the disc tray. You must press STOP before
pressing a number to access a disc in the disc tray
when in playback mode.
CLEAR - Quit the current setting manually from
the TV screen without saving change.
INFO - Accesses the Info menu.
TITLE - Accesses the disc menu.
DISC MENU - Accesses the disc menu during
playback. Turn PBC on/off for VCD disc.
OK - Confirm your selection.
MUTE - Mutes and restores the sound.
SETUP - Enter Setup menu.
RETURN - In DVD/CD mode, returns to the
previous menu.
VOL +/- - Adjusts the sound volume.
CH +/- - Directly accesses the next or previous
chapter (DVD) or track (CD). Selects programmed
stations in TUNER mode.
REV - Starts reverse accelerated play or reverse
slow motion.
PLAY - Starts playing a disc.
FWD - Starts forward accelerated play or forward
slow motion.
STOP - Stops playback.
PAUSE - Freeze frame, frame advance or slow motion.
AUDIO - Accesses the audio function.
ANGLE - Accesses the camera angle function for
DVD disc. Accesses Wipe Down/Wipe Up/Center
In/Center Out/Blind Up/Blind Down/Random
transition function for JPEG (Slide Show).
ZOOM - Accesses the Zoom function.
SUBTITLE - Selects the subtitle languages or turns
subtitle off (if available).
MEMORY - Stores station in tuner mode.
SLEEP - Enters sleep mode and selects sleep time.
SUBWOOFER - Selects among subwoofer output
levels (soft/balance/strong/powerful).
RANDOM - Turns on/off random playback on
CDDA discs.
REPEAT - Accesses the repeat function.
EQ. LEVEL - Selects among EQ/BASS/TREBLE
mode. Adjusts BASS/TREBLE using the left/right
arrow buttons.
SURROUND - Changes the Surround sound setting.
Note:
Record function is not available in
this model.

13
Remote control functions in Tuner mode
TUNER - Selects the TUNER and switch between
FM/AM.
VOL+/- - Adjusts the sound volume.
MUTE - Mutes and Restores the sound.
TUNER +/- - Tunes down and up the radio frequencies.
MEMORY - Stores a station.
CH+/- - Selects programmed stations.
AUDIO - Selects between Stereo and Mono mode
for Tuner (FM).
Using the remote to Navigate through
On-Screen Menus
No matter what on-screen display you’re using
(the DVD player’s menu, the Info Display that
appears during playback, or a disc’s menu), you’ll
use the same buttons on the remote control to
navigate through the on-screen display; the four
arrow buttons and the OK button.
Use the arrow buttons on the remote to move
through on-screen menus in the direction of the
arrow button (to move right, press the right
arrow button, etc.). The arrow buttons are used
to highlight an option. Once highlighted, press
the OK button to select the option that is
highlighted.
Inserting batteries in the Remote Control
• Do not mix different types of
batteries or new and old
batteries. Do not use
rechargeable batteries.
• In order to avoid any risk of
explosion, observe the
polarities indicated inside the
battery compartment. Replace
only with the type of batteries
specifi ed. Do not dispose of
them in a fi re or recharge
them.
• If you are not using the remote
control for a long period of
time, remove the batteries.
Please respect the environment and
prevailing regulations. Before you
dispose of batteries or accumulators,
ask your dealer whether they are
subject to special recycling and if they
will accept them for disposal.
PLAYING DISCS - BASIC FUNCTIONS
Compatible discs
• DVD
• DVD-R,DVD-RW, DVD+R, DVD+RW
• CD
• CD-R, CD-RW
Compatible formats
• DVD, VCD (Video Compact Disc), SVCD (Super
Video Compact Disc), JPEG
• CD, mp3, WMA
See page 24 and 25 for more information about
discs and compatible formats.
Regional coding
Your DVD player has been designed to process
regional management information stored on DVD
discs. The regional code for your player is 1. Discs
that have a different regional code will not play.
Operating the DVD receiver
1. Turn on your television set.
2. Press the ON•OFF button on the remote or the
ON/STANDBY button located on the DVD
player’s front panel. Press the DVD•CD button
on the remote control.
Loading discs
You can load up to 5 discs into your DVD player,
but you do not have to fi ll all the slots in the disc
tray for the player to work. You can load any
kind of compatible disc in any combination
(DVDs, CDs, VCDs). The player will read the data
on the disc and play it accordingly.
1. Press OPEN•CLOSE DISC 1/2/3/4/5 to open the
desired disc tray. (For example, press
OPEN•CLOSE DISC 1 to open disc tray 1)
2. Insert a compatible disc into the disc slot,
making sure it is fully in place.
3. When you’re fi nished loading discs, press
OPEN•CLOSE DISC 1/2/3/4/5to close the disc
tray. (For example, to close tray 1, press
OPEN•CLOSE DISC 1)
4. Repeat steps 1-3 to load discs in all the disc trays.
Playing discs
Load a disc or discs as shown above and press the
OPEN/CLOSE button. The disc tray closes.

14
The DVD Player reads the fi rst disc’s table of
contents, and then one of three things happens
depending on how the disc was programmed:
• The disc starts playing.
• The disc menu appears (for DVDs and VCDs).
One of the options will be to start playing the
disc. Highlight that option and press OK.
Types of Menus
• Disc menu – The appearance and contents of
this menu varies according to the type of disc
you have inserted. It is separate from the Setup
menu.
• Info menu – The player’s Info menu appears at
the bottom of the screen while the disc is
playing. Press the INFO button on the remote
to toggle the Info menu on or off.
• Setup menu – Press the SETUP button to access
this menu.
Basic Playback Operations
Playback
Switch the DVD player and the TVset on.
1. Press the OPEN•CLOSE DISC 1/2/3/4/5 button on
the front of the player to open the desired disc tray.
2. Put the disc in with the printed side up (in the
case of a single-sided disc).
3. Press again to close the disc tray. Play starts
automatically, or the disc menu appears. If the
disc menu appears, select the Play option to
begin playback.
4. To skip to the next disc, press DISC SKIP on the
front panel. To directly access a disc by number,
press STOP fi rst and press the corresponding
number on the remote (for example, to go to
disc 3, press 3 on the remote).
5. Press STOP to stop playback.
Accelerated play
While the disc is playing, press the REVERSE or
FORWARD button one or more times to vary the
speed and direction of the accelerated play. Press
PLAY to resume normal playback.
Note:
• If PBC is switched off during VCD disc
playback or DVD disc playback, the player
stores the point where playback was
interrupted when you press STOP. If you
press PLAY again, playback resumes from
this point. To stop playback completely or to
start again from the beginning, press STOP
twice. If the player is left in STOP mode for
more than fi ve minutes without any user
interaction, a screen saver is activated. At
the end of 30 minutes without any user
interaction, the player switches off
automatically.
• REV or FWD function is not available for
WMA disc.
Pause
While the disc is playing, press PAUSE once for
freeze frame. Press PLAY to resume normal
playback.
Frame advance
1. Press PAUSE twice. STEP is displayed.
2. Press PAUSE to move forward one frame at a time.
3. Press PLAY to resume normal playback.
Variable slow motion
1. While the disc is playing, press the PAUSE
button once. PAUSE is displayed.
2.
Press REV or FWD a number of times to vary the speed.
3. Press PLAY to resume normal playback.
Changing chapter/track
While the disc is playing, press the CH+/- button
to go immediately to the next or previous
chapter, or to the next or previous track.

15
Zoom
1. While a disc is playing, press the ZOOM button until you
reach the zoom size you want. The ZOOM button toggles
through 1x, 2x and 3x, then returns to normal playback.
2. Move from one area to another (pan) using the
arrow buttons.
THE INFO MENU
Using the Info menu
Press the INFO button on the remote while a disc is
playing to display the Info menu. To show title, audio,
subtitle, angle, bitrate and time display information.
DVD Info Display
VCD Info Display
Chapter (DVD)/track (audio CD and VCD)
To directly access a chapter (DVD) or a track
(audio CD and VCD), press the CH+/- buttons, or
press the numeric buttons then press OK.
Title (DVD)
To access title, press the TITLE button. Press the
CH+/- buttons to skip to the next or the previous title.
Search Menu
To access the Search Menu, press the numeric
buttons on the remote.
To directly access a location on the disc which
does not correspond to the start of a Title or
Chapter in DVD or a Track in CD, press the
numeric buttons to activate the search menu.
Press the numeric buttons to enter the desired
track, time and disc time and press OK.
DVD:
• To access chapter elapsed time and chapter
total time, press the INFO button while playing
a chapter.
VCD:
• To access disc elapsed time and disc total time,
press the INFO button while playing a VCD disc.
Note:
• Many discs only have one title.
• Search function may not be available on all discs.
Audio (DVD, VCD)
Some discs have several audio tracks used for
different languages or different audio formats.
To change the language or audio format during
playback:
1. Press the AUDIO button on the remote control
repeatedly to choose a desired language.
This option is only available if the disc offers
dialog languages or audio formats.
When you change the dialog language, it only
changes the dialog language of the disc being
played. When you eject the disc or switch off the
player, the language will revert to the one you
selected in the Language Setup menu
(see page 19).
Subtitles (DVD)
Subtitles are turned off by default. Turn on Subtitles by
pressing the SUBTITLE button on the remote.

16
1. Press repeatedly to select a desired language.
2. To turn subtitles off, select the Off option.
When you change the language of the subtitles,
it only applies to the disc currently being played.
When you eject the disc and switch off the player,
the subtitles will default to the subtitle language
you selected in the Languages menu (see page
21). This function may not be available on all discs.
Angle (DVD)
Some discs offer different camera angles for
specific scenes.
1. To change the camera angle, press the ANGLE
button on the remote repeatedly to select the
camera angle.
If the disc was recorded using a single camera
angle, this function is not available.
Play mode
1. While the disc is playing, press the repeat
button repeatedly.
2. DVD play modes: repeat chapter, repeat
title, repeat A-B and repeat off (normal).
Note:
Repeat mode is only available
with discs that display elapsed time and
remaining time. To repeat a sequence
between points A and B, choose the A-B
repeat option, and then follow the
instructions for entering the two points. If,
during a fast forward or reverse, point B is
reached, the player continues playback at
normal speed from point A. If, during a fast
search, point A is reached, the player
starts playback from point A at normal speed.
• VCD and SVCD play modes: standard, repeat
single(track), repeat all and repeat A-B while
PBC is off.
• Audio CD play modes: Normal (standard),
program, random (one disc), repeat single
(track), repeat all and repeat A-B.
3. Press the RANDOM button to select random
(one disc). Random function is not available for
DVD/VCD/mp3 disc.
4. To stop repeat playback, press repeat to select
the Off option.
Creating a Program List for Program Play Mode
(Audio CDs and mp3 CDs)
To use program play mode, you must fi rst create
a program list.
1. To create a program list, use the navigation
arrow button to highlight the Edit Mode
option on the right and press OK.
2. Select the tracks you want to add to the
Program List and press OK.
3. Select Add to Program option and press OK.
4.
Select Program View and press PLAY to start playback.

17
Clear a Program List for Program Play Mode
(Audio and mp3 CDs)
1. To clear a program list, select Edit Mode option
and press OK.
2. Press STOP button fi rst and use the navigation
arrow button to select tracks you want to
delete from the program list and press OK.
3. Select Clear Program option and press OK.
4. Select Edit Mode option and press OK to quit
Edit Mode.
5. Select Browser view option to quit program.
Sleep
Press the SLEEP button on the remote control to
select among Off, 30 mins, 60 mins, 90 mins and
120 mins.
PBC (Playback Control – VCD)
When playing a VCD, PBC gives you access to
scenes and information that can be selected
through a menu. PBC also lets you display
highresolution pictures, if the disc contains any.
Press the DISC MENU button on the remote to
switch on/off PBC.
Speaker Level Adjustment
You can adjust the speaker level during playback
by pressing VOL+/-. Press up/down arrow buttons
to select among Front Left, Center, Front Right,
Right Surr., Left Surr. and Subwoofer speaker.
Then press left/right arrow buttons to adjust the
volume.
MP3/WMA FILES AND JPEG FILES
Playing mp3/WMA Files or displaying JPEG Files
Mp3/WMA is an audio fi le format which
compresses recorded music. The main advantage
of the Mp3/WMA format is that CD-quality music
tracks can be stored on a personal computer in
user friendly compressed fi les.
JPEG fi les are image fi les. Make sure that they
have a resolution of less than 2 megapixels.
Note:
The time taken for the contents of
the disc to be displayed varies according to the
size and number of JPEG fi les on the disc. If
nothing is displayed after a few minutes, the
fi le sizes may be too large. Reduce the fi les’
resolution and write another disc.
Before inserting a disc, make sure it is
compatible with the player.
1. Open the disc tray.
2. Place the disc with the printed side facing up
and close the disc tray.
The folders on the disc will be listed in
numerical order on the left side of the screen.
When you highlight a folder and press OK, the
list of songs or pictures in the folder are listed
in numerical order on the screen.
3. Select a folder using the up/down arrow
buttons on the remote.
4. Use the navigation arrow button to select Filter
and press OK. Select Audio/Photo/Video mode

18
to select music, picture or video mode
respectively and press OK. Press left arrow to
return to the previous menu.
5. Use the up/down arrow buttons to select a fi le.
Press OK or PLAY to start playback.
If there are mp3/JPEG/Video (MPEG) fi les in
current disc, all fi les will be displayed after you
select Audio/Photo/Video. But if you do not select
Photo (mp3/Video), empty folder is displayed for
JPEG (mp3/Video) fi les.
• Mp3/WMA fi le: the player begins playing the
selected fi le, then all the fi les and subfolders
contained in the same folder. The player then
plays the contents of the folders at the same
level as the folder containing the fi le selected
at the start.
While listening, you can use the CH- button on
the remote control or BWD SKIP on the front
panel to go back to the previous track or the CH+
button on the remote control or FWD SKIP on the
front panel to go on to the next one.
To play all the tracks in a specifi c folder, use the
navigation arrow buttons to select the folder and
press OK. Then press PLAY to start playback.
• JPEG fi le: the player starts the slide show with
the JPEG fi le you have selected, then displays
all the JPEG fi les in the same folder, then all
the JPEG fi les in the subfolders located in the
same folder.
During the slide show you can use the ZOOM
button to magnify the picture, move from one
area to another (pan) using the arrow buttons.
Press the left/right/up/down arrow buttons to
rotate the picture. Press CH+/- on the remote
control or the BWD/FWD SKIP buttons on the
front panel to go to previous or next fi le. Press
the ANGLE button on the remote control to select
Wipe Down/Wipe Up/Center In/Center Out/Blind
Up/Blind Down/ Random Transition mode. Press
the STOP button to interrupt the slide show and
display the disc’s contents.
• Repeat:
• Press the navigation arrow buttons to select
the Repeat option.
• Press OK to select a play mode (All: repeat one
folder, Single: repeat track, Off: normal
playback) or press the Repeat button on the
remote.
6. Mp3 tag is displayed at the bottom of the
screen.
7. When the player has played all the fi les, the
music or slide show stops and the disc’s
contents are displayed again.
8. Press STOP to end playback.
Note:
Mp3/WMA/JPEG fi les cannot
playback simultaneously.
RADIO
The player has a built-in tuner that allows for FM
radio function. The AM loop antenna allows for
AM radio function.
Manual Tuning
1. Connect the FM antenna and the AM loop
antenna at the back of the unit. Rotate the
AM loop for better reception.
2. Press TUNER.
3. When the FM station broadcasts Stereo sound,
ST is displayed. Press the AUDIO button to
toggle between stereo and mono in FM mode.
4. Tune a station by pressing and holding the
TUNER +/- arrow buttons for two seconds to
activate the automatic search function. In this
mode the player will automatically tune
frequencies until it fi nds a station.
5. Repeat step 4 to tune to another radio station.
6. Press the TUNER button to toggle between FM
and AM.
Tip:
• When you tune at a weak FM station
manually,press AUDIO key on remote
control to switch from Stereo mode Mono
mode. This will reduce the background noise.
• If there is any interference, change the
antenna’s position until ideal sound
reception is obtained. TV and other
electronic devices could be the cause of
interference, so try to position the antenna
away from them.

19
Storing radio stations
The player can store up to 40 radio stations (FM
and AM each 20 preset stations) in its memory.
You can enter every single radio station yourself
or the player can store all available radio stations
automatically in ascending order.
Note:
A weak signal can affect the “Automatic preset
programming” function’s effi ciency. Adjust the antenna
for better reception and a more effi cient search.
Automatic preset programming
1. Press TUNER to enter the Tuner mode.
2. Press and hold the MEMORY button for 3
seconds to start automatic preset programming.
3. Radio frequencies will be browsed and radio
stations stored automatically. When all the
available radio stations are stored or all 40 (FM
and AM each 20 preset stations) memory
locations are full, the auto preset programming
function will stop.
Manual preset
1. Tune to a radio station (see “Manual tuning”
for details).
2. Press MEMORY. PRESET will appear on the
display.
3. While the icon P(preset) is still fl ashing, input
your desired preset number using the numeric
buttons or press the CH+/- buttons, then press
MEMORY to store it.
Retrieving preset stations
1. Press TUNER toT enter the Tuner mode.
2. Press CH +/- to search up or down for the
preset stations or directly press the numeric
buttons.
USB DEVICE
This player allows you to connect your own USB
storage devices such as mp3 players and USB fl ash
memory. Connect the USB device fi rst then you
can start playback.
Connecting/Disconnecting USB device to the Main Unit
Insert the USB plug of the USB device you want
to connect into the USB jack of the player. The
USB light indicator on the front panel lights.
Unplug the device to disconnect.
USB Device Playback Features
1. Press USB to select USB mode.
2. Press PLAY to start playback or press PAUSE to
pause playback.
3. Press STOP to end playback.
4. Press CH+/- buttons on the remote control or
BWD/FWD SKIP buttons on the front panel to
skip to the previous or next fi le.
5. You may also follow the playback instruction
steps 3-7 on playing mp3/WMA fi les and JPEG
fi les on P.18-19.
Note:
The player does not support DVD
audio/video on USB device.
THE SETUP MENU
There are fi ve options in the main setup menu:
Language, Video, Audio, Rating and Misc.
Press the SETUP button to bring up the main
menu. Press the up/down button to select menu
and press the right arrow button to move to the
option’s choices on the right.
Language
With this menu, you can set the language for
OSD, subtitles, audio and DVD menu.

20
If you chose “English” during initial set-up, any
menus generated by the disc are in English, and
so is the language of the dialogs (if this language
is available on the disc).
1. Select the Language Setup icon in the main
menu using the up/down arrow buttons and
press right arrow button and press OK.
2. Select one of the options using the up/down
arrow buttons.
3. Use the up/down arrow buttons to highlight
the language of your choice and press OK.
OSD Language
Select the language of player menus and press OK.
Subtitles
Select the subtitle language using up/down arrow
buttons and press OK.
To change the language of the subtitles during
playback, press the SUBTITLE button to select a
subtitle language. Select the Off option to turn
off subtitles.
Note:
If the language chosen is available, it is automatically
selected when you display the subtitles. Otherwise,
the subtitle language indicated on the disc is selected.
Audio
Select the dialog language using up/down arrow
buttons and press OK.
To change the language during playback, press
the AUDIO button on the remote.
If the selected language is not available on a disc,
the disc’s language will be used instead.
DVD Menu
To change the language of the DVD menus, select
the language using the up/down arrow buttons
and press OK.
The language you select will only be displayed if
the disc is programmed with that language.
Video
1. Select Video in the main menu using the
navigation arrow buttons
2. Select a menu option using the up/down arrow
buttons and press OK.
TV Image
Depending on the format of the DVD disc, you
can choose the picture format (aspect ratio) best
suited to the format of your TV screen:
4x3 Letter Box: gives best reproduction of
pictures recorded in this format (i.e. with
horizontal bands at the top and bottom of the
screen) or in 16x9.
4x3 Standard: reproduces a 4x3 picture without
distortion.
16x9 Widescreen: reproduces 16x9 format fi lms in
full on a 16x9 screen.
Video
This option lets you select the video output of
your player. Select
• Component: if your TV is connected to the
component video socket of the player and
INTERLACE YUV is supported.

21
• P-scan: if your TV is connected to the
component video socket of the player and
Progressive Scan is supported.
• HDMI: if your TV is connected to the HDMI
socket of the player.
Switching setting from HDMI to S-Video
If you want to use a C-video (Composite) or SVideo
instead of HDMI,
• unplug the HDMI cable from the back panel of
the player.
• select Component or P-scan in the Video
Output menu.
Note:
• Consult your TV User’s Manual to fi nd out if
your TV supports Progressive Scan. If
Progressive Scan is supported, follow the TV
User’s Manual regarding Progressive Scan
settings in the TV’s menu system.
• If Video Output is set incorrectly, the screen
may be distorted or you will have a blue screen.
• The HDMI output of this unit can be
connected to a DVI jack on a TV or other
device using a conversion adapter. In this
case, it is necessary to use a TV or display
with an HDCP-compatible DVI input.
• There may be no image output if the DVD
player is connected to a TV or display that is
not compatible with the above format.
• Refer to the TV’s instruction manual for detailed
information regarding the HDMI/DVI terminal.
Black level
This option lets you adjust the video brightness
level on a scale of 1 to 16, with 16 being the
brightest.
HDMI Resolution
When HDMI mode is activated, HDMI resolution
items will be highlighted. You can select among
HDMI AUTO, 480P, 576P, 720P and 1080i.
Note:
• The resolutions available for HDMI output depend
on the connected TV or projector. For details,
see the user’s manual of your TV or projector.
• When the resolution is changed during
playback, it may take a few seconds for a
normal image to appear.
• If you set the HDMI output resolution 720p or 1080i,
HDMI output provides better picture quality.
• When HDMI output resolution 720p or 1080i
is selected, the C-VIDEO,S-VIDEO and
Component video(only during playback of
Copyright Protected DVD discs) will not
output video signal. Press and hold the
SUBWOOFER button on the front panel to
reset the HDMI Resolution setting.
Audio
You can adapt your player to other equipment
and access specifi c functions with the Audio menu.
1. Select Audio in the main menu using the
up/down arrow buttons and press the right
arrow buttons.
2. Select an option using the up/down arrow
buttons and press OK.
Test Tone
This function is used to test the speaker setting. A
short noise comes from the respective speaker.
Distance
Basic settings have been preset for the speakers
included with your unit. However, to suit the
acoustic conditions in your listening room and to
make the sound more effective, you may need to
delay the signal coming from some of the
/