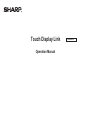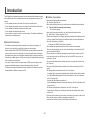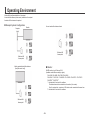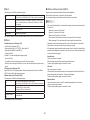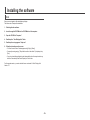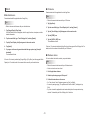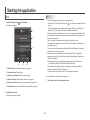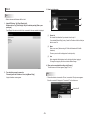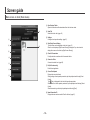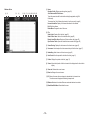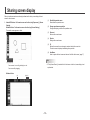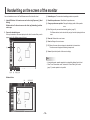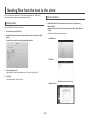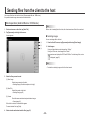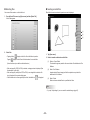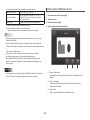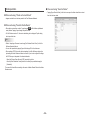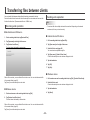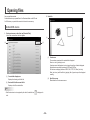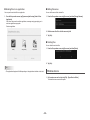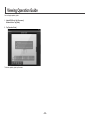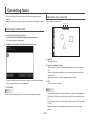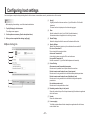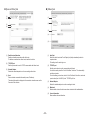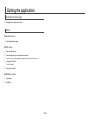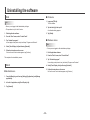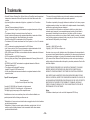Sharp PN-70TB3 Owner's manual
- Category
- Touch screen monitors
- Type
- Owner's manual

Touch Display Link
Operation Manual
Version 2.0

- 2 -
Contents
Introduction ...............................................................................3
Operating Environment ............................................................4
Installing the software ..............................................................6
Host ........................................................................................................... 6
Client ......................................................................................................... 7
Starting the application ............................................................8
Host ........................................................................................................... 8
Client ......................................................................................................... 9
Screen guide ...........................................................................10
Main screen on host (Host menu) ........................................................... 10
Main screen on client .............................................................................. 11
Sharing screen display ..........................................................13
Operating a monitor from a client .........................................14
Handwriting on the screen of the monitor ...........................16
Handwriting by importing the screen ...................................17
Sending les from the host to the client ..............................19
Host operation ......................................................................................... 19
Client operation ....................................................................................... 19
Sending les from the client to the host ..............................20
Client operation (Android Device / iOS Device) ...................................... 20
Client operation (Windows device) .......................................................... 23
Host operation ......................................................................................... 24
Transferring les between clients.........................................25
Receiving-side operation ......................................................................... 25
Sending-side operation ........................................................................... 25
Opening les ...........................................................................26
Android/iOS device ................................................................................. 26
Windows device ...................................................................................... 28
Viewing Operation Guide .......................................................29
Connecting hosts ...................................................................30
Connecting to another host ..................................................................... 30
Operations when connected ................................................................... 30
Conguring host settings ......................................................31
Exiting the application ...........................................................34
Host (full version only) ............................................................................. 34
Client ....................................................................................................... 34
Uninstalling the software .......................................................35
Host ......................................................................................................... 35
Client ....................................................................................................... 35
Trademarks .............................................................................36

- 3 -
Touch Display Link is software that allows you to send and receive files between a monitor
and a mobile device such as a tablet device and to share and operate a screen on a Wi-Fi
network.
• You can operate and write to the screen of a monitor from a mobile device.
• You can capture and handwrite memos on the screen of a monitor with a mobile device.
• You can transfer files between a monitor and a mobile device.
• You can transfer files between mobile devices.
• You can share the screen of a monitor in a remote location. (This software is additionally
required by the connected devices.)
Important Information
• This software has been shipped after strict quality control and product inspection. If,
however, you find any failure or malfunction, contact your product dealer.
• Please understand that SHARP CORPORATION bears no responsibility for errors made
during use by the customer or a third party, nor for any other malfunctions or damage to
this software arising during use, except where indemnity liability is recognized under law.
• Transcribing or duplicating part or all of this manual and/or this software without permission
from our company is not permitted.
• As a part of our policy of continuous improvement, SHARP reserves the right to make
design and specification changes for product improvement without prior notice.
• File names and numbers of characters that can be handled by this software comply with
the specifications of Windows, Android, and iOS.
Notation Conventions
• Keystrokes are indicated with square brackets.
E.g. [Home] key, [Back] key, etc.
• Menus, windows, dialog boxes, buttons, and tabs etc are indicated with square brackets.
E.g. 1. Tap the [Show host menu tag] on the desktop.
The Host menu appears.
• Items, check boxes, and option buttons, etc., are indicated with quotation marks.
E.g. “Detect Paper”, “Verify by connection ID”, etc.
• This manual assumes that Touch Display Link has been installed in the following location.
If you have installed Touch Display Link in a different location, this can be interpreted to
refer to the folder where you installed it.
C:\Program Files\SHARP\Touch Display Link (default)
• The screenshots and operational procedures in this manual are only examples.
These may change depending on your monitor, screen settings, or the version of the OS
you are using and other factors.
• This manual does not contain basic operating manuals for Windows, Android, and iOS.
• In this manual, the terms “microSD memory card” and “microSDHC memory card” are
shortened to “SD card”.
• The version of this software that is installed and used on your computer is referred to as
the “full version”.
• The version of this software that is preinstalled on the monitor is referred to as the “lite
version”.
• The following devices are referred to as the "host" in this manual.
- A computer that is connected to a applicable monitor and that has this software installed
on it (When differentiating between this host and the below host, this host is referred to
as the "full version host".)
- A monitor with this software preinstalled on it
(When differentiating between this host and the above host, this host is referred to as the
"lite version host".)
• The following mobile devices are referred to as the "client" in this manual.
- Android devices, iOS devices, and Windows devices with this software (client version)
installed on it
• In this manual, the operation to select a menu or other item on the screen is called a "tap".
When using the mouse on a Windows computer, please left click.
• In this manual, “Windows 8” refers to both Windows 8 and Windows 8.1.
Introduction

- 4 -
Example System Con guration
Monitor
Computer
(Host)
Client
Wireless LAN
Access point
Monitor preinstalled with this software
(Host [lite version host])
Client
Wireless LAN
Access point
You can transfer files between clients.
Client
Wireless LAN
Access point
Monitor
SHARP monitors (as of February 2014)
(Available models differ according to region.)
PN-L601B / PN-L602B / PN-L702B / PN-L802B /
PN-L603A*
1
/ PN-L703A*
1
/ PN-L603B*
2
/ PN-L703B*
2
/ PN-60TA3*
1
/ PN-70TA3*
1
/
PN-60TB3*
2
/ PN-70TB3*
2
*1: Includes the full version of the software.
The software has also been installed on the monitor. (Lite version)
For a lite version host, a maximum of 20 clients can be connected at the same time.
*2: Includes the full version of the software.
Operating Environment
A host with this software installed on it is required.
A client with this software (client version) installed on it is required.
A wireless LAN environment is required.

- 5 -
Host
The computer must fulfill the requirements below.
CPU
Intel Celeron or AMD Sempron 1.6 GHz or faster
Intel Core 2 Duo or AMD Athlon II X2 2.8 GHz or faster recommended
OS
Windows Vista (32-bit or 64-bit version), Windows 7 (32-bit or 64-bit
version), Windows 8 (32-bit or 64-bit version), Windows 8.1 (32-bit or
64-bit version)
Memory At least 2 GB
Free space on hard
drive
At least 100 MB
CD-ROM drive Required during installation
Pen Software version 2.9 or later must be installed in order to use Pen Software functions.
Client
Android devices (as of February 2014)
• Asus Eee Pad Transformer TF101
• Samsung Galaxy Tab 10.1 GT-P7510, Galaxy Note 10.1
• Motorola Xoom MZ604, Xoom2 MZ615
• Google Nexus7/10
(Android 2.3.3 or later with English language support)
* Insert an SD card.
The software may not function properly if an SD card is not inserted.
* When the user is changed in Android 4.2.2 or later, the connection with the previous user is
ended.
iOS devices (as of February 2014)
Apple iPad, iPad 2, iPad (third generation), iPad (fourth generation), iPad mini, and iPhone
(iOS 5.0 or later with English language support)
Windows devices (as of February 2014)
The computer must fulfill the requirements below.
CPU
Intel Celeron or AMD Sempron 1.6 GHz or faster
Intel Core 2 Duo or AMD Athlon II X2 2.8 GHz or faster recommended
OS
Windows 7 (32-bit or 64-bit version),
Windows 8 (32-bit or 64-bit version),
Windows 8.1 (32-bit or 64-bit version)
Memory At least 2 GB
Free space on hard
drive
At least 100 MB
Recommended device: Microsoft Surface
Wireless LAN environment (Wi-Fi)
Requires a local network with wireless LAN connection capabilities.
Ensure that the client is ready to connect to the local network.
For connection settings, refer to the manual for the client or access point.
TIPS
• The number of clients that can be connected to a single host at the same time varies by
the host's OS.
Windows 8: A maximum of 50 clients*
Windows 7: A maximum of 20 clients
Windows Vista: A maximum of 10 clients
* The number of client connections for one access point is 25 or fewer clients.
When connecting 25 or more clients, add an access point and cascade them.
• Depending on the network environment, the number of clients that can be connected
may decrease or the amount of time for processing may increase.
• If this application goes into standby mode because a client is locked, the Home button is
pressed, another application is started, or a similar event occurs while this application is
running, the following happens:
Android device
The current process is canceled.
File transmission and reception is processed in the background.
To start using the software again, reconnect to the host.
iOS device
The current process is canceled.
File transmission and reception continues but is interrupted once the time that iOS can
process background tasks (maximum 10 minutes) has elapsed.
To start using the software again, reconnect to the host.
Windows device
The current process continues, but if the network adapter stops due to the device
settings, communication is ended.
To start using the software again, reconnect to the host.

- 6 -
Host
Ensure you are logged in with administrator privileges.
The license code is required for installation.
1. Exit all application software.
2. Insert the supplied CD-ROM into the CD-ROM drive of the computer.
3. Open the CD-ROM in “Computer”.
4. Double-tap the “TouchDisplayLink” folder.
5. Double-tap the setup program “Setup.exe”.
6. Follow the instructions on the screen.
• If a “User Account Control” window appears, tap [Yes] (or [Allow]).
• If a security warning saying (“The publisher could not be verified.”) is displayed, tap
[Run].
• If you do not want the application to start automatically when the computer starts up,
clear the “Automatically start Touch Display Link” check box.
For the upgrade version, you must enter the license code used for Touch Display Link
Version 1.0.
Installing the software

- 7 -
Client
Android device
Download and install the application from Google Play.
TIPS
• Refer to the manuals that came with your Android device.
1. Tap [Google Play] or [Play Store].
When the Details screen is displayed, check the app's functions, developer, and other
detailed information.
2. Tap the search eld, type “Touch Display Link”, and tap [Search].
3. Tap the [Touch Display Link] that appears in the search results.
4. Tap [Install].
5. If you agree to the security permissions that the app requires, tap [Accept &
download].
The download will start.
If Version 1.0 is already installed, tap [Google Play] or [Play Store], and then upgrade Touch
Display Link. For details, refer to the manuals that come with your Android device.
iOS device
Download and install the application from the App Store.
TIPS
• Refer to the manuals that came with your iOS device.
1. Tap [App Store].
2. Tap the search eld, type “Touch Display Link”, and tap [Search].
3. Tap the [Touch Display Link] that appears in the search results.
4. Tap the [FREE] icon.
5. Tap the [INSTALL APP] icon.
The installation will start.
If Version 1.0 is already installed, tap [App Store], and then upgrade Touch Display Link. For
details, refer to the manuals that come with your iOS device.
Windows device
For how to obtain the installer, contact your product dealer.
TIPS
• Refer to the manuals that came with your Windows device.
• A host can also be used as a client.
1. Exit all application software.
2. Double-tap the setup program "Setup.exe".
3. Follow the instructions on the screen.
• If a "User Account Control" window appears, tap [Yes] (or [Allow]).
• Ifasecuritywarningsaying("Thepublishercouldnotbeveried.")isdisplayed,tap
[Run].
• If you do not want the application to start automatically when the computer starts up,
clear the "Automatically start Touch Display Link" check box.

- 8 -
Host
1. Tap [Touch Display Link] ( ) on the taskbar.
The start menu appears.
(1)
(2)
(3)
(4) (5) (6)
(1) Edit User Info: Sets the host name and icon. (page 31)
(2) Start up as a host: Starts the host.
(3) Start up as a participant: Starts the client. (page 9)
(4) Send to Other User: Sends a file to another client. (page 25)
(5) Receive from Other: Receives a file from another client. (page 25)
(6) Receive Folder: Opens the folder that stores received files. (page 28)
2. Tap [Start up as a host].
The Host menu appears. (page 9)
TIPS
• To start the application manually, follow the procedure below.
- Double-tap the "Touch Display Link shortcut" (
) on the desktop and tap [Start up as
a host].
- From the [Start] button on the Windows taskbar, tap [All Programs] - [SHARP Touch
Display Link] - [Touch Display Link], and then tap [Start up as a host].
• When the application is started for the fi rst time, if a message saying "Windows Firewall
has blocked some features of this program" appears, select all of the check boxes, and
then select "Allow access".
• The Touch Display Link automatic start setting is set for each login user.
When logged in as a different user, check the "Auto Start" setting from [Settings] on the
Host menu. (page 33)
• The Host menu can be displayed from the toolbar. Check the "Minimized" setting from
[Settings] on the Host menu. (page 33)
• When the computer is started and the “Failed to initialize CPCP. Check settings?”
message is displayed, tap “Yes”, and then check the “Network Adaptor” settings on the
“Others” tab. (page 33)
If the settings are correct, run the following program to restart the CPCP Service.
C:\Program Files\SHARP\Touch Display Link\CPCPrefresh.exe
If the problem continues after the service is restarted, run the above program and
implement a delayed start of the CPCP Service.
For a lite version host, tap “Restart CPCP” on the “Others” tab to restart.
For a lite version host, start from the launcher screen.
1. Tap “Attended Users” on the launcher screen.
Starting the application

- 9 -
Client
TIPS
• Refer to the manuals that came with the client.
1. Android/iOS device: Tap [Touch Display Link].
Windows device: Tap [Touch Display Link] on the desktop and tap [Start up as a
participant].
Touch Display Link starts and a list of hosts connected to the same network is displayed.
2. Tap a host that you want to connect to.
To manually enter the IP address of a host, tap [Manual Entry].
A login information screen appears.
3. Enter login information.
(1)
(2)
(3)
(1) Connect to
Do not enter this information if you selected a host in step 2.
If you selected [Manual Entry] in step 2, enter the IP address of the host that you
want to connect to.
(2) Name
Enter a user name. (Maximum length: 12 half-width characters/6 full-width
characters)
The name you enter will be displayed on the host (monitor).
(3) Icon
Set an image that will be displayed on the host (monitor) when logging in.
To change the image, tap the icon and select a different image.
4. When you have completed the settings, tap [Connect].
The main screen on the client appears. (pages 11 to 12)
TIPS
• When authentication via connection ID is set, a connection ID entry screen appears.
Enter the connection ID displayed in "Connection ID" on the Host menu.
Connection ID

- 10 -
Main screen on host (Host menu)
(1)
(2)
(3)
(4)
(5)
(6)
(7)
(8)
(9)
(1) Open Receive Folder
Opens the folder where files downloaded from the client are stored.
(2) Send File
Sends files to the client. (page 19)
(3) Settings
Configures host operation settings. (page 31)
(4) Start (Stop) Screen Sharing
The host screen can be displayed on the client. (page 13)
When it can be displayed, [Stop Screen Sharing] is displayed. If you do not want to
display the screen on the client, tap [Stop Screen Sharing].
(5) Close All Connections
Forcibly ends the connections with all connected clients.
(6) Connect to Other
Connects to another host. (page 30)
(7) Exit (full version only)
Exits the host application.
(8) Current Participants
Displays the connected clients.
When granting a client operation permission, tap the participant and then tap [Grant
Control].
The (
) icon is displayed for the client with operation permission.
When cancel the client's operation permission, tap the participant and then tap [Cancel
Control].
When disconnecting a client, tap the participant and then tap [Eject].
(9) Name/Connection ID
Displays the name and connection ID set for the host. (page 31)
Screen guide

- 11 -
Tap [Open menu] to display the menu.
Tap [Close menu] to close the menu.
Open menu
Close menu
Android device
(1)
(2)
(3)
(1)
(9)
(7)
(4)
(5)
(6)
(8)
iOS device
(1) (2) (3) (10)
(1)
(9)
(7)
(4)
(5)
(6)
(8)
(1) Screen Sharing
Displays the host screen on the client screen. (page 13)
(2) Send File
Sends client files to the host or another client. (page 20, page 25)
(3) Received Files
Used to operate files sent from the host to the client. (page 26)
(4) Host Control
Used to operate the host from the client. (page 14)
(5) Pointer
Displays the pointer on the host. (page 15)
(6) Hand Writing
Used to draw on the host screen. (page 16)
(7) User Memo
Used to capture the host screen and import it into the client. (page 17)
(8) Join Conference/Exit Conference
To end the connection with the host without exiting the application, tap [Exit
Conference].
To reconnect, tap [Join Conference] and select a host to connect to. (page 9)
(9) Operation Guide
Displays operation guides. (page 29)
(10) License Information
Displays the license information for this software.
The first time the application is used, an operation guide will appear when a function button
is tapped.
Tapping the screen closes the operation guide.
To see operation guides again tap [Open menu] and then [Operation Guide].
Main screen on client

- 12 -
Windows Device
(3)(1) (4)(2)
(5) (6) (7) (8) (9) (10)(11) (12) (13)
(1) Home
Operation Guide: Displays operation guides. (page 29)
Join Conference/Exit Conference:
To end the connection with the host without exiting the application, tap [Exit
Conference].
To reconnect, tap [Join Conference] and select a host to connect to. (page 9)
License Information: Displays the license information for this software.
Exit: Exits this software.
Resize Menu: Changes the size of the menu.
(2) File
Send to Host: Sends a file to the host. (page 20)
Send to Other Users: Sends a file to another client. (page 25)
Receive from Other Users: Receives a file from another client. (page 25)
Open Receive Folder: Opens the folder that stores received files. (page 28)
(3) Screen Sharing: Displays the host screen on the client screen. (page 13)
(4) User memo: Used to capture the host screen and import it into the client. (page 17)
(5) Handwriting: Used to draw on the host screen. (page 16)
(6) Host Control: Used to operate the host from the client. (page 14)
(7) Pointer: Displays the pointer on the host. (page 15)
(8) Screen: Adjusts which portion of the host screen that is displayed on the client side to
display.
(9) Zoom out: Reduces the current screen.
(10) Zoom in: Enlarges the current screen.
(11) Fit: Returns the screen from an enlarged or reduced state to its normal size.
The entire screen is displayed maintaining its aspect ratio.
(12) Window: Maximizes the window. Restores a maximized window to a window.
(13) Show Menu/Hide Menu: Shows/hides the menu.

- 13 -
Sharing screen display
When join conference and screen sharing is allowed on the host, you can display the host
screen on client screens.
1. Android/iOS device: On the main screen on the client, tap [Open menu] - [Screen
Sharing].
Windows Device: On the main screen on the client, tap [Screen Sharing].
The monitor screen appears on client.
(1) (2)(3)(4)(5) (6)
You can zoom in or out by pinching in or out.
You can scroll by dragging.
Windows Device
(3) (4) (5)(6)
(1) Show/Hide operation menu
Shows/hides the operation menu.
(2) Change operation menu position
Changes the display position of the operation menu.
(3) Zoom out
Reduces the current screen.
(4) Zoom in
Enlarges the current screen.
(5) Fit
Returns the screen from an enlarged or reduced state to its normal size.
The entire screen is displayed maintaining its aspect ratio.
(6) User Memo
Used to capture the host screen and draw on it with the client screen. (page 17)
TIPS
• If “Stop Screen Sharing” is selected in the Host menu on the host, screen display is not
synchronized.

- 14 -
Remote operation (Host Control mode )
You can operate the host from a client.
1. Android/iOS device: On the main screen on the client, tap [Open menu] - [Host
Control].
Windows device: On the main screen on the client, tap [Host Control].
The host control mode screen appears.
(1)
(3) (4) (5) (6) (7) (8) (9)
(10) (11)
(2)
(12)
Windows Device
(1)
(4) (5) (6) (7) (8) (9)
(10)(11) (12)
(1) Remote operation area
Operate the host with this area. (Tap: left click, long touch: right click, drag: drag)
(2) Show/Hide operation menu
Shows/hides the operation menu.
(3) Change operation menu position
Changes the display position of the operation menu.
(4) Undo
Undoes the previous operation.
(5) Redo
Redoes the operation that was previously undone.
(6) File Import
Imports a file with Pen Software.
(7) Display previous sheet
Displays the previous sheet. Cannot be tapped when the first sheet is displayed.
(8) Display next sheet
Displays the next sheet. Cannot be tapped when the last sheet is displayed.
(9) Zoom out
Reduces the current sheet.
(10) Zoom in
Enlarges the current sheet.
(11) Fit
Returns the zoom ratio of the current sheet to 100%.
(12) Presentation operations
Operates the host’s Pen Software presentation support tool.
TIPS
• In host control mode, operation permission is automatically obtained from the host.
• When "Do not allow remote control" is selected in "Control Setting" for the host (page
31), remote operation is not possible.
Operating a monitor from a client
You can operate the host from a client.

- 15 -
Remote operation (Pointer mode)
Displays the pointer on the host.
1. Android/iOS device: On the main screen on the client, tap [Open menu] - [Pointer].
Windows device: On the main screen on the client, tap [Pointer].
The client enters pointer mode. When you tap the client, the pointer is displayed at the
corresponding part of the host.
(1)
(3) (4) (5) (6) (7)(2)
Pointer
Windows Device
(4) (5) (6)
(1)
Pointer
(1) Remote operation area
Drag this area to move the position of the pointer on the monitor.
(2) Show/Hide operation menu
Shows/hides the operation menu.
(3) Change operation menu position
Changes the display position of the operation menu.
(4) Zoom out
Reduces the current screen.
(5) Zoom in
Enlarges the current screen.
(6) Fit
Returns the zoom ratio of the current screen to 100%.
(7) Highlight pointer
Highlights the position of the pointer on the host (monitor).

- 16 -
Handwriting on the screen of the monitor
(1) Handwriting area: The area where handwriting operations are possible.
(2) Show/hide operation menu: Shows/hides the operation menu.
(3) Change operation menu position: Changes the display position of the operation
menu.
(4) Pen: Configures the pens and draws text and graphics. (page 18)
For Windows devices, touch and select the pen type from the displayed pull-down
menu.
(5) Zoom out: Reduces the current screen.
(6) Zoom in: Enlarges the current screen.
(7) Fit: Returns the screen from an enlarged or reduced state to its normal size.
The entire screen is displayed maintaining its aspect ratio.
(8) Screen: Adjusts which portion of the screen to display.
TIPS
• In handwriting mode, operation permission is automatically obtained from the host.
• When "Do not allow remote control" is selected in "Control Setting" for the host
(page 31), remote operation is not possible.
You can handwrite a memo on the Pen Software screen of the host with a client.
1. Android/iOS device: On the main screen on the client, tap [Open menu] - [Hand
Writing].
Windows device: On the main screen on the client, tap [Handwriting], and then
select a pen.
2. Draw on the handwriting area.
When you handwrite on the screen displayed on the client, the content that you write
appears on the Pen Software screen of the host.
(3) (5)(6)(7)(8)(4)
(1)
(2)
Windows Device
(4) (5)(6) (7)(8)
(1)

- 17 -
Handwriting by importing the screen
You can capture the screen displayed on the host, import it into the client, and draw on it
with the client.
1. Android/iOS device: On the main screen on the client, tap [Open menu] - [User
Memo].
Windows device: On the main screen on the client, tap [User Memo].
The screen displayed on the host is imported into the client.
2. Draw on the handwriting area.
(3) (4) (5) (8)(6) (9)(7) (10)(11)
(1)
(2)
Windows Device
(1)
(4) (5) (8)(6) (9)(7) (10)(11)
(1) Handwriting area: The area where handwriting operations are possible.
(2) Show/hide operation menu: Shows/hides the operation menu.
(3) Change operation menu position: Changes the display position of the operation
menu.
(4) Pen: Configures the pens and draws text and graphics. (page 18)
For Windows devices, touch and select the pen type from the displayed pull-down
menu.
(5) Eraser: Deletes a drawn line.
(6) Save: Saves the handwritten memo. (Save format: JPG)
(7) User Memo List: Displays the history of handwritten memos. (page 18)
(8) Zoom out: Reduces the current screen.
(9) Zoom in: Enlarges the current screen.
(10) Fit: Returns the screen from an enlarged or reduced state to its normal size.
The entire screen is displayed maintaining its aspect ratio.
(11) Screen: Adjusts which portion of the screen to display.

- 18 -
Con guring the pen
Configure the pen settings when using the pen function in User Memo or handwriting.
1. Android/iOS device: On the User Memo or handwriting screen, tap [Pen].
Windows device: On the User Memo or handwriting screen, tap [Handwriting], and
tap [Edit] for "Pen1 - 3".
The pen settings dialog appears.
2. Con gure the pen settings.
(1)
(2)
(1)
(3)
(1)
(1)
(2)
(3)
Windows Device
(1) Color/Custom Color
Selects the line color.
(2) Thickness
Selects the line thickness.
(3) Make translucent
Select this check box to make the line translucent.
3. Android/iOS device: When nished con guring the settings, tap [OK].
Windows device: When nished con guring the settings, tap
.
Viewing past User Memo
A list of User Memos saved in the past can appears.
1. On the User Memo screen, tap [User Memo List].
The User Memo List appears.
Saving
User Memo can be saved as PDF files.
1. On the User Memo List, tap the image you want to save. (You can select multiple
images)
2. Tap [Output PDF](
).
Deleting
1. On the User Memo List, tap the image you want to delete. (You can select multiple
images)
2. Tap [Delete](
).
To delete all of the images, tap [Clear All](
).

- 19 -
Client operation
1. Android/iOS device: On the main screen on the client, tap [Open menu] -
[Received Files].
Windows device: On the main screen on the client, tap [File] - [Open Receive
Folder].
A list of files received from the host appears.
Android Device
iOS Device
Windows Device
Host operation
You can send files from the host to the client.
1. In the Host menu, tap [Send File].
2. Tap [Select File], select les to transfer (multiple les can be selected), and tap
[Open].
Or select files to transfer using a drag-and-drop operation.
3. Select a destination user.
Tapping [Select All] selects all destination users. To cancel, tap [Cancel All].
4. Tap [Send].
The selected files are sent to the client.
Sending files from the host to the client
You can send files from the host to the client. (Recommended file size: 10MB or less)
It is possible to send images, documents, and other data files.

- 20 -
Client operation (Android Device / iOS Device)
1. On the main screen on the client, tap [Send File].
2. Tap [Open menu] on the right of the screen.
A menu appears.
(1)
(2)
(3)
3. Select the les you want to send.
(1) Select Image
Selects images saved on the client.
→Selectingimages(Seethedescriptionontheright.)
(2) Select File
Selects files saved on the client.
→Selectingfiles(page22)
(3) Camera
Starts the camera and selects captured data as images.
→Camera(page21)
When a file is selected, the selected file appears.
To cancel selected files, tap [Clear].
4. Select a transfer method and send the les. (page 22)
Sending files from the client to the host
You can send files from the client to the host. (Recommended file size: 10MB or less)
It is possible to send images, documents, and other data files.
TIPS
While a client is sending files to the host, other clients cannot send files to the same host.
Selecting images
You can send image files to the host.
1. From the Send File screen, tap [Open menu] and then tap [Select Image].
2. Select images.
If using an Android device, select images from “Gallery”.
If using an iOS device, select images from “Photos”.
Image previews are displayed for JPEG and PNG files. For other image files, an icon
is displayed. (page 22)
TIPS
• For details on selecting images, refer to the client manual.
Page is loading ...
Page is loading ...
Page is loading ...
Page is loading ...
Page is loading ...
Page is loading ...
Page is loading ...
Page is loading ...
Page is loading ...
Page is loading ...
Page is loading ...
Page is loading ...
Page is loading ...
Page is loading ...
Page is loading ...
Page is loading ...
Page is loading ...
-
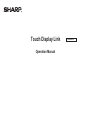 1
1
-
 2
2
-
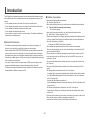 3
3
-
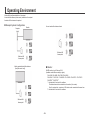 4
4
-
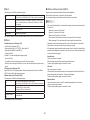 5
5
-
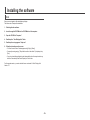 6
6
-
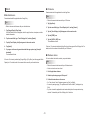 7
7
-
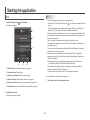 8
8
-
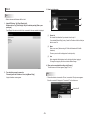 9
9
-
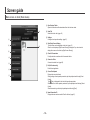 10
10
-
 11
11
-
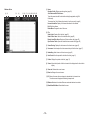 12
12
-
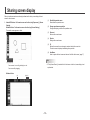 13
13
-
 14
14
-
 15
15
-
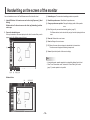 16
16
-
 17
17
-
 18
18
-
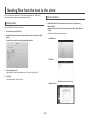 19
19
-
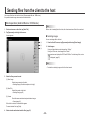 20
20
-
 21
21
-
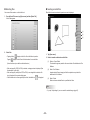 22
22
-
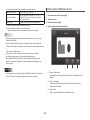 23
23
-
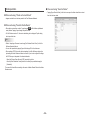 24
24
-
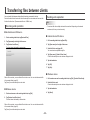 25
25
-
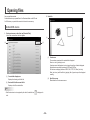 26
26
-
 27
27
-
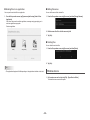 28
28
-
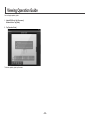 29
29
-
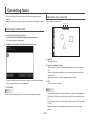 30
30
-
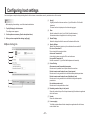 31
31
-
 32
32
-
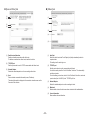 33
33
-
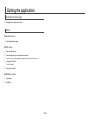 34
34
-
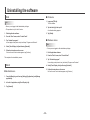 35
35
-
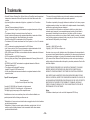 36
36
-
 37
37
Sharp PN-70TB3 Owner's manual
- Category
- Touch screen monitors
- Type
- Owner's manual
Ask a question and I''ll find the answer in the document
Finding information in a document is now easier with AI
Related papers
Other documents
-
Samsung Galaxy Tab S6 Lite Hard reset manual
-
System Sensor Doc Center Mobile App User guide
-
Ricoh D8600 Operating instructions
-
Infocus INF55ML01 Software Guide
-
VMware Horizon View Client for iOS User guide
-
VMware Horizon Client for iOS Operating instructions
-
VMware Horizon Client for Android Operating instructions
-
 baiMobile 3000MP User guide
baiMobile 3000MP User guide
-
VMware Horizon Client 3.4 for Windows Store Operating instructions
-
Vivitek NovoPRO User manual