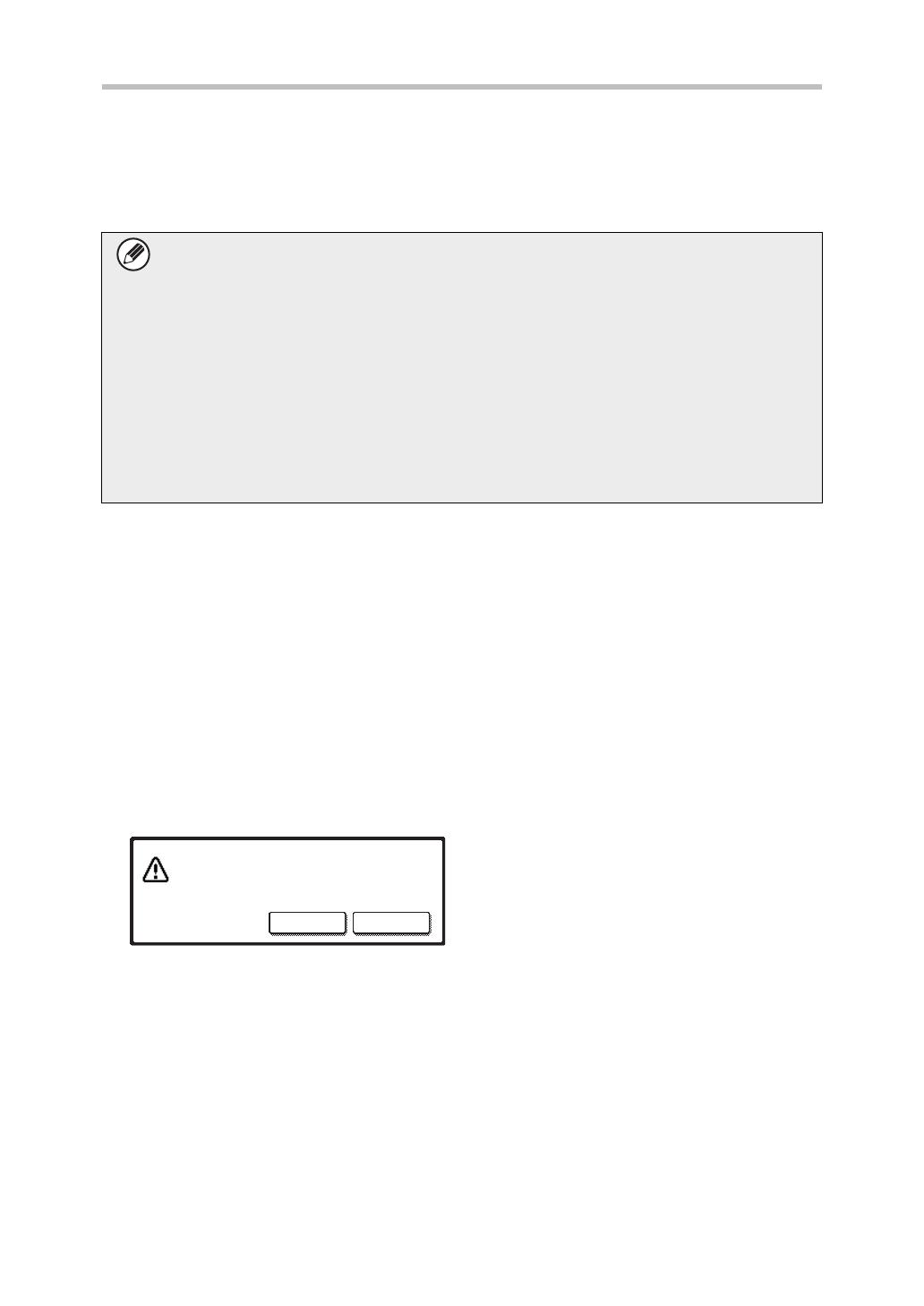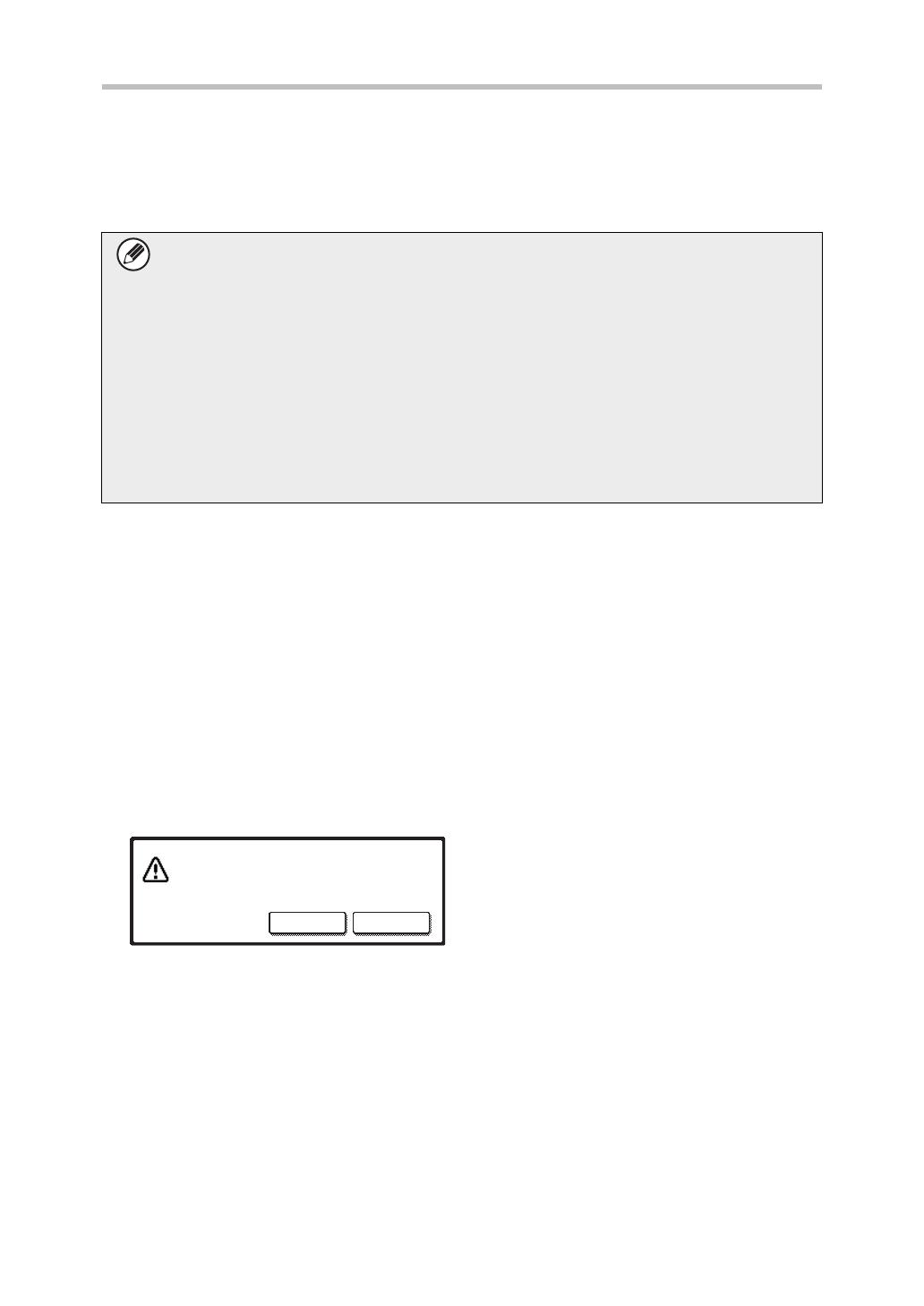
6
When the data security kit is installed
■ Confidential folders and confidential files of the document
filing function
If an incorrect password is entered 3 times in a row for a specific confidential folder or
file, the folder or file will be locked. To unlock the folder or file, use "Release Lock on File/
Folder Operation" (page 19 of this manual).
■ File search screen of document filing
When the data security kit is installed, the password entry setting will not appear in the
document filing search screen.
■ Encrypted PDF
When a job is printed by encrypted PDF direct printing (when the PS3 expansion kit is
installed), the job will appear in the spool queue of the job status screen and a password
must be entered to begin printing.
If an incorrect password is entered 3 times in a row when the data security kit installed,
the message "Operation is disabled. Please see your administrator for your assistance."
will be displayed for 6 seconds and printing will be locked.
If you touch a file in the spool screen for which an incorrect password was entered 3
times, the following screen will appear.
●
Touch the [Yes] button to delete the print job.
● Touch the [No] button to cancel deletion of
the job.
To unlock the print job, use "
Release Lock on File/Folder Operation
" (page
19
of this manual).
■ FTP Pull Print
When the FTP Pull Print function is used to directly print a file on an FTP server, a "User
Name" and "Password" must be entered when the FTP server is selected. When the
data security kit is installed, entry will be locked for 5 minutes if an incorrect "User Name"
or "Password" is entered 3 times in a row.
● All files with the same user name and password can be printed at once using
the Batch Print feature of the document filing function ( Operation Guide
"BATCH PRINTING" in "6. DOCUMENT FILING".)
Files that have a password different from the password that was entered at the
time of the search will be treated as files for which an incorrect password was
entered. For this reason, it is recommended that you avoid executing searches
using [All Users] and [User Unknown] in so far as is possible.
● When the use of a file is prohibited, the following will apply when the document
filing function is used:
● When batch print is performed, a prohibited file will not be printed even if it
matches the search conditions.
The print of this job is disabled.
Delete the job?
No Yes