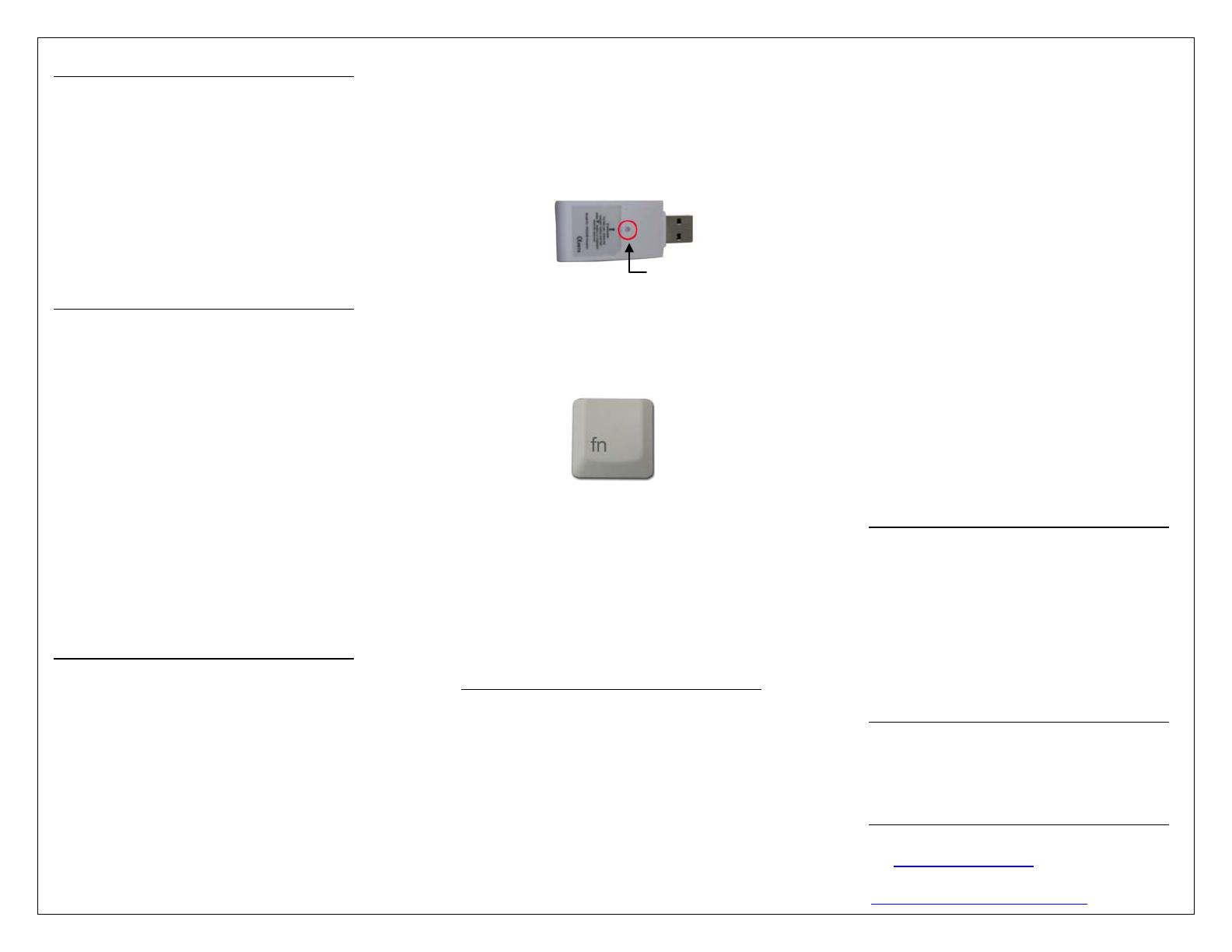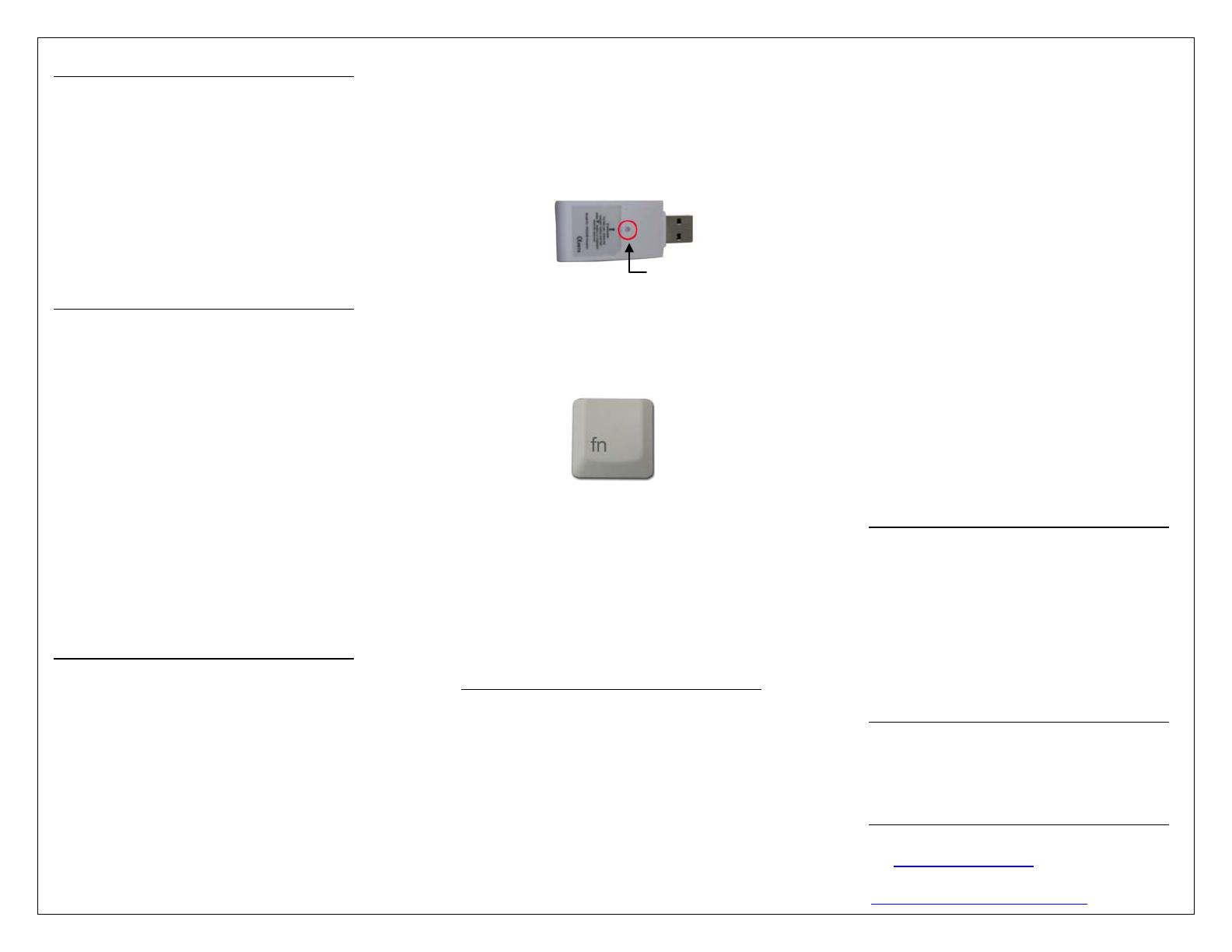
INTRODUCTION
Congratulations on your purchase of an
Adesso Wireless SlimTouch Mini MAC with
integrated Touchpad. The Wireless
SlimTouch Mini MAC keyboard features
2.4GHz connectivity, is ultra thin, ultra
portable, and ultra unlike anything else. It’s
the result of rethinking conventions. This
wireless innovations is breakthrough in
design.
FEATURES
• Integrated touchpad takes the place of
your mouse.
• Easy to use, simply glide your finger
over the touchpad.
• Small and lightweight, fits anywhere,
extremely portable.
• Low-profile keys for quieter typing.
• Ideal for your LCD monitor, Plasma TV,
Mac Pro. Mac Book Air, Mac Book Pro,
Mac Mini, iMac or during your
meetings or presentation.
SETUP & INSTALLATION
1) Make sure that your computer is
turned OFF before installing this
keyboard or any other hardware
device.
2)
Install the AAA batteries into the
Wireless Keyboard
3)
Plug the mini USB receiver in an
available USB port on the back of
your computer. (DO NOT FORCE)
4) Turn ON the computer.
5) Then press the connect button on
the mini USB receiver once.
(See example)
Connect Button
6) Within 15 seconds of pressing the
connect button press the
“ fn ” key
on the lower left corner of the
wireless keyboard. (See example)
7) The touchpad should function with
the standard MAC mouse driver.
Upon startup when the new
hardware is detected, these drivers
should be automatically selected. If
you have problems, first remove any
other drivers that may be installed
from a previous pointing device.
NOTES
• To activate keypad functions hold
“ fn ” key and press the imbedded
numeric keys from the keypad area.
• Do not mix old batteries with new
batteries.
• Do not mixed different brands of
batteries.
• The wireless keyboard will go into
battery saver mode after 10 minutes of
inactivity. Simply press any key to
“WAKE” it up.
• When the touchpad is not working
smoothly or the cursor is moving
automatically, it may be caused of low
batteries. Please install new batteries
to improve performance.
• Double-click or tap on the touch pad
to select or open a program.
• The bottom button functions like the left
mouse button and the top button as the
right mouse button.
• Depress the bottom button and move
the cursor to select an object, highlight
or move item to a different location.
IMPORTANT NOTICE
Extended continuous use of this keyboard
may exacerbate repetitive motion or stress
injuries. As with any equipment that may
cause repetitive motion injuries,
preventative devices, such as a wrist rest
or wrist guard, are recommended, and the
wrist should always be kept in a straight
position when typing.
REQUIREMENTS
• Mac OS X and above
• USB port for Wireless functionality
SUPPORT
For technical support, please send an e-mail
to:
Frequently Asked Questions (FAQs) site at:
http://www.adesso.com/faqs.asp