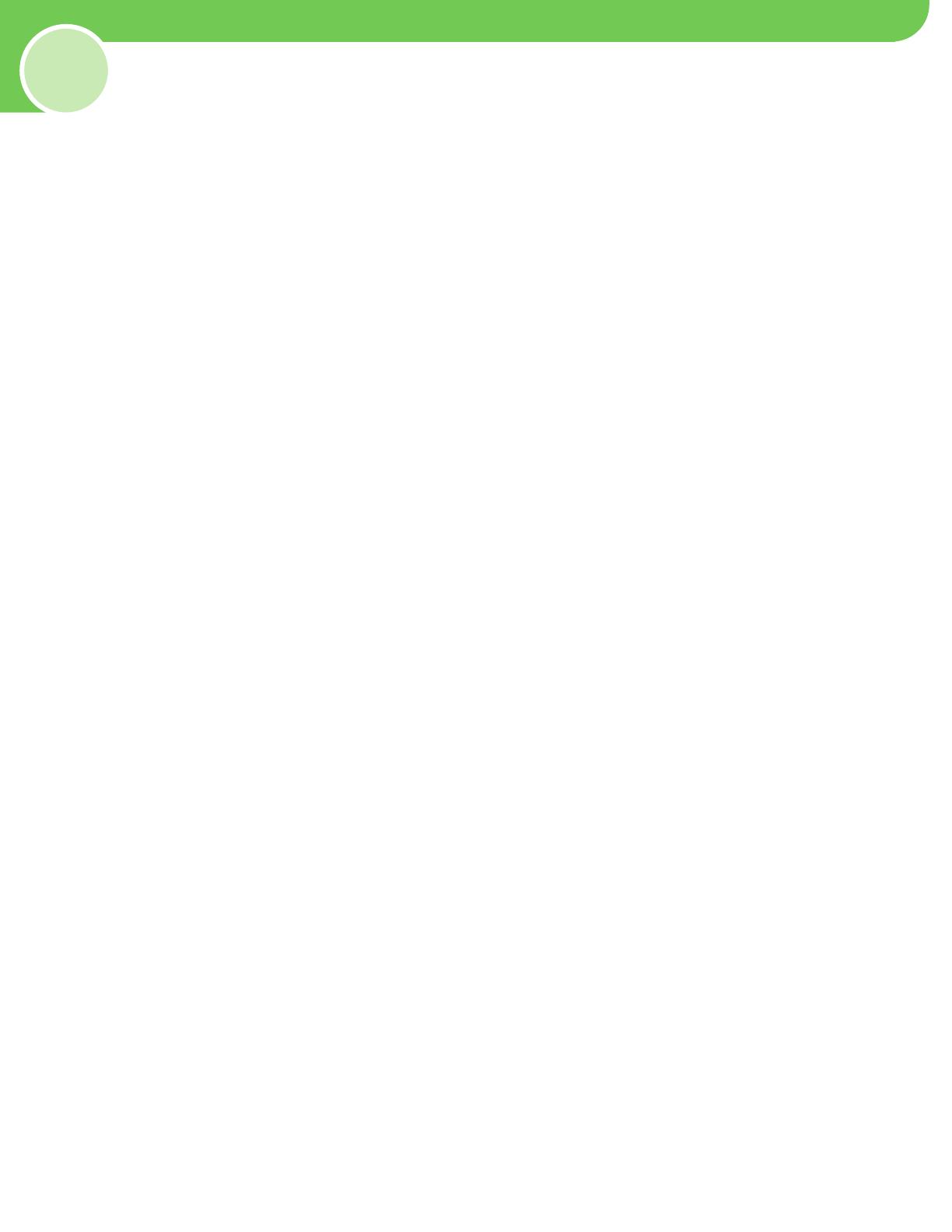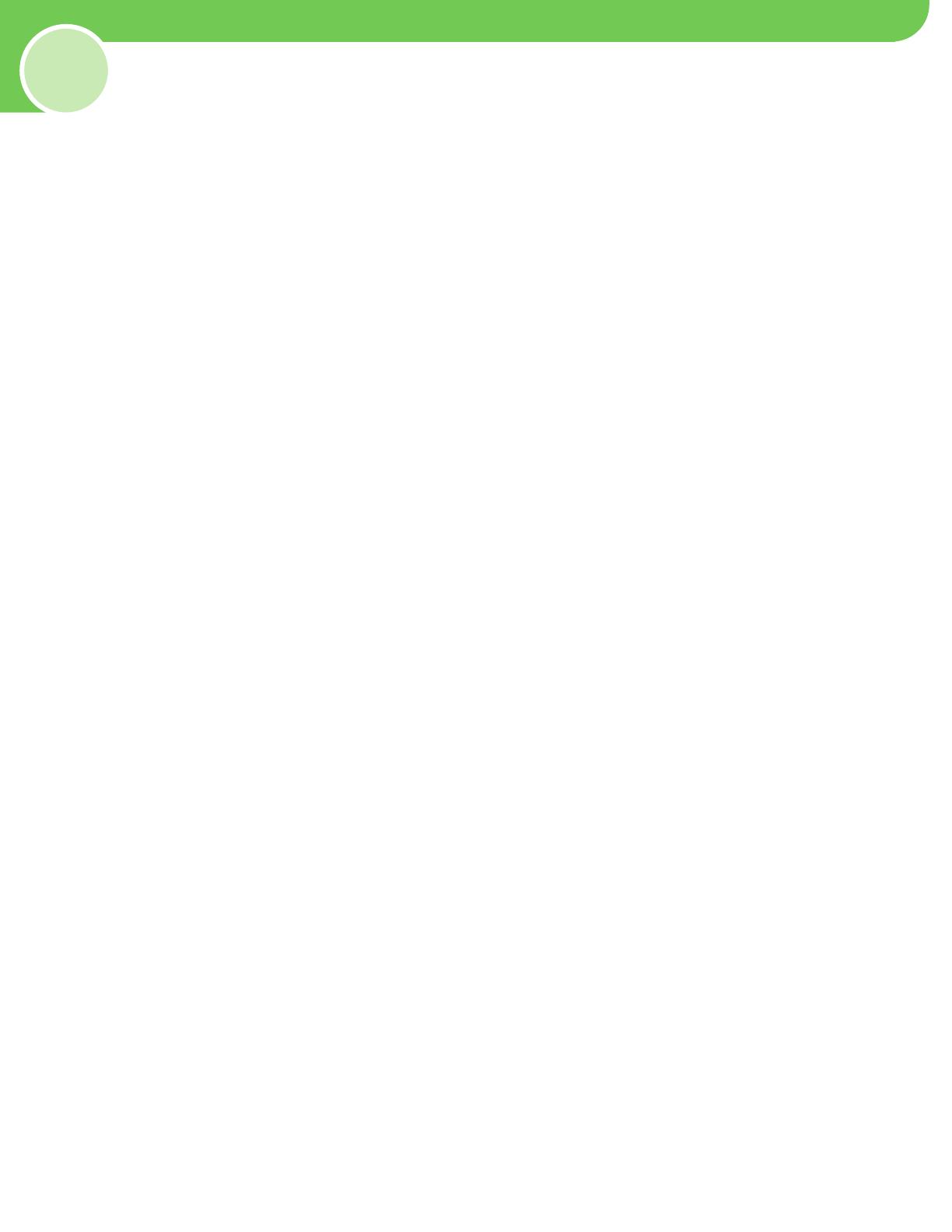
Contents
Overview of Machine Functions .................................................................................................................... 1
Available Features ............................................................................................................................................................1
1
Set Up the Machine to Suit Your Purposes .................................................................................................. 2
2
Set Up the Machine .......................................................................................................................................... 3
Items Included with the Machine ...............................................................................................................................3
MF4370dn ................................................................................................................................................................................. 3
MF4350d .................................................................................................................
.................................................................. 3
Items for All Models ................................................................................................................
.............................................. 4
Installation Space ..................................................................................................................
................................................. 4
Manuals for the Machine.....................................................................................................................................................5
Install Toner Cartridge .....................................................................................................................................................5
Set Up Paper Cassette and Load Paper ..................................................................................................................... 8
For MF4370dn ......................................................................................................................................................................... 8
For MF4350d .................................................................................................................
.........................................................10
Connect Power Cord and Turn On the Machine ..................................................................................................12
3 Make Fax Settings .......................................................................................................................................... 13
Connect Telephone Cables .........................................................................................................................................13
Register User Telephone Number and Unit Name .............................................................................................14
Information About the Keys .............................................................................................................................................14
About Sender Information ................................................................................................................
...............................15
Set Date and Time ..........................................................................................................................................................16
Select the Receive Mode that Suits Your Needs ..................................................................................................17
About the Receive Modes .................................................................................................................................................17
If You Need to Use Pulse Dialing ..................................................................................................................
...................19
4 Set Up Network Connection (MF4370dn Only) ........................................................................................ 20
Connect the LAN Cable ................................................................................................................................................20
Compatible LAN Cables .....................................................................................................................................................20
Connect the Machine to Network ............................................................................................................................21
Specify the IP Address Settings .................................................................................................................................21
Automatic Setting ................................................................................................................................................................21
Check IP Address Setting ................................................................................................................
..................................21
Manual Setting......................................................................................................................................................................22
5 Set Up Computers and Software ................................................................................................................. 23
Types of Connection between Computers and the Machine .........................................................................23
Network Connection ..........................................................................................................................................................23
USB Connection....................................................................................................................................................................23
About User Software CD-ROM ...................................................................................................................................24
Network Connection (MF4370dn Only) .................................................................................................................26
MF Drivers Installation .......................................................................................................................................................26
Color Network ScanGear Installation .................................................................................................................
...........28
Check Installation ................................................................................................................
................................................30
USB Connection ..............................................................................................................................................................31
MF Drivers & MF Toolbox Installation ...........................................................................................................................31
Check Installation ................................................................................................................
................................................34
6 Appendix .......................................................................................................................................................... 35
User Manual CD-ROM (e-Manual) ............................................................................................................................35
System Requirements ........................................................................................................................................................35
Using the User Manual CD-ROM (e-Manual)..............................................................................................................36