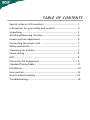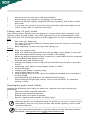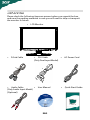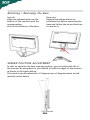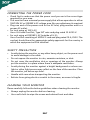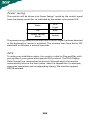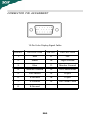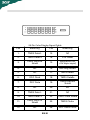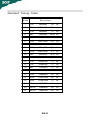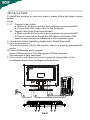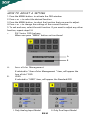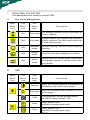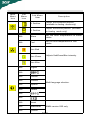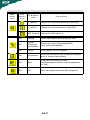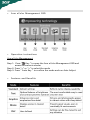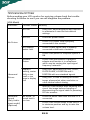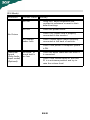TABLE OF CONTENTS
Special notes on LCD monitors..................................................1
Information for your safety and comfort..................................2
Unpacking...................................................................................5
Attaching/Removing the base....................................................6
Screen position adjustment........................................................6
Connecting the power cord.......................................................7
Safety precaution.......................................................................7
Cleaning your monitor...............................................................7
Power saving...............................................................................8
DDC..............................................................................................8
Connector Pin Assignment.........................................................9
Standard Timing Table..................................................................11
Installation.....................................................................................12
User controls..................................................................................13
How to adjust a setting................................................................14
Troubleshooting............................................................................19

EN-1
SPECIAL NOTES ON LCD MONITORS
The following symptoms are normal with LCD monitor and do not indicate a
problem.
NOTES
• Due to the nature of the fluorescent light, the screen may flicker during
initial use. Turn off the Power Switch and then turn it on again to make
sure the flicker disappears.
• You may find slightly uneven brightness on the screen depending on the
desktop pattern you use.
• The LCD screen has effective pixels of 99.99% or more. It may include
blemishes of 0.01% or less such as a missing pixel or a pixel lit all of the
time.
• Due to the nature of the LCD screen, an afterimage of the previous screen
may remain after switching the image, when the same image is displayed
for hours. In this case, the screen is recovered slowly by changing the
image or turning off the Power Switch for hours.

EN-2
Information for your safety and
comfort
Safety instructions
Read these instructions carefully. Keep this document for future reference. Follow all
warnings and instructions marked on the product.
CAUTION for plug as disconnecting device
Observe the follwing guidelines when connecting and disconnecting power to the
power supply unit:
Install the power supply unit before connecting the power cord to the AC power outlet.
Unplug the power cord before removing the power supply unit from the product.
If the system has multiple sources of power, disconnect power from the system by
unplugging all power cords from the power supplies.
CAUTION for accessibility
Be sure that the power outlet you plug the power cord into is easily accessible and
located as close to the equipment operator as possible. When you need to disconnect
power to the equipment, be sure to unplug the power cord from the electrical outlet.
Warnings
•Do not use this product near water.
•Do not place this product on an unstable cart, stand or table. If the
product falls, it could be seriously damaged.
•Slots and openings are provided for ventilation to ensure reliable operation of
the product and to protect it from overheating. These openings must not be
blocked or covered. The openings should never be blocked by placing the
product on a bed, sofa, rug or other similar surface. This product should never
be placed near or over a radiator or heat register, or in a built-in installation
unless proper ventilation is provided.
•Never push objects of any kind into this product through cabinet
slots as they may touch dangerous voltage points or short-out parts that could
result in a fire or electric shock. Never spill liquid of any kind onto or into the
product.
•To avoid damage of internal components and to prevent battery leakage, do
not place the product on a vibrating surface.
•Never use it under sporting, exercising, or any vibrating environ ment which
will probably cause unexpected short current or damage rotor devices, HDD,
Optical drive, and even exposure risk from lithium battery pack.
Safe listening
Follow these instructions, suggested by hearing experts,to protect your earing.
•Gradually increase the volume until you can hear it clearly and comfortably and
without distortion.
•After setting the volume level, do not increase it afteryour ears adjust.
•Limit the amount of time listening to music at high volume.
•Avoid turning up the volume to block out noisy surroundings.
•Turn the volume down if you can’t hear people speaking near you.
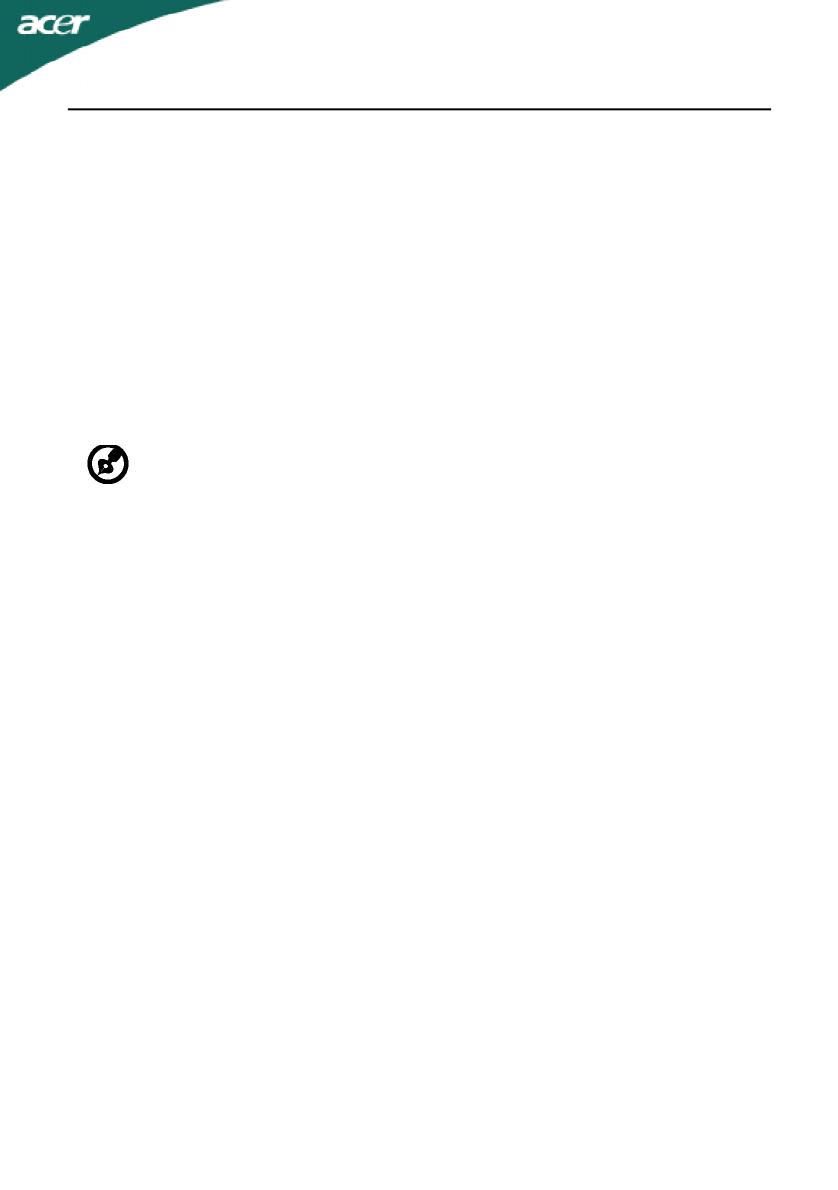
EN-3
Product servicing
Do not attempt to service this product yourself, as opening or removing covers may
expose you to dangerous voltage points or other risks. Refer all servicing to qualified
service personnel.
Unplug this product from the wall outlet and refer servicing to qualified service person-
nel when:
•the power cord or plug is damaged, cut or frayed
•liquid was spilled into the product
•the product was exposed to rain or water
•the product has been dropped or the case has been damaged
•the product exhibits a distinct change in performance, indicating a need for service
•the product does not operate normally after following the operating instructions
-----------------------------------------------------------------------------------------------------
Note: Adjust only those controls that are covered by the operating instructions,
since improper adjustment of other controls may result in damage and will
often require extensive work by a qualified technician to restore the product to
normal condition.
LCD Pixel Statement
The LCD unit is produced with high-precision manufacturing techniques. Nevertheless,
some pixels may occasionally misfire or appear as black or red dots. This has no effect on
the recorded image and does not constitute a malfunction.
Tips and information for comfortable use
Computer users may complain of eyestrain and headaches after prolonged use. Users are
also at risk of physical injury after long hours of working in front of a computer. Long
work periods, bad posture, poor work habits, stress, inadequate working conditions,
personal health and other factors greatly increase the risk of physical injury.
Incorrect computer usage may lead to carpal tunnel syndrome, tendonitis, tenosynovitis
or other musculoskeletal disorders. The following symptoms may appear in the hands,
wrists, arms, shoulders, neck or back:
•numbness, or a burning or tingling sensation
•aching, soreness or tenderness
•pain, swelling or throbbing
•stiffness or tightness
•coldness or weakness
If you have these symptoms, or any other recurring or persistent discomfort and/or pain
related to computer use, consult a physician immediately and inform your company’s
health and safety department.
The following section provides tips for more comfortable computer use.
Finding your comfort zone
Find your comfort zone by adjusting the viewing angle of the monitor, using a footrest,
or raising your sitting height to achieve maximum comfort. Observe the following tips:
•refrain from staying too long in one fixed posture
•avoid slouching forward and/or leaning backward
•stand up and walk around regularly to remove the strain on your leg muscles

EN-4
-----------------------------------------------------------------------------------------------------
Warning! We do not recommend using the product on a couch or bed. If this is
unavoidable, work for only short periods, take breaks regularly, and do some
stretching exercises.
-----------------------------------------------------------------------------------------------------
For more information and help in recycling, please visit the following websites:
Worldwide:
http://global.acer.com/about/sustainability.htm
•take short rests to relax your neck and shoulders
•avoid tensing your muscles or shrugging your shoulders
•install the external display, keyboard and mouse properly and within comfort
able reach
•if you view your monitor more than your documents, place the display at the
center of your desk to minimize neck strain
Taking care of your vision
Long viewing hours, wearing incorrect glasses or contact lenses, glare, excessive room
lighting, poorly focused screens, very small typefaces and low-contrast displays could
stress your eyes. The following sections provide suggestions on how to reduce eyestrain.
Eyes
•Rest your eyes frequently.
•Give your eyes regular breaks by looking away from the monitor and focusing
on a distant point.
•Blink frequently to keep your eyes from drying out.
Display
•Keep your display clean.
•Keep your head at a higher level than the top edge of the display so your eyes
point downward when looking at the middle of the display.
•Adjust the display brightness and/or contrast to a comfortable level for enhanced
text readability and graphics clarity.
•Eliminate glare and reflections by:
•placing your display in such a way that the side faces the window or any light
source
•minimizing room light by using drapes, shades or blinds
•using a task light
•changing the display’s viewing angle
•using a glare-reduction filter
•using a display visor, such as a piece of cardboard extended from the display’s
top front edge
•Avoid adjusting your display to an awkward viewing angle.
•Avoid looking at bright light sources, such as open windows, for extended
periods of time.
Developing good work habits
Develop the following work habits to make your computer use more relaxing and
productive:
•Take short breaks regularly and often.
•Perform some stretching exercises.
•Breathe fresh air as often as possible.
•Exercise regularly and maintain a healthy body.

EN-5
• LCD Monitor
UNPACKING
Please check the following items are present when you unpack the box,
and save the packing materials in case you will need to ship or transport
the monitor in future.
• User Manual
• AC Power Cord• D-Sub Cable
• Quick Start Guide
• DVI Cable
(Only Dual-Input Model)
• Audio Cable
(Only Audio-Input Model)
(Optional)

EN-6
Attaching / Removing the Base
Install:
Align the release button on the
bottom of the monitor with the
corresponding
slots on the bottom of the base.
Remove:
Depress the release button as
indicated first before removing the
base and follow the arrow direction
to remove it.
SCREEN POSITION ADJUSTMENT
In oder to optimize the best viewing position, you can adjust the tilt of
the monitor by using both of your hands to hold the edges of the monitor
as shown in the figure below.
The monitor can be adjusted to 15 degrees up or 5 degrees down as indi-
cated by arrow below.

EN-7
CONNECTING THE POWER CORD
• Check first to make sure that the power cord you use is the correct type
required for your area.
• This monitor has a universal power supply that allows operation in either
100/120V AC or 220/240 V AC voltage area. No user-adjustment is required.
• Plug one end of the power cord to the AC Inlet, plug another end to a
proper AC outlet.
• For unit using at 120 V AC:
Use a UL Listed Cord Set, Type SVT wire and plug rated 10 A/125 V.
• For unit using at 220/240 V AC (outside of U.S.):
Use a Cord Set consisting of H05VV-F cord and plug rated 10 A, 250 V. The
cord set should have the appropriate safety approvals for the country in
which the equipment will be installed.
SAFETY PRECAUTION
• Avoid placing the monitor, or any other heavy object, on the power cord
to avoid damage to the cable.
• Do not expose the monitor to rain, excessive moisture, or dust.
• Do not cover the ventilation slots or openings of the monitor. Always
put the monitor in a place where there is adequate ventilation.
• Avoid placing the monitor against a bright background or where sun-
light or other light sources may reflect on the face of the monitor. Place
the monitor just below eye level.
• Handle with care when transporting the monitor.
• Refrain from giving shock or scratch to the screen, as screen is fragile.
CLEANING YOUR MONITOR
Please carefully follow the below guidelines when cleaning the monitor.
• Always unplug the monitor before cleaning.
• Use a soft cloth to wipe the screen and cabinet front and sides.

EN-8
Power saving
The monitor will be driven into Power Saving” mode by the control signal
from the display controller, as indicated by the amber-color power LED.
The power saving states will be kept until a control signal has been detected
or the keyboard or mouse is activated. The recovery time from Active OFF
state back to ON state is around 3 seconds.
DDC
To make your installation easier, the monitor is able to Plug and Play with
your system if your system also supports DDC protocol. The DDC (Display
Data Channel) is a communication protocol through which the monitor
automatically informs the host system about its capabilities, for example,
supported resolutions and corresponding timing. The monitor supports
DDC2B standard.
State
LED
Light
ONBlue
Power Saving
Mode
Amber

EN-9
PIN NO.DESCRIPTIONPIN NO.DESCRIPTION
1.Red9.+5V
2.Green10.Logic Ground
3.Blue11.Monitor Ground
4.Monitor Ground12.DDC-Serial Data
5.DDC-return13.H-Sync
6.R-Ground14.V-Sync
7.G-Ground15.DDC-Serial Clock
8.B-Ground
CONNECTOR PIN ASSIGNMENT
15-Pin Color Display Signal Cable

EN-10
24-Pin Color Display Signal Cable
PINMeaningPINMeaning
1.TMDS Data2-13.NC
2.TMDS Data2+14.+5V Power
3.
TMDS Data 2/4
Shield
15.
GND(return for
+5V hsync.vsync)
4.NC16.Hot Plug Detect
5.NC17.TMDS Data0-
6.DDC Clock18.TMDS Data0+
7.DDC Data19.
TMDS Data 0/5
Shield
8.NC20.NC
9.TMDS Data1-21.NC
10.TMDS Data1+22.TMDS Clock Shield
11.
TMDS Data 1/3
Shield
23.TMDS Clock+
12.NC24.DDC TMDS Clock-

EN-11
Standard Timing Table
ModeResolution
1VGA640x48060Hz
2VESA640x48072Hz
3VESA640x48075Hz
4MAC640x48066.66Hz
5VESA720x40070Hz
6SVGA800 x 60056Hz
7SVGA800 x 60060Hz
8SVGA800 x 60072Hz
9SVGA800 x 60075Hz
10MAC832x62474.55Hz
11XGA1024x76860Hz
12XGA1024x76870Hz
13XGA1024x76875Hz
14MAC1152x87075Hz
15VESA1152x86475Hz
16VESA1280x96060Hz
17SXGA1280x102460Hz
18SXGA1280x102475Hz
19VESA1280x72060Hz
20WXGA1280x80060Hz
21WXGA1366x76860Hz

EN-12
INSTALLATION
To install the monitor to your host system, please follow the steps as given
below:
Steps
1.1-1Connect Video Cable
a. Make sure both the monitor and computer are powered-OFF.
b. Connect the VGA video cable to the computer.
1-2Digital Cable (Only Dual-Input Model)
a. Make sure both the monitor and computer are powered-OFF.
b. Connect one end of the 24-pin DVI cable to the back of the
monitor and connect the other end to the computer’s port.
2. Connect the Audio Cable(Only Audio-Input Model)(Optional)
3.Connect power cord
Connect the power cord to the monitor, then to a properly grounded AC
outlet.
4.Power-ON Monitor and Computer
Power-ON the monitor first, then power-ON the computer.
This sequence is very important.
5.If the monitor still does not function properly, please refer to the
troubleshooting section to diagnose the problem.

EN-13
USER CONTROLS
Front Panel Controls
1.Power Switch:
To turn ON or OFF the power.
2.Power LED:
Lights up to indicate the power is turned ON.
3.Empowering / Exit:
1) When OSD menu is in active status, this button will act as EXIT-KEY(EXIT
OSD menu).
2) When OSD menu is in off status, press this button to select scenario
mode.
4.Auto Adjust button / Exit:
1)When OSD menu is in active status, this button will act as EXIT-KEY (EXIT
OSD menu).
2)When OSD menu is in off status, press this button for 2 seconds to
activate the AutoAdjustment function.The Auto Adjustment function is
used to set the HPos, VPos, Clock and Focus.
5.< / >
1)When OSD menu is in active status,Press < or > to select the desired
function.Press < or > to change the settings of the current function.
2)When OSD menu is in off status,Press < or > to adjust volume.(Only
Audio-Input Model)(Optional)
6.MENU / ENTER:
Activate OSD menu when OSD is OFF or activate/de-activate adjustment
function when OSD is ON.
13456 25

EN-14
A.Acer eColor Management
If selected to “Acer eColor Management “ item, will appear the
Acer eColor” OSD
B.USER
If selected to “USER” item, will appear the Standard OSD
HOW TO ADJUST A SETTING
1.Press the MENU-button to activate the OSD window.
2.Press < or > to select the desired function.
3.Press the MENU-button to select the function that you want to adjust.
4.Press < or > to change the settings of the current function.
5.To exit and save, select the exit function. If you want to adjust any other
function, repeat steps 2-4.
• P/X Series OSD behave
When user press “MENU” button on front bezel
II. Only Dual Input ModelI. Only Analog Input Model
A
B

EN-15
• ADJUSTING THE PICTURE
The descriptions for function control LEDS
A.Acer eColor Management
B.USER
Main
Menu
icon
Sub
Menu
icon
Sub
Menu
item
Description
N/AUser mode
User defined. Settings can be fine-tuned to
suit any situation
N/AText mode
Optimal balance of brightness and contrast
prevent eyestrain. The most comfortable way
to read onscreen text
N/A
Standard
mode
Default Setting. Reflects native display
capability
N/A
Grahpic
mode
Enhances colors and emphasize fine detail
N/A
Movie
mode
Displays scenes in clearest detail. Pictures and
photographs appear in vibrant colors with
sharp detail)
Main
Menu
icon
Sub
Menu
icon
Sub
Menu
item
Description
Contrast
Adjust the contrast between the foreground
and background of the screen image
Brightness
Adjust the background brightness of the
screen image
ACM
ACM (Adaptive Contrast Management)A
CM ON/OFF Switch, default "OFF"
Focus
Adjust picture Focus
(available in analog mode only)
Clock
Adjust picture Clock
(available in analog mode only)

EN-16
Main
Menu
Icon
Sub
Menu
Icon
Sub Menu
Item
Description
H. Position
Adjust the horizontal position.
(available in Analog mode only)
V. Position
Adjust the vertical position. (available
in Analog mode only)
N/AWarm
Set the color temperature to warm
white.
N/ACool
Set the color temperature to cool
white.
User /Red
Adjusts Red/Green/Blue intensity.
User /Green
User /Blue
N/AEnglish
Multi-language selection.
N/A
N/ADeutsch
N/AFrancais
N/AEspanol
N/AItaliano
N/A
N/A
N/ASuomi
EMEA version OSD onlyN/ANederlands
N/APyccknn

EN-17
Main
Menu
Icon
Sub
Menu
Icon
Sub Menu
Item
Description
H. PositionAdjust the horizontal position of the OSD.
V. PositionAdjust the vertical position of the OSD.
OSD TimeoutAdjust the OSD timeout.
N/AAnalogSelect input signal from analog (D-Sub)
N/A
Digital
(only Dual-
InputModel)
Select input signal from digital(DVI)
(only Dual-Input Model)
N/ADDC/CITurn ON/OFF DDC/CI support
N/AInformation
Show the resolution, H/V frequency andinput
port of current input timing.
N/AReset
Clear each old status of Auto-
configurationand set the color temperature
to Cool.
N/AExitSave user adjustment and OSD disappear.

EN-18
• Acer eColor Management OSD
Acer eColor Management
Step 1: Press “ Key “ to open the Acer eColor Management OSD and
access the scenario modes
Step 2:Press “<“ or “>” to select the mode
Step 3:Press “ Auto Key “ to confirm the mode and run Auto Adjust
• Operation instructions
• Features and Benefits

EN-19
(VGA Mode)
TROUBLESHOOTING
Before sending your LCD monitor for servicing, please check the trouble-
shooting list below to see if you can self-diagnose the problem.
ProblemsCurrent StatusRemedy
No Picture
LED ON·Using OSD, adjust brightness and contrast
to maximum or reset to their default
settings.
LED OFF·Check the power switch.
·Check if AC power cord is properly
connected to the monitor.
LED displays
amber color
·Check if video signal cable is properly
connected at the back of monitor.
·Check if the power of computer system is
ON.
Abnormal
Picture
Unstable
Picture
·Check if the specification of graphics
adapter and monitor is in compliance
which may be causing the input signal
frequency mismatch.
Display is
missing, center
shift, or too
small or too
large in display
size
·Using OSD, adjust RESOLUTION, CLOCK,
CLOCK-PHASE, H-POSITION and V-
POSITION with non-standard signals.
·Using OSD, in case of missing full-screen
image, please select other resolution or
other vertical refresh timing.
·Wait for a few seconds after adjusting the
size of the image before changing or
disconnecting the signal cable or powering
OFF the monitor.
Abnormal
Sound
(Only Audio-
Input model)
(Optional)
No sound, or
sound level is
too low
·Check the audio cable with the host PC is
connected.
·Check if the volume setup of the host PC is
in minimum position and try to raise the
volume level.
Page is loading ...
Page is loading ...
Page is loading ...
Page is loading ...
-
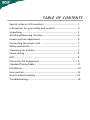 1
1
-
 2
2
-
 3
3
-
 4
4
-
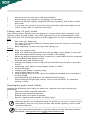 5
5
-
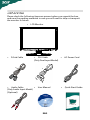 6
6
-
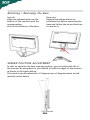 7
7
-
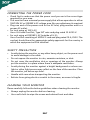 8
8
-
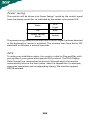 9
9
-
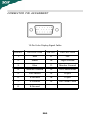 10
10
-
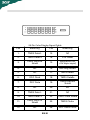 11
11
-
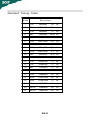 12
12
-
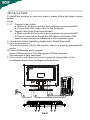 13
13
-
 14
14
-
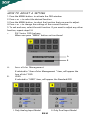 15
15
-
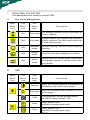 16
16
-
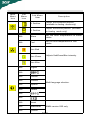 17
17
-
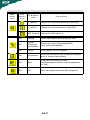 18
18
-
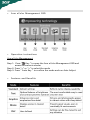 19
19
-
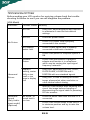 20
20
-
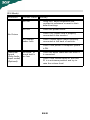 21
21
-
 22
22
-
 23
23
-
 24
24
Ask a question and I''ll find the answer in the document
Finding information in a document is now easier with AI