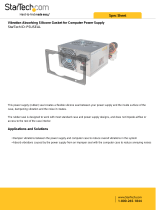Page is loading ...

P190
User’s Manual
Manuel de l’utilisateur
Anwenderhandbuch
Manuale per l’operatore
Manual del usuario
পᡅ䂀ᯢ

1
At Antec, we continually refine and improve our products to ensure the highest
quality. As such, it’s possible that your new case may differ slightly from the
description in this manual. This isn’t a problem; it’s simply an improvement. As of
the date of publication, all features, descriptions, and illustrations in this manual
are correct.
P190 User’s Manual
P190 – Advanced Super Mid Tower Case
This case comes with the unique Antec dual power supply system, NeoLink™.
Consisting of two power supply units –the NeoLink™ 650P and the NeoLink™ 550S
– the NeoLink™ system has an output 1,200 watts. You will need to connect the
NeoLink™ 650P to your motherboard and graphic card(s), and the NeoLink™ 550S
to your peripheral drives and accessories such as fans or system monitoring/
control devices. Both power supplies come with an on/off switch. Please be
sure to turn both power switches to the ON (I) position before you boot up your
computer for the first time – your computer will not boot with only one of the
NeoLink™ power supplies. Normally, you won’t need to switch to the OFF (O)
position, since the power supply includes a soft on/off feature. This lets you turn
your computer on and off by using the soft switch on your computer case. If
your computer crashes and you can’t shut it down using the soft switch, you can
switch the main power to the OFF (O) position on both power supplies to clear the
fault, then reboot.
Although care has been taken to prevent sharp edges in your Antec case, we
strongly recommend taking your time and the appropriate care when working with
it. Hurried or careless motion and use of excessive force, particularly when working
inside areas you cannot into see clearly, are but a few examples of activity that
should be avoided. Please use reasonable precaution.
Setting Up
1. Place the case upright on a flat, stable surface with the rear of the case
facing you.
2. Remove the thumbscrews from the right side panel. Grip the panel at the top
and bottom and swing it towards you to open the case.
3. Remove the screws from the left side panel. Grip the panel at the top and bottom
and swing it towards you to remove the left side panel.
Note: Do not use your fingernails to pry or lift the panels.
Inside the case you should see two separate chambers - the upper chamber for the
motherboard, externally accessible drives and hard drives; and the lower chamber
for the power supply and hard drives. You will also find some wiring with marked
connectors (USB, PWR etc.), the installed I/O panel, a box containing the top fan
spoiler and one set each of drive rails for a 5.25” drive and a floppy disk drive, and
Disclaimer
This manual is intended only as a guide for Antec’s Computer Enclosures. For more
comprehensive instructions on installing the motherboard and peripherals, please
refer to the user’s manuals that come with those components.

2
a tool box attached to the upper HDD cage containing more hardware (screws,
brass standoffs, spare silicone grommets, etc.).
Cable Management
You can route data and power supply cables through the holes behind the
motherboard (MB) tray.
1. Remove both side panels.
2. Pass the cables through the holes behind the MB tray and use the cable ties
to hold them in place.
Installing the Motherboard
This manual does not cover CPU, RAM, or expansion card installation.
Please consult your motherboard manual for specific mounting instructions and
troubleshooting.
1. Lay the case down, with the open side facing up. The drive cages and power
supply should be visible.
2. Make sure you have the correct I/O panel for your motherboard. If the panel
provided with the case isn’t suitable, please contact your motherboard
manufacturer for the correct I/O panel.
3. Line up your motherboard with the standoff holes and remember which holes
are lined up. Not all motherboards will match with all the provided holes; this
is normal and won’t affect its functionality.
4. Remove your motherboard by lifting it up.
5. Install standoffs as needed and put the motherboard back in.
6. Screw in your motherboard to the standoffs with the provided Philips-head
screws. Your motherboard is now installed.
Connecting the Power and LED
1. Connect the power supply Main Power Connector and the 4-pin +12V
connector to your motherboard as needed.
2. Connect the Reset switch (labeled RESET SW) to your motherboard at the
RST connector.
3. Power Switch (labeled POWER SW) connects to the PWR connector on the
motherboard.
4. Power LED (labeled POWER LED) connector is located behind the Reset connector.
On all LED’s, the colored wire is positive (+).
5. Hard Drive LED I, LED II (labeled HDD I, HDD II) connectors: This case comes
with two HDD LEDs. You may use these LEDs for two hard drives.
Connecting the USB Ports
You will find a single 10-pin connector on a cable attached to the front USB ports.
This is an Intel® standard connector that is keyed so that it can’t be accidentally
reversed when connected to a proper Intel® standard motherboard header. Connect
the 10-pin connector to the motherboard headers so that the blocked pin fits over
the missing header pin.
Note: Please check the motherboard manual for the USB header pin layout and
make sure it matches the table below. If it does not match this Intel® standard,
please visit Antec’s web store at http://www.antec.com/StoreFront.bok and
search for part number 30095 to order a USB Internal Adapter Cable. This adapter

3
will allow you to connect the front USB to your motherboard on a pin-by-pin basis.
Motherboard USB Pin Layout
Connecting the IEEE 1394 (FireWire®, i.Link®) Port
You will find a single 10-pin connector on a cable attached to the front IEEE 1394
connection. This is an Intel® standard connector that is keyed so that it can’t be
accidentally reversed when connected to a proper Intel® standard motherboard
header. Connect the 10-pin connector to the motherboard header so that the
blocked pin fits over the missing header pin.
Note: Please check the motherboard manual for your IEEE 1394 header pin layout
and make sure it matches the table below. If you intend to connect the front
FireWire port to an IEEE 1394 add-on card that comes with an external-type IEEE
1394 connector, you will need a FireWire Internal Adapter. To order one, please
visit Antec’s web store at http://www.antec.com/StoreFront.bok and search for
part number 30031. This adapter will allow you to connect the front IEEE 1394
port to the external-type connector.
Pin Assignment for Front Panel IEEE 1394 Connector
Connecting the Audio Ports (AC’ 97 and HDA)
There is an Intel® standard 10-pin AC’ 97 connector and an Intel® 10-pin HDA
(High Definition Audio) connector, either of which can be connected to your
motherboard depending on the spec of the motherboard.
Pin Signal Names Pin Signal Names
1
USB Power 1
2
USB Power 2
3
Negative Signal 1
4
Negative Signal 2
5
Positive Signal 1
6
Positive Signal 2
7
Ground 1
8
Ground 2
9
Key (No Connection)
10
Empty Pin
12
10
9
Pin Signal Names Pin Signal Names
1 TPA+ 2 TPA–
3 Ground 4 Ground
5 TPB+ 6 TPB–
7 +12V (Fused) 8 +12V (Fused)
9 Key (No Pin) 10 Ground
12
109

4
Pin Assignment for Audio Ports (HDA and AC’97)
Locate the internal audio connectors from your motherboard or sound card.
Consult your motherboard or sound card manual for the pin-out positions.
3.5” Device Installation
With the front bezel facing you, swing the front door out. It can swing 270 degrees
so the door will parallel with the side of the case. You will see there are four 5.25”
and one 3.5” external drive bays. Inside the case there are two 3.5” drive cages,
which can house up to six hard drives. Note: We recommend using the lower HDD
cage to get the maximum possible cooling and quiet computing.
The Upper HDD Installation.
1. Remove the thumbscrew holding the upper HDD cage.
2. Pull the HDD cage from its position by pulling the ring towards you.
3. There are two HDD trays inside the cage. Squeeze the metal clips on each
side of the tray and slide the tray out.
4. Mount your hard drive into the drive tray with the special screws provided.
dampening ability of the silicone grommets. Note: Do not over-tighten the
screws as this will reduce the vibration and noise-dampening ability of the
rubber grommets. Always mount the HDD with the thicker side of the silicone
grommets facing up.
5. Slide and lock the tray back into the case.
6. Repeat the same procedure for other devices as necessary.
7. Connect 4-pin molex or SATA power connectors on the power supply to the
power connectors on each of the devices.
8. Slide the cage back to the case and fasten the thumbscrew.
The Lower HDD Installation.
1. Remove the thumbscrew holding the lower HDD cage.
2. Pull the HDD cage from its position by pulling the ring towards you.
3. You can mount four hard drives vertically inside the cage.
4. Mount your hard drive into the drive cage with the special screws provided.
Note: Do not over-tighten the screws as this will reduce the vibration and
Pin Signal Names
(HDA)
Pin Signal Names
(AC’97)
1 MIC2 L 1 MIC In
2 AGND 2 GND
3 MIC2 R 3 MIC Power
4 AVCC 4 NC
5 FRO-R 5 Line Out (R)
6 MIC2_JD 6 Line Out (R)
7 F_IO_SEN 7 NC
8 Key (no pin) 8 Key (no pin)
9 FRO-L 9 Line Out (L)
10 LINE2_JD 10 Line Out (L)
1
2
3579
46
10

5
noise-dampening ability of the rubber grommets. Always mount the HDD with
the thicker side of the silicone grommets facing up.
5. Repeat the same procedure for other devices as necessary.
6. Connect 4-pin molex or SATA power connectors on the power supply to the
power connectors on each of the devices.
7. Slide the cage back to the case and fasten the thumbscrew.
External 3.5” Drive Installation
There is one external 3.5” drive bay.
1. Carefully remove the plastic drive bay cover and metal plate covering the
drive bay.
2. Find a pair of 3.5”drive rails from the box containing the top fan spoiler.
3. Mount the drive rails onto the sides of the 3.5” device. Make sure the metal
portion is angled on the outside and facing forward.
4. Slide the device into the drive bay until it clicks into position.
5. Connect a small 4-pin connector from the power supply to the 4-pin connector
on the floppy drive.
5.25” Device Installation
There are four 5.25” drive bays that require a total of eight drive rails.
1. Carefully remove the plastic drive bay cover and the metal plate covering the
drive bay.
2. Mount the drive rails onto the sides of the 5.25” device. Make sure the metal
portion is angled on the outside and facing forward.
3. Slide the device into the drive bay until it clicks into position.
4. Mount other devices accordingly.
5. Connect 4-pin molex connectors from the power supply to the 4-pin connector
on each of the devices.
PCI-Express Add-in Card Holder
There are two PCI-E card holders for the newest dual graphic card systems in the
tool bag. An instruction sheet on how to install them is included as well.
The Snake Light
A white LED snake light is included to illuminate the inside of your case and
features a flexible neck that can be adjusted to any desired position. To turn it on,
simply connect it to a molex connector or the internal USB connector while the
system is in standby mode (i.e., the computer is off but with the power supplies
are plugged in to the AC outlet).
Note: The Snake Light comes with both the 4-pin molex or the internal USB
connectors. Please do not connect the light to both connectors the same time.
Cooling System
The TriCool™ fan:
The case includes four installed 120mm TriCool™ fans. The three-speed fans let
you choose between quiet performance or maximum cooling (see specifications
below). Note: The minimum voltage to start the fan is 5V. We recommend our
users to set the fan speed to High if you choose to connect the fan to a fan control
device. A fan-controller regulates the fan speed by varying the voltage to it. The
voltage may start as low as 4.5V to 5V. Connecting a TriCool™ set on Medium

6
or Low to a fan-control device may result in the fan not being able to start. The
already lowered voltage from the fan controller will be further reduced by the TriCool™
circuitry below 5V.
The Top and Rear Exhaust TriCool™ Fans
The case comes with two 140mm top and one 120mm rear exhaust TriCool™
fans. They have speed switches at the top of the rear panel to allow adjusting the
speed of the fans without having to open the case.
The Side 200mm Big Boy™ fan:
The case comes with a 200 x 30 mm Big Boy™ fan on the side panel to cool the
hottest dual graphic card systems on the market. Please note the default setting is
Low.
The Lower Chamber TriCool™ Fan
This is a standard 120mm TriCool™ fan. This fan is placed in the middle of the
lower chamber which acts like a wind tunnel when side panels are closed, which
guarantees the air will move from the front to the rear when the fan turns.
Note: We recommend setting the speed to Medium or Low.
120mm TriCool™ Specifications:
Size: 120 x 120 x 25.4mm TriCool™ Fan
Rated Voltage: DC 12V
Operating Voltage: 10.2V ~ 13.8V
140mm TriCool™ Specifications:
Size: 140 x 140 x 25.4mm TriCool™ Fan
Rated Voltage: DC 12V
Operating Voltage: 10.2V ~ 13.8V
Speed Input
Current
Air Flow Static
Pressure
Acoustical
Noise
Input
Power
High
2000 RPM
0.24A
(Max.)
2.24 m³ / min
(79 CFM)
2.54 mm-H
2
O
(0.10 inch-H
2
O)
30 dBA 2.9 W
Medium
1600 RPM
0.2A 1.59 m³ / min
(56 CFM)
1.53 mm-H
2
O
(0.06 inch-H
2
O)
28 dBA 2.4 W
Low
1200 RPM
0.13A 1.1 m³ / min
(39 CFM)
0.92 mm-H
2
O
(0.04 inch-H
2
O)
25 dBA 1.6 W
Speed Input
Current
Air Flow Static
Pressure
Acoustical
Noise
Input
Power
High
1500 RPM
0.28A
(Max.)
2.68 m³ / min
(94.6 CFM)
1.685 mm-H
2
O
(0.066 inch-H
2
O)
31.8 dBA 3.36 W
Medium
1100 RPM
0.20A 1.89 m³ / min
(66.8 CFM)
0.934 mm-H
2
O
(0.036 inch-H
2
O)
21.4 dBA 2.4 W
Low
700 RPM
0.15A 1.33 m³ / min
(47 CFM)
0.40mm-H
2
O
(0.015 inch-H
2
O)
19.8 dBA 1.8 W

7
200mm Big Boy™ Specifications:
Size: 200 x 200 x 30mm Big Boy™ Fan
Rated Voltage: DC 12V
Operating Voltage: 10.2V ~ 13.8V
The Optional Fans
There are two optional 120mm fan mounts – a front fan (in front of the upper
HDD cage) and a middle fan (at the rear end of the upper HDD cage). These two
fans should be installed so that the air is blowing into the case from the front.
The Front Fan - The front fan is designed to enhance the HDD cooling.
The Middle Fan - The middle fan is designed to cool the VGA solution in your
computer – whether you have one VGA card or two. In this case the HDD cage
becomes a duct drawing fresh cool air from the front of the case. You can choose
to mount only the middle fan or you can mount both the front and the middle fans
to enhance the cooling as two fans will utilize a more efficient push and pull intake
action. If you decide to mount any HDD into the upper cage you will not be able to
use the middle fan.
1. Find the two fan wire brackets from the box containing the top fan spoiler.
2. Install the wire brackets into the HDD cage.
3. Clip the fan into position.
In order to build a quieter system, we strongly recommend NOT installing the
optional fans if you do not require the additional cooling since it will create
unnecessary fan noise. If you choose to install them, we recommend using Antec
120mm TriCool™ fans and setting the speed to Low.
Rubber Grommeted Ports for Optional Liquid Cooling
There are two rubber grommeted ports in the rear panel. You can use these holes
for the tubing for externally-mounted liquid cooling devices.
The Washable Air Filters
There are two filters located behind the front grilles and one behind the grill of the
side 200mm Big Boy™. From time to time it will be necessary to wash the installed
air filters as not washing them will result in higher system temperatures and possible
stability problems. We recommend checking the air filter at least once a month
initially. The frequency will change depending on environmental conditions and
system usage, as users whose systems run 24/7 will likely have to check/wash
more often than those who do not use their systems every day.
Speed Input
Current
Air Flow Static
Pressure
Acoustical
Noise
Input
Power
High
800 RPM
0.3A 3.799 m³ / min
(134.11CFM)
0.688 mm-H
2
O
(0.027 inch-H
2
O)
29.4 dBA 3.6 W
Medium
600 RPM
0.17A 3.07 m³ / min
(108.493 CFM)
0.397 mm-H
2
O
(0.016 inch-H
2
O)
26.5 dBA 2.04 W
Low
400 RPM
0.08A 2.34 m³ / min
(82.612 CFM)
0.197mm-H
2
O
(0.008 inch-H
2
O)
23.6 dBA 0.96 W

8
To remove the front filters:
1. Push one of the fan grilles at the right middle edge to open the grille.
2. There are two tabs on the filter. To remove the filter, use both hands to gen-
tly push the tabs downward. Slightly angle the top of the filter towards you
before lifting it up and out.
To remove the side filter:
1. Open the side panel and disconnect the Molex fan connector from the fan
carefully.
2. Slide the filter out
For more useful suggestions and advice on building this case please visit Antec’s
FAQ’s at www.antec.com.

Antec, Inc.
47900 Fremont Blvd.
Fremont, CA 94538
USA
tel: 510-770-1200
fax: 510-770-1288
Antec Europe B.V.
Sydneystraat 33
3047 BP Rotterdam
The Netherlands
tel: +31 (0) 10 462-2060
fax: +31 (0) 10 437-1752
Customer Support:
US & Canada
1-800-22ANTEC
Europe
+31 (0) 10 462-2060
www.antec.com
© Copyright 2007 Antec, Inc. All rights reserved.
All trademarks are the property of their respective owners.
Reproduction in whole or in part without written permission is prohibited.
Printed in China.
/