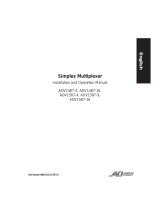Page is loading ...

AXIS 292
Network Video Decoder
User’s Manual

AXIS COMMUNICATIONS
<Product Name> Quick User’s Guide
2
About This Document
This manual is intended for administrators and users of the AXIS
292 Network Video Decoder, and is applicable for software release
4.xxx. It includes instructions for installing, using and managing
the AXIS 292 on your network. Previous experience of networking
will be of use when installing and using this product. Later
versions of this document will be posted to the Axis Website, as
required. See also the product’s online help, available via the
Web-based interface.
Safety Notices Used In This Manual
Caution! - Indicates a potential hazard that can damage the
product.
Important! - Indi
cates a hazard that can seriously impair
operation.
Do not proceed beyond any of the above notices until you have
fully understood the implications.
Intellectual Property Rights
Axis AB has intellectual property rights relating to technology
embodied in the product described in this document. In particular,
and without limitation, these intellectual property rights may
include one or more of the patents listed at
http://www.axis.com/patent.htm and one or more additional
patents or pending patent applications in the US and other
countries.
Legal Considerations
Camera surveillance can be prohibited by laws that vary from
country to country. Check the laws in your local region before
using this product for surveillance purposes.
Electromagnetic Compatibility (EMC)
This equipment generates, uses and can radiate radio frequency
energy and, if not installed and used in accordance with the
instructions, may cause harmful interference to radio
communications. However, there is no guarantee that interference
will not occur in a particular installation.
If this equipment does cause harmful interference to radio or
te
levision reception, which can be determined by turning the
equipment off and on, the user is encouraged to try to correct the
interference by one or more of the following measures: Re-orient
or relocate the receiving antenna. Increase the separation between
the equipment and receiver. Connect the equipment to an outlet on
a different circuit to the receiver. Consult your dealer or an
experienced radio/TV technician for help. Shielded (STP) network
cables must be used with this unit to ensure compliance with EMC
standards.
USA - This equipment has been tested and found to comply with
the limits for a Class B computing device pursuant to Subpart B of
Part 15 of FCC rules, which are designed to provide reasonable
protection against such interference when operated in a
commercial environment. Operation of this equipment in a
residential area is likely to cause interference, in which case the
user at his/her own expense will be required to take whatever
measures may be required to correct the interference.
Europe - This digital equipment fulfills the requirements for
radiated emission according to limit B of EN55022/1998, and the
re
quirements for immunity according to EN55024/1998 residential,
commercial, and light industry.
Liability
Every care has been taken in the preparation of this manual; Please
inform your local Axis office of any inaccuracies or omissions.
Axis Communications AB cannot be held responsible for any
technical or typographical errors and reserves the right to make
changes to the product and manuals without prior notice. Axis
Communications AB makes no warranty of any kind with regard to
the material contained within this document, including, but not
limited to, the implied warranties of merchantability and fitness for
a particular purpose. Axis Communications AB shall not be liable
nor responsible for incidental or consequential damages in
connection with the furnishing, performance or use of this
material.
Trademark Acknowledgments
Acrobat, Adobe, Boa, Ethernet, IBM, Internet Explorer, LAN
Manager, Linux, Macintosh, Microsoft, Mozilla, Netscape
Navigator, OS/2, UNIX, Windows, WWW are registered trademarks
of the respective holders. Java and all Java-based trademarks and
logos are trademarks or registered trademarks of Sun
Microsystems, Inc. in the United States and other countries. Axis
Communications AB is independent of Sun Microsystems Inc.
WEEE Directive
The European Union has enacted a Directive 2002/96/EC on
Waste Electrical and Electronic Equipment (WEEE Directive).
This directive is applicable in the European Union member
states.
The WEEE marking on this prod
uct (see right) or its
documentation indicates that the product must not be disposed of
together with household waste. To prevent possible harm to human
health and/or the environment, the product must be disposed of in an
approved and environmentally safe recycling process. For further
information on how to dispose of this product correctly, contact the
product supplier, or the local authority responsible for waste disposal
in your area.
Business users should contact the product supplier for informat
ion on
how to dispose of this product correctly. This product should not be
mixed with other commercial waste.
Support Services
Should you require any technical assistance, please contact your
Axis reseller. If your questions cannot be answered immediately,
your reseller will forward your queries through the appropriate
channels to ensure a rapid response. If you are connected to the
Internet, you can:
• download user documentation and firmware updates
• find answers to resolved problems in the FAQ database. Search by
product, categ
ory, or phrases
• report problems to Axis support staff by logging in to your private
s
upport area
• visit the Axis Support Web at www.axis.com/techsup/
AXIS 292 User’s Manual Revision 3.0
Date: November 2007 Part No: 30565
Copyright © Axis Communications AB, 2005-2007

AXIS 292
3
Table of Contents
Product Description . . . . . . . . . . . . . . . . . . . . . . . . . . . . . . . . . . . . . . . . . . . . . . . . . . . . . . . . . . . . . . . . . . . . . . . . . . . . .4
Accessing the AXIS 292 . . . . . . . . . . . . . . . . . . . . . . . . . . . . . . . . . . . . . . . . . . . . . . . . . . . . . . . . . . . . . . . . . . . . . . . . . .7
Menu structure . . . . . . . . . . . . . . . . . . . . . . . . . . . . . . . . . . . . . . . . . . . . . . . . . . . . . . . . . . . . . . . . . . . . .7
Overview page . . . . . . . . . . . . . . . . . . . . . . . . . . . . . . . . . . . . . . . . . . . . . . . . . . . . . . . . . . . . . . . . . . . . . . . . . . . . . . . . .8
General page. . . . . . . . . . . . . . . . . . . . . . . . . . . . . . . . . . . . . . . . . . . . . . . . . . . . . . . . . . . . . . . . . . . . . . . . . . . . . . . . . . .9
Alarm . . . . . . . . . . . . . . . . . . . . . . . . . . . . . . . . . . . . . . . . . . . . . . . . . . . . . . . . . . . . . . . . . . . . . . . . . . . . .9
Video Out . . . . . . . . . . . . . . . . . . . . . . . . . . . . . . . . . . . . . . . . . . . . . . . . . . . . . . . . . . . . . . . . . . . . . . . . . .9
Audio out . . . . . . . . . . . . . . . . . . . . . . . . . . . . . . . . . . . . . . . . . . . . . . . . . . . . . . . . . . . . . . . . . . . . . . . . . .9
Video Sources . . . . . . . . . . . . . . . . . . . . . . . . . . . . . . . . . . . . . . . . . . . . . . . . . . . . . . . . . . . . . . . . . . . . . . . . . . . . . . . . .10
Adding a video source . . . . . . . . . . . . . . . . . . . . . . . . . . . . . . . . . . . . . . . . . . . . . . . . . . . . . . . . . . . . . . .10
Network Settings . . . . . . . . . . . . . . . . . . . . . . . . . . . . . . . . . . . . . . . . . . . . . . . . . . . . . . . . . . . . . . . . . . . . . . . . . . . . . .12
TCP/IP Network Settings . . . . . . . . . . . . . . . . . . . . . . . . . . . . . . . . . . . . . . . . . . . . . . . . . . . . . . . . . . . . .12
HTTPS Settings . . . . . . . . . . . . . . . . . . . . . . . . . . . . . . . . . . . . . . . . . . . . . . . . . . . . . . . . . . . . . . . . . . . . .13
Sequence Mode . . . . . . . . . . . . . . . . . . . . . . . . . . . . . . . . . . . . . . . . . . . . . . . . . . . . . . . . . . . . . . . . . . . . . . . . . . . . . . .14
Alarms . . . . . . . . . . . . . . . . . . . . . . . . . . . . . . . . . . . . . . . . . . . . . . . . . . . . . . . . . . . . . . . . . . . . . . . . . . . . . . . . . . . . . . .15
Setting up alarms. . . . . . . . . . . . . . . . . . . . . . . . . . . . . . . . . . . . . . . . . . . . . . . . . . . . . . . . . . . . . . . . . . .15
Notification syntax . . . . . . . . . . . . . . . . . . . . . . . . . . . . . . . . . . . . . . . . . . . . . . . . . . . . . . . . . . . . . . . . .16
Maintenance. . . . . . . . . . . . . . . . . . . . . . . . . . . . . . . . . . . . . . . . . . . . . . . . . . . . . . . . . . . . . . . . . . . . . . . . . . . . . . . . . .17
Administrator Password . . . . . . . . . . . . . . . . . . . . . . . . . . . . . . . . . . . . . . . . . . . . . . . . . . . . . . . . . . . . .17
Factory default settings. . . . . . . . . . . . . . . . . . . . . . . . . . . . . . . . . . . . . . . . . . . . . . . . . . . . . . . . . . . . . .17
Support . . . . . . . . . . . . . . . . . . . . . . . . . . . . . . . . . . . . . . . . . . . . . . . . . . . . . . . . . . . . . . . . . . . . . . . . . . . . . . . . . . . . .19
Troubleshooting . . . . . . . . . . . . . . . . . . . . . . . . . . . . . . . . . . . . . . . . . . . . . . . . . . . . . . . . . . . . . . . . . . . . . . . . . . . . . . .20
Checking the Firmware . . . . . . . . . . . . . . . . . . . . . . . . . . . . . . . . . . . . . . . . . . . . . . . . . . . . . . . . . . . . . .20
Emergency Recovery Procedure . . . . . . . . . . . . . . . . . . . . . . . . . . . . . . . . . . . . . . . . . . . . . . . . . . . . . . .20
Technical Specifications . . . . . . . . . . . . . . . . . . . . . . . . . . . . . . . . . . . . . . . . . . . . . . . . . . . . . . . . . . . . . . . . . . . . . . . .23
Glossary of Terms . . . . . . . . . . . . . . . . . . . . . . . . . . . . . . . . . . . . . . . . . . . . . . . . . . . . . . . . . . . . . . . . . . . . . . . . . . . . . .24
Index . . . . . . . . . . . . . . . . . . . . . . . . . . . . . . . . . . . . . . . . . . . . . . . . . . . . . . . . . . . . . . . . . . . . . . . . . . . . . . . . . . . . . . . .29

4
AXIS 292 - Product Description
Product Description
The AXIS 292 Network Video Decoder is a one-port network
video decoder that allows real-time decoding of MPEG-2,
MPEG-4 and Motion JPEG video streams received from a video
encoder over a TCP/IP network (LAN). The encoder can be an
Axis Video Server or an Axis Network Camera. The AXIS 292
also allows real-time audio decoding.
The decoder can be connected to various analog
video devices,
such as a monitor, video switch or standard television, ensuring
full flexibility in terms of image quality and bandwidth usage.
The video and audio streams are converted into high resolution,
superior image quality analog video in both composite and Y/C
(S-Video) video format, at full frame rate (30/25 fps).
The AXIS 292 includes all of the required networking connectivity for receiving and
decoding content over
the network. It has a built-in web server that provides full management access through the use of a standard
web browser. It supports all Axis Motion JPEG, MPEG-2 and MPEG-4 based products.
Read the following information to familiarize yourself with the AXIS 292, making particular note
of where
the connectors and indicators are located.

5
AXIS 292 - Product Description
AXIS 292 Front Panel
Indicators - After completion of the startup and self test routines, the multi-colored Network, Status, Power
and Video LED’s indicate the following:
Control Button
- Press this button to restore the factory default settings, as described on page 17.
Video Select Button
- When in manual mode, pressing this button connects to the next video source. In auto
mode, the button pauses/resumes the automatic cycling of the video sources. If the AXIS 292 is disconnected,
pressing the button makes the unit connect to the first encoder in the video source list, in both manual and
auto mode.
Notes:
•If the Motion JPEG settings in a connected video encoder are changed, you must disconnect and then reconnect that video source
for the settings to take effect.
•Holding the video select button pressed for 2 seconds will disconnect the unit.
Power Green Continuous for normal operation
Green/Amber Flashes green/amber during upgrade
Status
Green Continuous for normal operation
Green/Amber Flashes green/amber during startup
Amber Continuous when resetting to factory default
Red Continuous for hardware error
Network
Green Flashes for activity on a 100 Mbit/s network
Amber Flashes for activity on a 10 Mbit/s network
None No connection
Video
Green Continuous for video connected
Amber Continuous when connecting
Red Continuous when video disconnected
Control Video Select
Button
Button

6
AXIS 292 - Product Description
AXIS 292 Rear Panel
Network Connector - The AXIS 292 connects to the network via a standard CAT-5 network cable connected
to the RJ-45 connector on the rear panel. The speed of the local network segment (10BaseT/100BaseTX
Ethernet) is automatically detected.
Video Connectors
• RC
A - Standard phono-type connector for composite video in PAL/NTSC. Allows direct connection
of an analog TV device.
• BNC - Coaxial BNC connector for composite video in PAL/NTSC. Allows direct connection of an
analog TV device.
• Y/C - Mini-DIN connector for S-Video in PAL/NTSC. Allows direct connection of an analog TV
device.
Note:
The RCA and BNC connectors should not be used simultaneously. The Y/C connector can be used simultaneously with any one of the
other connectors.
Audio Output - Analog stereo audio with Line levels. Allows connection to external audio equipment.
Power Connector
- Socket for connection of the PS-K power adapter.
RCA BNC
Y/C

7
AXIS 292 - Accessing the AXIS 292
Accessing the AXIS 292
The AXIS 292 can be used with most standard operating systems and supports Microsoft Internet Explorer 5.x
or later, Netscape 7.1 or later, and Mozilla 1.4 or later.
1. Start a browser (Netscape Navigator
, Internet Explorer, Mozilla).
2. Enter the IP address or host name of the AXIS
292 in the Location/Address field of your Web
browser.
3. Enter the user name and password set by the
administrator.
4. The overview page is displayed in your Web browser.
Menu structure
The navigation menu is available on the left hand side of the overview page.
• Overview - Shows the status for the AX
IS 292, and Information on the connected video source
• General - Configuration
of the startup mode, alarm notifications, video and audio outputs
• Video Sources - Shows the
video source list, from which video sources can be added and managed
• Network Sett
ings - Tools for configuring the TCP/IP and HTTPS network settings
• Mai
ntenance - Tools for changing the password and for maintaining and upgrading the AXIS 292
• Support - Instructions for troubleshooting
and access to server log files

8
AXIS 292 - Overview page
Overview page
The overview page provides general status information, and also shows information on the video source
currently connected to the AXIS 292 Network Video Decoder. The 10 latest entries from the system log are
displayed at the bottom of the page. More log information can be found on the support page. Online help
pages are available from each web page.

9
AXIS 292 - General page
General page
This page provides settings for configuring the start up
mode, alarm notification, video and audio output.
Connect at startup - When
set to Yes, the AXIS 292
will automatically connect to the first video source in
the video source list at startup. When set to No, it will
stay disconnected and wait for user input or alarms.
Sequence mode -
When set to Auto, the AXIS 292
automatically cycles through the video sources in the
list on the Video Sources page. In Manual mode, the
next source is displayed when the video select button
is pressed. See page 14 for more information.
Video select button - Enables
or disables the video select button on the front panel of the AXIS 292.
Alarm
The AXIS 292 can automatically switch to a video source that sends an alarm. See page 15 for more
information.
Video Out
TV System - Select the TV system type to use. Most western European countries use the PAL system, whereas
the system in the United States is NTSC.
Margin adjustment - As video monitors
often use too much of the available screen area, some parts of the
monitored scene might not be visible. To correct this, the AXIS 292 allows the margin to be adjusted on all 4
sides, so that the image is forced more towards the center of the screen. A margin is added by default, and
values (number of TV-lines) in the following ranges are allowed:
• PAL
- Vertical: 0 till 575, Horizontal: 0 till 719. The sum of the vertical values cannot exceed 575.
The sum of the horizontal values cannot exceed 719.
• NTSC- Vertical: 0 till 479, Horizontal: 0 till 719. The sum of the vertical values cannot exceed 479.
The sum of the horizontal values cannot exceed 719.
Audio out
Volume (0-100) - Set the level of the audio output on the AXIS 292. The default value is 50.

10
AXIS 292 - Video Sources
Video Sources
This section describes how to add and manage video sources (encoders) in the
AXIS 292 Network Video Decoder.
The Video Source
List shows all of the sources currently added to the system. Various information about each
source is shown, including the source’s last known status.
Adding a video source
Click the Add source... button to open the Add dialog.
When adding a new video source, e
nsure that it is correctly
connected and powered up before attempting configuration.
The following settings need to be made:
Name - Provide a unique name for
the new video source.
Sequence mode - Select whether or not to include the video
source
in auto and/or manual sequence mode. If Auto is
selected, also enter a Display time, to set how long the
video source will be displayed for, before switching to the
next source in the list. Note that if neither sequence mode is
selected, the video source will only be displayed if the
Connect to button in the video source list is clicked, or if an
alarm triggers display of the source. See also page 14 for
more information on sequence mode.
Video Encoder
Address - Enter the IP address (or host name) of the video encoder to add. If the encoder is mapp
ed to a port,
you can enter the port number after the IP address, separated by a colon:
Example: 192.168.0.90:8080
User Name and Password - If authentication is required by the video encoder,
enter the user name and
password to access it.
Notes:
•Selecting a user with viewing rights only on the encoder is recommended.
•The video encoder’s home page can be opened in your browser by clicking the provided button.
Video Source
Video Source Number - Some video encoders support multiple video channels
and/or quad streams. If this is
available, select the channel to connect to. This value has no effect if the video encoder only supports one
channel.

11
AXIS 292 - Video Sources
Video Source Type - Set the AXIS 292 to automatically detect the video source format, or select the required
format from the drop-down list. Autodetect attempts to detect formats in the following order:
• MPEG-4 RTP multicast
•
MPEG-4 RTP unicast
• MPEG-4 RTP over RTSP
• MPEG-4 RTP over RTSP over HTTP
• MPEG-4 RTP over RTSP over HTTPS
• MPEG-2 multicast
•MPEG-2 unicast
•Motion JPEG
• Motion JPEG over HTTPS
Selecting Autodetect is recomme
nded in most cases, but there are exceptions. For example, if Autodetect is
selected and the video source supports MPEG-2 Multicast, then that format will automatically be selected.
However, if the multicast data is not correctly routed, the video stream from the encoder will not reach the
AXIS 292. In this case, the format should instead be set to MPEG-2 unicast.
As video sources are added to the AXIS 292
they are stored in the unit’s cache. This makes reconnecting to a
source much faster. Note that performing certain actions will empty the unit’s cache and start a new round of
autodetection.
Note:
When autodetect is used to connect to a new encoder for the first time, the connection will take longer to complete.
Resolution - This setting is only valid for Motion JPEG video sources. To use a resolution other than the
source's default value, check the Custom box and enter the required resolution. If the selected resolution is
not available in the encoder, the current setting will be used instead.
The resolutions available depend on the encoder being use
d. Please see the encoder’s online help for the
available resolutions.
Compression - This compression setting is only valid for Motion JPEG video sources.
To use a compression
other than the source's default value, check the Custom box and enter a custom compression value (0-100).
Interlace Mode - The interlace mode is only valid
for Motion JPEG video sources, and is used mainly when
the video stream is from an encoder with a high resolution (e.g. 4CIF) and an external analog camera is in
use. Leave as Autodetect (recommended), or if moving objects appear to shake, select Interlaced or Progressive
(depending on the camera’s mode) to obtain a better image. See the online help for more information.
PTZ preset - If the video source has Pan/Tilt/Zoom capability, it is also possible to
select a PTZ preset position
view, by entering the name of the preset here. To add new preset positions, please refer to the manual for the
video source. To check that the PTZ preset works, click the Test button after entering the preset name. The
PTZ device/camera should then move to the selected view.

12
AXIS 292 - Network Settings
Network Settings
The IP address for the AXIS 292 Network Video Decoder can be set automatically via DHCP, or a fixed IP
address can be set manually. See the following descriptions of the TCP/IP network settings:
TCP/IP Network Settings
If a DHCP server is available on the
network, you can use this to assign
an IP address, DNS server addresses
and a host name to the AXIS 292. To
see the current settings, click the
View buttons. The network settings
can also be configured manually as
follows:
IP Address Configuration
IP Address - Specify a unique IP
ad
dress for the AXIS 292. To check if
the specified IP address is available,
click the Test button.
Subnet Mask - Specify the subnet
mask for the subnet
the AXIS 292 is
located on.
Default Router - The default router
(Gat
eway) used for connecting to
other networks and network
segments.
DNS configuration
Domain Name - When using a host name that is not fully qualified
(see below), enter the domain(s) in which
to search for the host name used by the AXIS 292. Multiple domains can be separated by semicolons (;)
Primary/Secondary DNS Server - This specifies the IP address(es) of the server(s)
that normally provide the
translation of domain names to IP addresses on your network.
Note:
If no DNS server is available, the address for e.g. a video source must be an IP address.
Host Name Configuration
Host Name - If you are running a DNS server on your network
and wish to connect to the AXIS 292 using a
name, enter the product’s host name here. The host name is usually the same as the assigned DNS Name. A
host name is always the first part of a Fully Qualified Domain Name and is always one word, with no period.
For example, myserver is the host name in the Fully Qualified Domain Name myserver.axis.com.
HTTP
Port number - The AXIS 292 will use the HTTP port entered
here. The default setting is 80. Alternatively, any
port in the range 1024-65535 may be used, but check first with your network administrator before changing
the default setting.
Alarm
Alarm Port - This is the port the AXIS 292 will use for incoming alarm
events. The default setting is 2048.
Any port in the range 1024-65535 may be used, but check with your network administrator before changing
the default setting.

13
AXIS 292 - Network Settings
Network Traffic
Connection type - This can be used to change the network speed for the AXIS 292. There is normally no need
to use anything other than Auto-negotiate, which automatically selects the correct media type. However, if
you are using a switch or similar device on your network and need to specify the media type, this can be done
by selecting the correct type from the drop-down list.
HTTPS Settings
HTTPS (Hypertext Transfer Protocol over Secure Socket Layer, or HTTP over SSL) is a web protocol that
provides encryption for page requests from users and for the pages returned by the server. The Secure Socket
Layer (SSL) as used by HTTPS uses a 40-bit key size for encryption, a level considered adequate for most
commercial exchanges.
The encrypted exchange of information between server and
client is governed by the use of an HTTPS
certificate, which guarantees the authenticity of the server. To install a certificate on the AXIS 292 you will
need to create and send a certificate request to a Certificate Authority (CA).
To use HTTPS for communication with the AXIS 292, a Certificate must be created using one of
these
methods:
• A self-signed certificate created
in the video server. Note that this does not guarantee the same level of
security as an official certificate.
• An official certificate issued by a CA (Certificate Authority). A
CA issues and manages security credentials
and public keys for message encryption.
Follow these steps to set up HTTPS in the AXIS 292.
1. Click either Create self-signed certifica
te or Create Certificate Request and enter the required
information in the provided fields
2. Click OK.
3. Create self-signed certificate generates and installs a certificate which will be displayed under
Installed Certificate.
Create Certificate Request generates a PEM formatted request which you copy and send to a CA for
signing. When the signed certificate is returned, click Install signed certificate... to install the
certificate in the AXIS 292.
4. Set the HTTPS Connection Policy to enable HTTPS connection (HTTP by default).
Please refer to the home page of your preferred
CA for information on where to send the request etc. For more
information, please see the online help.
Note that viewing encrypted web pages via HTTPS is almost ce
rtain to cause a slight drop in performance,
especially when requesting a page for the first time.

14
AXIS 292 - Sequence Mode
Sequence Mode
The AXIS 292 displays the video from the connected sources in 2 different sequence modes - auto mode and
manual mode.
Auto sequence mode
In this mode, the video sources in the list on the Video Sources page are automatically cycled through, o
ne by
one. Auto mode can be paused and resumed by pressing the Video Select button on the front panel.
Manual sequence mode
When in manual mode, the AXIS 292 displays a single
video source and only skips to the next source when
the video select button is pressed.
Note that keeping the video select button pressed for
more than 2 seconds will disconnect the AXIS 292.
Action/event Result in auto sequence mode
Connection established. Video source displayed.
Connection to currently p
laying source is lost. Screen goes blank and, depending on the remaining display time, the decoder either tries to recon-
nect or goes to the next source. The source cache is
cleared, resulting in a new autodetection. See
also Adding a video source, on page 10.
Video select button is pressed during display. Automatic cycling is paused.
Video select button is pressed during pause. Automatic cycling is resume
d directly at the next source.
Parameters are changed. The connection cache is cleared and all sources are
autodetected again upon the next connection.
User presses Connect to bu
tton in web interface to connect
to a video source not included in the auto mode list.
The decoder connects to that source. After the display time has elapsed, the next source in the
auto list is selected.
Alarm received from video encoder. Alarm is ignored.
Action/event Result in manual sequen
ce mode
Connection established. Video source displayed.
Connection to currently p
laying source is lost. The screen goes blank and the decoder attempts to reconnect. The source cache is cleared, result-
ing in a new autodetection.
Video select button is pressed during display. Decoder cycles to next source. If th
e next source is not already cached, autodetection will occur.
Video select button is pressed during autodetect of next
sou
rce.
Autodetect is aborted on that source and the decoder attempts to go to the next source.
Parameters are changed. The connection cache is cleared and all sources are autodet
ected again, upon the next connection.
User uses Connect to bu
tton in web interface to connect to
a video source not included in the manual mode list.
The decoder connects to that source. When the video select button is pressed, the next source in
the manual mode list is selected.
Alarm notification received from video encoder. Decoder switches to display from the encoder that sent the alarm.

15
AXIS 292 - Alarms
Alarms
Many Axis video encoders (network cameras and video servers) can send notification messages whenever
certain types of events occur. These messages can be received by the AXIS 292 and used as alarms. The
incoming alarm causes the AXIS 292 to switch to the video source in the alarm message. The AXIS 292
automatically switches to the video source in the alarm message.
The notification messages sent by the video decoders are the
result of events occurring in those devices. These
events may be triggered by an incoming signal on an input on the encoder, or they may be the result of
detected motion in the scene monitored by the encoder.
To allow alarms to be received by the AXIS 292, the Sequ
ence mode must be set to Manual, and Receive
alarms must be set to Yes. Both settings are found on the General settings page. When enabled, the AXIS 292
automatically switches to the video source specified in the alarm message.
Notes:
•The ability to send TCP and HTTP notification messages depends on the Axis video encoder being used.
•Alarm events are always ignored when the sequence mode is set to Auto.
Setting up alarms
For the AXIS 292 to respond correctly to alarms, the following steps need to be taken:
1. To configure the AXIS 292, add
the video encoder to the list of video sources. Refer to Adding a
video source, on page 10 for instructions.
2. To configure the video encoder (network camera / video server), add the AXIS 292 as a TCP or HTTP
Event Server. These screen shots show examples of both types of servers. Refer to the documentation
of the video encoder for instructions on how to set up an Event Server.
Motion detection
alarm
External alarm
device
TCP/IP
Network
Alarm
Alarm notification
AXIS 292
PC

16
AXIS 292 - Alarms
Notes: •The URL for an HTTP event server should be set to: http://<IP address>/axis-cgi/admin/alarm.cgi
•The TCP alarm port on the AXIS 292 is configured on the Network Settings page.
3. Configure the Event Type to send a notification message to the event server (i.e. the AXIS 292).
Notification syntax
The notification message is formatted differently for TCP and HTTP.
• TCP notification syntax
Enter the notificat
ion message in the Message field, in the format:
The message is sent to the TCP port (default
2048) on the AXIS 292.
• HTTP notification syntax
Enter the notificat
ion message in the Custom parameters field, in the format:
The message is sent to the HTTP port (default
80) on the AXIS 292.
Note:
All non-alphanumerical characters included in an HTTP notification message must be URL-encoded.
For example, a blank space must be written as %20, as in Door%20is%20open.
For more information, please see the online help. For more information concerning the video encoder, see
that product’s documentation and online help.
sourcename=<name from list>&textmessage=<my message>
For example: sourcename=DoorCam1&textmessage=Door is open
sourcename=<name from list>&textmessage=<my message>
For example: sourcename=DoorCam1&textmessage=Door%20
is%20open

17
AXIS 292 - Maintenance
Maintenance
Administrator Password
To change the password for the administrator (root), enter a new password and confirm it. Click the Apply
button.
Important!
Maintain Se
rver
This section provides tools for the following:
Restart - Click this button to restart the AXIS 292.
The settings will not change.
Restore - This button resets all paramet
ers (except IP parameters) to the factory default settings.
Default - In certain circumstances, it may be necessary to reinstate the Factory Default settings for the
AXIS
292. This is performed in one of two ways:
• click the De
fault button on the Maintenance page
• press the Con
trol button, located on the front panel, and follow the instructions below.
Both of these options will reset ALL the
parameters currently configured in the unit, i.e. network settings, etc.
Factory default settings
Follow the instructions below to reinstate the product factory default settings using the Control button:
1. Remove power to the AXIS 292.
2.
Press and keep the Control button pressed, and reconnect power.
3. Keep the Control button pressed until the Status Indicator displays steady amber (note that this may
take up to 15 seconds), then release the button. When the Status Indicator displays green (which can
take up to several minutes) the
AXIS 292 will then have been reset to its original factory default settings.
The default password for the preconfigured user (root) should be changed as soon as possible - all
Axis products are shipped with the same default password.

18
AXIS 292 - Maintenance
Upgrade Server
New firmware can be loaded into the AXIS 292 over the network. The latest version of the AXIS 292 firmware
is available free of charge from the Axis Web site at http://www.axis.com/techsup
Note: Pre-configured and customized settings will be retained for use when the new firmware is running (providing the required features
are available in the new firmware) although this is not guaranteed by Axis
Communications. Always read the upgrade instructions and release notes available with each new release, before updating the firm-
ware.
1. Obtain the latest version of the firmware from the Axis Web site and save it to your computer.
2. Open the Maintenance page in the network video decoder’s web pages.
3. In the Upgrade Server section, browse to the downloaded firmware file on your computer. Click
Upgrade. The upgrade commences, and may last for up to 20 minutes.
4. The AXIS 292 restarts automatically after the upgrade has completed.
Important!
• Be sure to read the release notes provided with each new release, before upgrading the firmware.
• The upgrade process normally takes from 30 seconds to 10 minutes, although it can also take longer.
• After starting the process, you should always
wait at least 20 minutes before power-cycling the AXIS 292 -
even if you suspect the procedure has failed.
• In case of failure, refer to Emergency Recovery Procedure, on page 20.

19
AXIS 292 - Support
Support
The Support Overview provides instructions for troubleshooting and access to the server log file which may
be useful when troubleshooting or when contacting the Axis support services.
As well as the server log file, the following are also available:
•The Serve
r Report - The Server Report displays a listing of important information about the AXIS
292. When contacting Axis support, please be sure to provide a valid Server Report with your query.
•The P
arameter List - This link displays a listing of all of the AXIS 292's parameters and their current
settings.

20
AXIS 292 - Troubleshooting
Troubleshooting
This section provides information to help you to resolve any difficulty you may have with your AXIS 292.
Checking the Firmware
The first action when attempting to solve a problem should be to check the currently installed firmware
version, which is available under Overview > AXIS 292 Status. Then check the version available at the Axis
support pages at www.axis.com/techsup/ to see if a newer version is available. A newer version may contain
a correction that fixes your particular problem. To upgrade the firmware, see Upgrade Server,
on page 18.
Emergency Recovery Procedure
If power to the AXIS 292 is lost during the upgrade, the process will fail and the unit will become
unresponsive. A flashing red Status LED indicates a failed upgrade and that the unit is now in rescue mode.
This is also displayed on the connected monitor, along with the unit’s IP address and instructions for
recovery.
To recover the unit, follow the steps below. The
serial number is found on the label on the product casing.
1. Unix/Lin
ux - From the command line, type the following:
arp -s <IP address of AXIS 292> <Serial number> temp
ping -s 408 <IP address of AXIS 292>
Windows - From a command/DOS prompt, type the following:
arp -s <IP address of AXIS 292> <Serial number>
ping -l 408 -t <IP address of AXIS 292>
2. If the unit does not reply within a few seconds, restart it and wait for a reply.
Press Ctrl+C to stop Ping.
3. Open a browser and type in the AXIS 292’s IP address. In the page that appears, use the Browse
button to select the upgrade file to use, e.g. axis292.bin. Then click the Load button to restart the
upgrade process.
4. After the upgrade has completed (1-10 minutes), the unit will automatically restart and show a
steady green on the Power and Status LEDs and flashing green or amber on the Network LED.
5. Repeat the ARP and Ping commands as described above.
6. Open a new browser and enter the unit's IP address.
7. Reconfigure your settings.
8. If the emergency recovery procedure does not get the AXIS 292 up and running again, please
contact Axis support at www.axis.com/techsup/
/