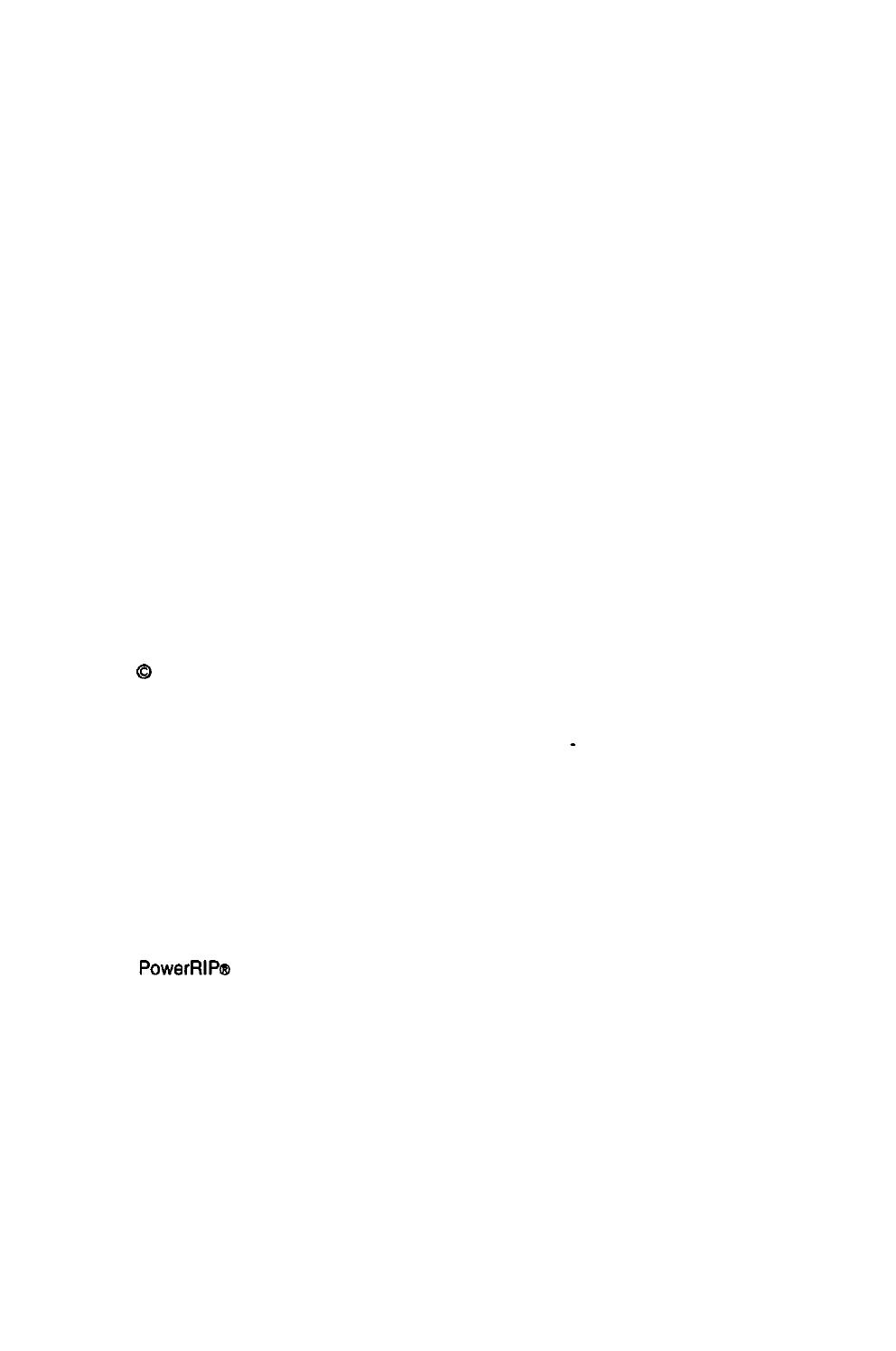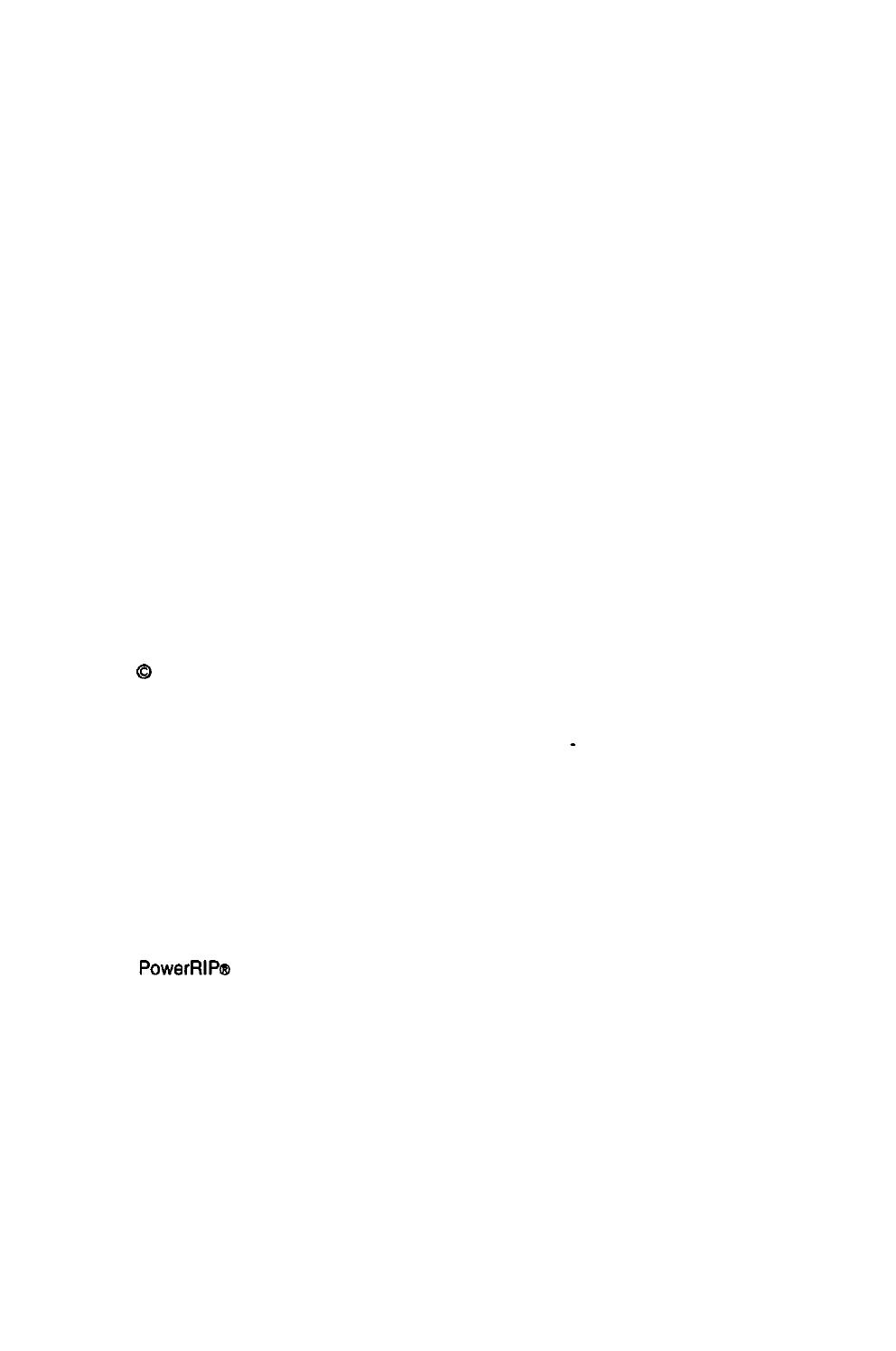
Q
1995
Birmy
Graphics Corporation. All Rights Reserved
This manual may not, in whole, or in part, be copied, photocopied, reproduced, translated,
transmitted or converted to any electronic or machine
-
readable form without prior written
consent of
Birmy
Graphics Corporation.
Information
contained in this document is subject to change without notice and does not
represent a commitment on the part of
Birmy
Graphics Corporation.
Birmy
Graphics Corporation does not warrant, guarantee, or make any representation
regarding the use or the result of the use of any color system included in
Birmy
products.
Video simulations may not match printed color output.
PowerRIP@
is a registered trademark of
Birmy
Graphics Corp.
Adobe and PostScript are trademarks of Adobe Systems
Incorporated
which may be
registered in certain jurisdictions.
Windows, Windows
95,
Win32s,
and Windows NT are trademarks of Microsoft Corpora-
tion in the U.S.A. and other countries.
Intel
is a registered trademark of
Intel
Corporation.
EPSON and EPSON Stylus are registered trademarks of Seiko Epson Corporation.
This program was written for Windows based systems and makes no
warranties
whatsoever, either express or implied, regarding this product, including warranties with
respect to its merchantability or its fitness for any particular purpose.
All other trademark are the properties of their respective owners.