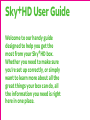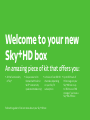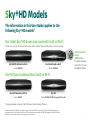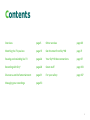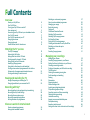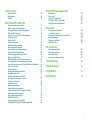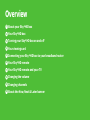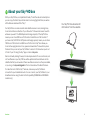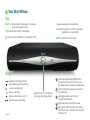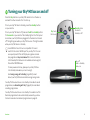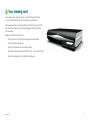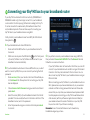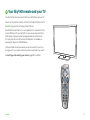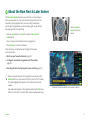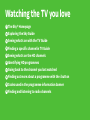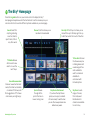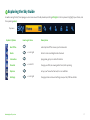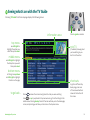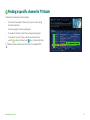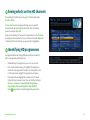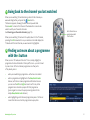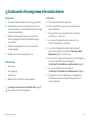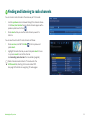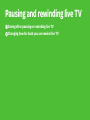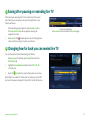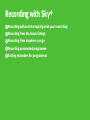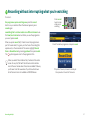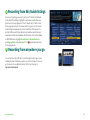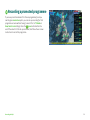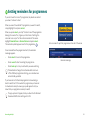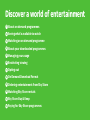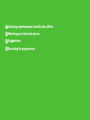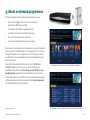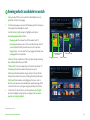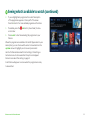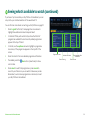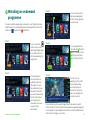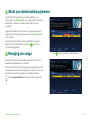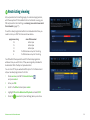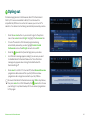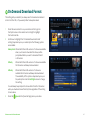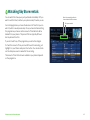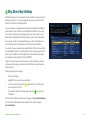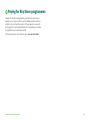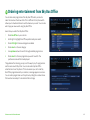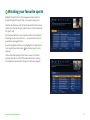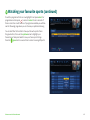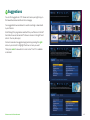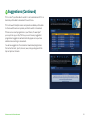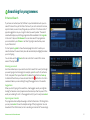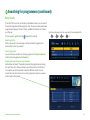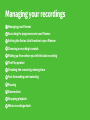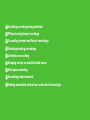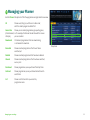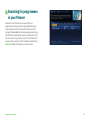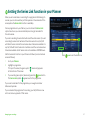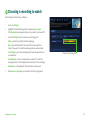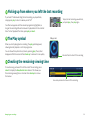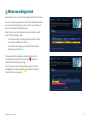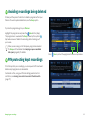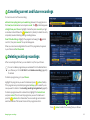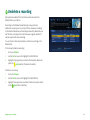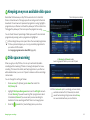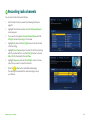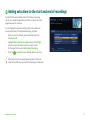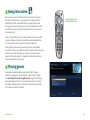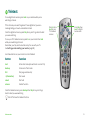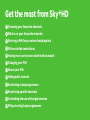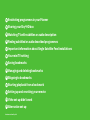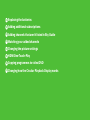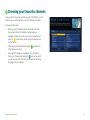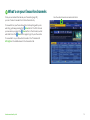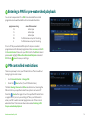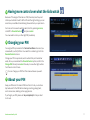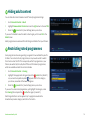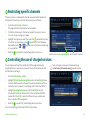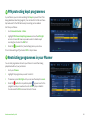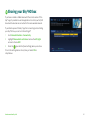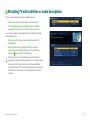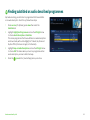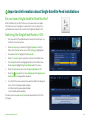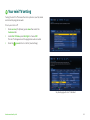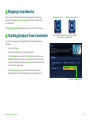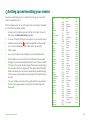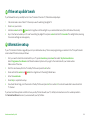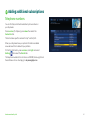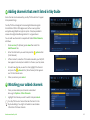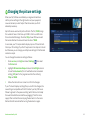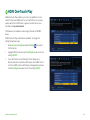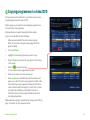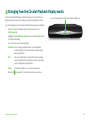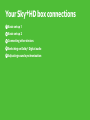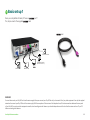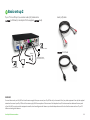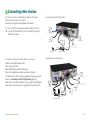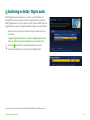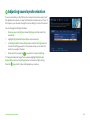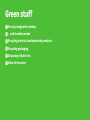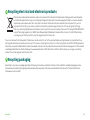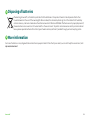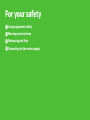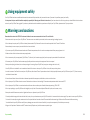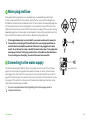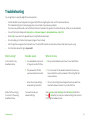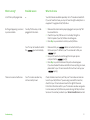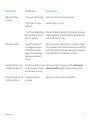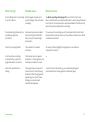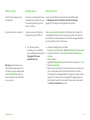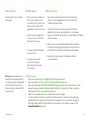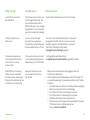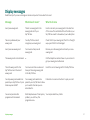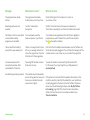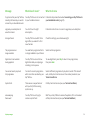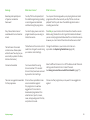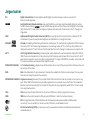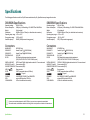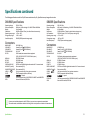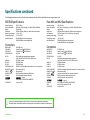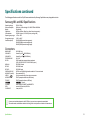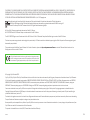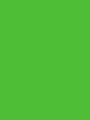Sky DRX780 Owner's manual
- Category
- Split-system air conditioners
- Type
- Owner's manual
This manual is also suitable for

Sky±HD User Guide
Welcome to our handy guide
designed to help you get the
most from your Sky
±
HD box.
Whether you need to make sure
you’re set up correctly, or simply
want to learn more about all the
great things your box can do, all
the information you need is right
here in one place.

Welcome to your new
Sky±HD box
An amazing piece of kit that offers you:
•
All the functionality
of Sky±
•
A choice of over 60 HD
channels, depending
on your Sky TV
subscription
•
Up to 60 hours of
HD storage on your
Sky±HD box or up
to 350 hours of HD
storage if you have a
Sky±HD 2TB box
•
Easy access to On
Demand with built-in
Wi-Fi® connectivity
(selected models only)
Follow this guide to find out more about your Sky±HD box

Sky±HD 2TB with built-in Wi-Fi
Model: DRX895W
Sky±HD with built-in Wi-Fi
Model: DRX890W
Sky±HD Models
The information in this User Guide applies to the
following Sky±HD models*
Our latest Sky±HD boxes now come with built-in Wi-Fi
To find out if your Sky±HD box has built-in Wi-Fi, check whether there is a WPS button on the front panel
Sky±HD box models without built-in Wi-Fi
Sky±HD 2TB and Sky±HD 1TB
Model: DRX895
Sky±HD
Model: DRX890, DRX780, Samsung HD, Pace HD
This user guide does not apply to Sky±HD boxes manufactured by Thomson.
* All references to the Sky±HD box in this guide also apply to the Sky±HD 2TB box and Sky±HD 1TB, and the product images in this
user guide reflect the Sky±HD box with built-in Wi-Fi. Some features are not available on DRX780, Samsung HD and Pace HD boxes.
Where this is the case this is detailed in the summary for each feature.
Wi-Fi Protected
Setup
(WPS) button
for quick and easy
connection to your
broadband router
1

Overview page 5
Watching the TV you love page 15
Pausing and rewinding live TV page 24
Recording with Sky± page 26
Discover a world of entertainment page 31
Managing your recordings page 53
Contents
Other services page 68
Get the most from Sky±HD page 71
Your Sky±HD box connections page 97
Green stuff page 103
For your safety page 107
2

Overview
About your Sky±HD box 6
Your Sky±HD box 7
Turning your Sky±HD box on and off 8
Your viewing card 9
Connecting your Sky±HD box to your broadband router 10
Your Sky±HD remote 11
Your Sky±HD remote and your TV 12
Changing the volume 13
Changing channels 13
About the Now, Next & Later banner 14
Watching the TV you love
The Sky± Homepage 16
Exploring the Sky Guide 17
Seeing what’s on with the TV Guide 18
Finding a specific channel in TV Guide 19
Seeing what’s on the HD channels 20
Identifying HD programmes 20
Going back to the channel you last watched 21
Finding out more about a programme with the i button 21
Codes used in the programme information banner 22
Finding and listening to radio channels 23
Pausing and rewinding live TV
Saving after pausing or rewinding live TV 25
Changing how far back you can rewind live TV 25
Recording with Sky±
Recording without interrupting what you’re watching 27
Recording from Sky Guide listings 28
Recording from anywhere you go 28
Recording a promoted programme 29
Setting reminders for programmes 30
Discover a world of entertainment
About on demand programmes 33
Seeing what’s available to watch 34
Watching an on demand programme 37
About your downloaded programmes 38
Managing your usage 38
Restricting viewing 39
Opting out 40
On Demand Download Format 41
Watching Sky Store rentals 42
Watching Sky Store programmes 43
Sky Store Buy & Keep 44
Paying for Sky Store programmes 45
Ordering entertainment from Sky Box Office 46
Watching your favourite sports 47
Suggestions 49
Searching for programmes 51
Managing your recordings
Managing your Planner 55
Searching for programmes in your Planner 56
Setting the Series Link function in your Planner 57
Choosing a recording to watch 58
Picking up from where you left the last recording 59
The Play symbol 59
Checking the remaining viewing time 59
Fast forwarding and rewinding 60
Pausing 60
Slow motion 60
Stopping playback 60
When recordings clash 61
Avoiding recordings being deleted 62
PIN protecting kept recordings 62
Cancelling current and future recordings 63
Deleting existing recordings 63
Undelete a recording 64
Keeping an eye on available disk space 65
Disk space warning 65
Recording radio channels 66
Adding extra time to the start and end of recordings 67
Full Contents
3

Other services
Going interactive 69
Playing games 69
Teletext 70
Get the most from Sky±HD
Choosing your favourite channels 74
What’s on your favourite channels 75
Entering a PIN for pre-watershed playback 76
PIN controlled restrictions 76
Having more control over what the kids watch 77
Changing your PIN 77
About your PIN 77
Hiding adult content 78
Restricting rated programmes 78
Restricting specific channels 79
Controlling the use of charged services 79
PIN protecting kept programmes 80
Restricting programmes in your Planner 80
Sharing your Sky±HD box 81
Watching TV with subtitles or audio description 82
Finding subtitled or audio described programmes 83
Important information about Single Satellite Feed installations 84
Your mini TV setting 85
Saving bookmarks 86
Managing and deleting bookmarks 86
Skipping to bookmarks 87
Starting playback from a bookmark 87
Setting up and resetting your remote 88
If the set up didn’t work 89
Alternative set up 89
Replacing the batteries 90
Adding additional subscriptions 91
Adding channels that aren’t listed in Sky Guide 92
Watching your added channels 92
Changing the picture settings 93
HDMI One-Touch-Play 94
Copying programmes to video/DVD 95
Changing how the Circular Playback Display works 96
Your Sky±HD box connections
Basic set up 1 98
Basic set up 2 99
Connecting other devices 100
Switching on Dolby® Digital audio 101
Adjusting sound synchronisation 102
Green stuff
Saving energy with standby 104
… and standby modes 104
Recycling electrical and electronic products 105
Recycling packaging 105
Disposing of batteries 106
More information 106
For your safety
Using equipment safely 108
Warnings and cautions 108
Mains plug and fuse 109
Connecting to the mains supply 109
Troubleshooting 110
Display messages 117
Jargon buster 121
Specifications 122
4

5
Overview
1
About your Sky±HD box
2
Your Sky±HD box
3
Turning your Sky±HD box on and off
4
Your viewing card
5
Connecting your Sky±HD box to your broadband router
6
Your Sky±HD remote
7
Your Sky±HD remote and your TV
8
Changing the volume
9
Changing channels
10
About the Now, Next & Later banner

1
Overview
About your Sky±HD box
Your Sky±HD box decodes HD
information from the satellite
With your Sky±HD box, a compatible HD ready TV and the relevant subscriptions
you can enjoy fantastic Sky entertainment in stunning high definition, as well as
all the features and benefits of Sky±.
Our Sky±HD box is a video recorder and satellite receiver in one, making it easy
to record and store a collection of your favourite TV shows and movies to watch
whenever you want. The 250GB personal storage capacity of the Sky±HD box
means you can store 180 hours of SD content and 60 hours of HD content. If
you have a Sky±HD 2TB the 1.5TB personal storage capacity means you can store
1180 hours of SD content and 350 hours of HD content. Sky± also allows you
to record two programmes at once, pause and rewind live TV as well many more
features. Plus you can set your Sky±HD box to record a TV show when you’re not
in front of your TV using the Sky± app or online at sky.com.
We’re continually looking for ways to make improvements for our customers, and
so the software on your Sky±HD box will be updated with new features via the
satellite. We’ll let you know about these new features as soon as they’re available,
or you can go to sky.com/skyguide to find out more about the latest features.
To make the most of all the Sky± features, make sure your Sky±HD box is
connected to your broadband router. You can connect your Sky±HD box to your
broadband router using the built-in Wi-Fi capability (DRX890W and DRX895W
models only).
6

2
Overview
Front
back up jumps back to last page or to previous
level in Sky Guide screens
tv guide shows the Sky± Homepage
turns your Sky±HD box on, to standby or off
Top
i reveals more about a programme
arrows show what’s on other channels or
highlight on screen options
select confirms a menu option
Your Sky±HD box
lights when Sky± is recording
or playing back programmes
Wi-Fi Protected Setup (WPS) button
for quick and easy connection to your
broadband router (selected models only)
lights white when a wireless connection
is established
lights green when you’re online
(using the phone line)
lights red when the remote is used
lights green when the box is on, amber
when the box is in standby and red when
the box is off
rewinds a recording or live TV
stops playing back a recording
records a programme
plays a recording
pauses a recording or live TV
fast forwards a recording
7

Overview
Press the Sky button on your Sky±HD remote to turn the box on,
and wait for a few moments for it to start up.
To turn your Sky±HD box to standby, press the standby button
on your remote.
To turn your Sky±HD box to off, press and hold the standby button
for 5 seconds on your remote. The standby light on the front panel
is red when your Sky±HD box is plugged into the mains but turned
off. The light is green when your Sky±HD box is on. The light is amber
when your Sky±HD box is in standby.
Use HDMI One Touch to turn a compatible TV on and
switch to the correct HDMI input for your Sky±HD. You can
even quickly switch from a DVD player or games console.
See page 94 and sky.com/onetouch for more information.
Unfortunately this feature is not available on Samsung HD,
Pace HD or DRX780 boxes.
To save power and money, please put your Sky±HD box
into standby mode when you’re not using it.
See Saving energy with standby (page 104) to read
about your Sky±HD box’s automatic energy saving mode.
Your Sky±HD box must be on or in standby to be able to record
programmes, see Recording with Sky± (page 26) to read about
recording programmes.
Your Sky±HD box must be on or in standby for a selection of On
Demand programmes to be automatically received by your box.
Find out more about on demand programmes on page 33.
3
Turning your Sky±HD box on and off
Sky turns
the box on
Standby turns
the box to
standby or off
red = off
amber = standby
green = on
8

Overview
Your viewing card needs to stay in your Sky±HD box at all times
so you can watch all the Sky TV channels you’re entitled to.
The viewing card slot is under the flap on the front of your Sky±HD
box. There’s no need to remove the viewing card unless it’s faulty
or has expired.
Please remember these cautions:
• Don’t remove or re-insert the viewing card unnecessarily
• Don’t bend the viewing card
• Keep the card away from heat and sunlight
• Keep the card dry. Never clean it with fluids – use a soft dry cloth
• Keep the card away from small children and pets
4
Your viewing card
9

Overview
5
Connecting your Sky±HD box to your broadband router
If your Sky±HD box has built-in Wi-Fi connectivity (DRX890W and
DRX895W models only), then simply connect it to your broadband
router via Wi-Fi to start enjoying On Demand including Catch Up TV.
It can be connected to a wide variety of broadband routers from
any broadband provider. There are three ways of connecting your
Sky±HD box to your broadband router using Wi-Fi.
Firstly, check if your broadband router has a WPS (Wi-Fi Protected
Setup) button
.
A If your broadband router has a WPS button:
1 Press and hold the WPS button on your broadband router for
2 seconds.
2 Within one minute press the WPS button on the front panel
of your Sky±HD box. Your Sky±HD box should connect to your
broadband router automatically.
B If your broadband router does not have a WPS button, or you don’t
want to connect by WPS, then you can connect by entering the Wi-Fi
password:
1 Press services, 0, 5 on your remote control and this will take you
to the Network tab. Three options for connecting your Sky±HD
box are displayed.
2 Choose Connect with Password using your remote control and
press select.
3 Select the name (SSID) of your broadband network from the list
provided. This can usually be found on the back or bottom of the
broadband router, next to the password.
4 Enter the password using your remote control and press select
to connect.
C If you prefer to connect your broadband router using a WPS PIN,
then just select Connect with WPS PIN from the Network tab and
follow the on-screen instructions.
If your Sky±HD box does not have built-in Wi-Fi then you can still
connect to your broadband router via Wi-Fi using an On Demand
Connector. Visit sky.com/ondemand to find out more. You can
also connect any Sky±HD box to your broadband router using an
Ethernet cable.
When connecting your Sky±HD box to your broadband router via
Wi-Fi, please ensure you have enabled security on your wireless
network and that a strong password has been set. Please also
ensure that you only share your wireless network password with
trusted people as connecting your Sky±HD box will allow certain
other devices (with Sky software or applications installed) on
your wireless network to access information on your Sky±HD
box, such as a list of your Planner recordings.
Remember: Use of connected features counts towards any
broadband usage cap you have.
10

Overview
6
Your Sky±HD remote
gives options including subtitles, favourite
channels and turning off the mini TV
provides interactive services
tells you more about a programme
changes channel or goes up/down a page
confirms a menu option
jumps back to the last page or to the previous
level in Sky Guide screens
turns on subtitles/audio description or shows
help on using Sky Guide
fast forwards a recording
stops playback of a recording
select on screen options
enter channel numbers or select menu options
press before entering a radio channel number
turns your Sky±HD box on, to standby or off and
turns your TV on and off
sets your remote to control your Sky±HD box
sets your remote to control your TV
shows Box Office programmes
shows the Sky± Homepage
turns your TV’s sound on and off
changes your TV’s volume
show what’s on other channels
or highlight on screen options
switches to text mode
pauses a recording or live TV
plays a recording
rewinds a recording or live TV
records a programme
11

Your Sky±HD remote can work with both your Sky±HD box and your TV.
Press tv on the remote to switch control from the Sky±HD box to the TV.
Press Sky to go back to controlling the Sky±HD box.
Use HDMI One Touch Play to turn a compatible TV on and switch to the
correct HDMI input for your Sky±HD. You can even quickly switch from
a DVD player or games console. See page 94 and sky.com/onetouch
for more information. Unfortunately this feature is not available on
Samsung HD, Pace HD or DRX780 boxes.
The Sky installer should have already set up the remote for you. If you
change your TV, you need to reset the remote to work with your new TV.
See Setting up and resetting your remote (page 88) for details.
7
Your Sky±HD remote and your TV
Overview
12

Overview
8
Changing the volume
Use the remote’s vol +/- button to change the volume of your TV.
You can turn the sound off altogether by pressing the mute button.
To go through the channels one at a time, press the channel +/-
button on your remote and wait for the channel to change.
If you know a channel’s number you can enter it on the remote to
jump straight to that channel. For example, enter the sequence
5-0-1 for Sky News.
Use the mute or
vol +/- button
for volume control
Change channels
one a time with
ch +/-
Or by channel
number with the
number buttons
9
Changing channels
13

The Now, Next & Later banner is your ultimate on screen helper —
it lets you see what’s on now, next and later, change channels, set
reminders, record programmes if you have a Sky± subscription,
and see which programmes you are recording right now, all without
interrupting what you’re watching.
• Press an arrow button or select to show the Now, Next &
Later banner
• Press i to see more information about a programme
• Press back up to remove the banner
There are tips on using the banner throughout this guide,
most importantly:
• What’s on your favourite channels (page 75)
• Finding out more about a programme with the i button
(page 21)
• Recording without interrupting what you’re watching (page 27)
When you’re watching a live TV programme you can press the
back up button on your remote control to jump to the TV Guide.
The yellow highlight will appear on the channel you have last
viewed.
Also, when watching a live TV programme pressing the left arrow
button is a shortcut to view the last channel you were watching.
The banner shows you what’s on now, next and later
10
About the Now, Next & Later banner
Overview
Use the arrows or
select to show the
banner
14

15
Watching the TV you love
1
The Sky± Homepage
2
Exploring the Sky Guide
3
Seeing what’s on with the TV Guide
4
Finding a specific channel in TV Guide
5
Seeing what’s on the HD channels
6
Identifying HD programmes
7
Going back to the channel you last watched
8
Finding out more about a programme with the i button
9
Codes used in the programme information banner
10
Finding and listening to radio channels

Sky Movies On Demand
If you have the Sky Movies
pack you can enjoy hundreds
of movies ready to watch when
you are. Plus new premieres are
added every week.
1
The Sky± Homepage
Press the tv guide button on your remote control to display the Sky±
Homepage and explore a world of entertainment. Use the arrow keys on your
remote control to choose the different options available on your Homepage.
TV Guide Browse
all channels to see
what’s on over the
next 7 days.
Planner Find the shows you’ve
recorded or downloaded
Search Search for
anything including
an actor, director,
sports team , title or
any other word.
New & Recommended
Discover new entertainment
series, the latest unmissable
on demand TV shows, and
find suggestions of TV shows
and movies you might enjoy.
Sports Browse
through all the
sports that are on
now or coming soon.
TV Box Sets Discover
the shows everyone
is talking about with
a wide range of box
sets available to
watch on demand.
Available to
customers with
HD subscription.
Sky Store A wide
range of movies,
from Hollywood
blockbusters to
classics are available
to rent or buy
Catch Up TV Catch up on shows you’ve
missed from up to 30 days ago from up
to 60 channels at the touch of a button.
Watching the TV you love
16

As well as using the Sky± Homepage you can move around the Sky Guide by scrolling left/right on the top menu to highlight your choice, and
then pressing select.
Top menu
2
Exploring the Sky Guide
Watching the TV you love
Symbol / Option How to get there Description
Box Office order Sky Box Office movies, sports and events
Radio
listen to and record digital radio channels
Interactive play games, get up-to-date information
Parental change your PIN, set viewing restrictions, limit spending
Options set up your favourite channels, turn on subtitles
Settings change picture and sound settings, see your Sky±HD box details
+ scroll right
+ scroll left
+ scroll right
17

Watching the TV you love
Choosing TV Guide from the Homepage displays the following screen:
middle menu
use left/right to highlight
the tab option you want
then press select
mini TV
(if available) showing what
you’re watching so you
don’t miss the action
bottom menu
or ‘listings’ use up/down
and left/right to highlight
the item on the page
shortcuts
to get to a different Sky
Guide page, press one
of the coloured buttons
shown at the bottom of
the screen
top menu
use left/right to
highlight the option you
want then press select
Press to leave the screens and go back to what you were watching
Use
or up to jump back to the previous level, e.g. from the listings to the
middle menu. Pressing backup from All Channels will take you to the Homepage
screen, and pressing up will take you to Home on the top level menu
to go back…
information area
Press tv guide on remote
3
Seeing what’s on with the TV Guide
18
Page is loading ...
Page is loading ...
Page is loading ...
Page is loading ...
Page is loading ...
Page is loading ...
Page is loading ...
Page is loading ...
Page is loading ...
Page is loading ...
Page is loading ...
Page is loading ...
Page is loading ...
Page is loading ...
Page is loading ...
Page is loading ...
Page is loading ...
Page is loading ...
Page is loading ...
Page is loading ...
Page is loading ...
Page is loading ...
Page is loading ...
Page is loading ...
Page is loading ...
Page is loading ...
Page is loading ...
Page is loading ...
Page is loading ...
Page is loading ...
Page is loading ...
Page is loading ...
Page is loading ...
Page is loading ...
Page is loading ...
Page is loading ...
Page is loading ...
Page is loading ...
Page is loading ...
Page is loading ...
Page is loading ...
Page is loading ...
Page is loading ...
Page is loading ...
Page is loading ...
Page is loading ...
Page is loading ...
Page is loading ...
Page is loading ...
Page is loading ...
Page is loading ...
Page is loading ...
Page is loading ...
Page is loading ...
Page is loading ...
Page is loading ...
Page is loading ...
Page is loading ...
Page is loading ...
Page is loading ...
Page is loading ...
Page is loading ...
Page is loading ...
Page is loading ...
Page is loading ...
Page is loading ...
Page is loading ...
Page is loading ...
Page is loading ...
Page is loading ...
Page is loading ...
Page is loading ...
Page is loading ...
Page is loading ...
Page is loading ...
Page is loading ...
Page is loading ...
Page is loading ...
Page is loading ...
Page is loading ...
Page is loading ...
Page is loading ...
Page is loading ...
Page is loading ...
Page is loading ...
Page is loading ...
Page is loading ...
Page is loading ...
Page is loading ...
Page is loading ...
Page is loading ...
Page is loading ...
Page is loading ...
Page is loading ...
Page is loading ...
Page is loading ...
Page is loading ...
Page is loading ...
Page is loading ...
Page is loading ...
Page is loading ...
Page is loading ...
Page is loading ...
Page is loading ...
Page is loading ...
Page is loading ...
Page is loading ...
Page is loading ...
Page is loading ...
Page is loading ...
-
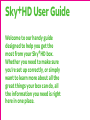 1
1
-
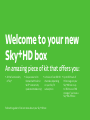 2
2
-
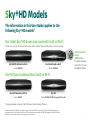 3
3
-
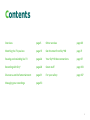 4
4
-
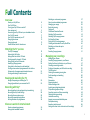 5
5
-
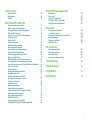 6
6
-
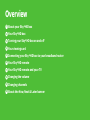 7
7
-
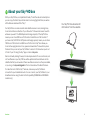 8
8
-
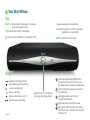 9
9
-
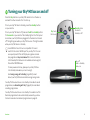 10
10
-
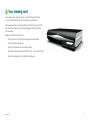 11
11
-
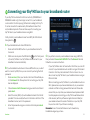 12
12
-
 13
13
-
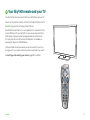 14
14
-
 15
15
-
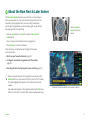 16
16
-
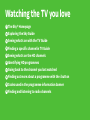 17
17
-
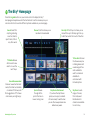 18
18
-
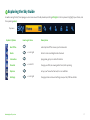 19
19
-
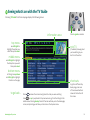 20
20
-
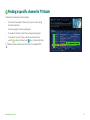 21
21
-
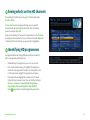 22
22
-
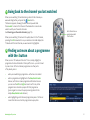 23
23
-
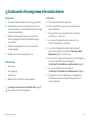 24
24
-
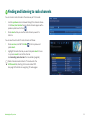 25
25
-
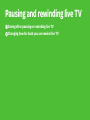 26
26
-
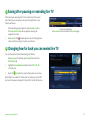 27
27
-
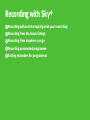 28
28
-
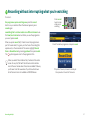 29
29
-
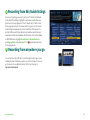 30
30
-
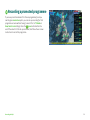 31
31
-
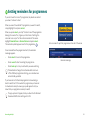 32
32
-
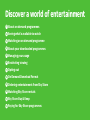 33
33
-
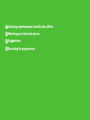 34
34
-
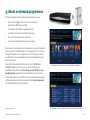 35
35
-
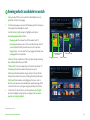 36
36
-
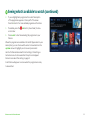 37
37
-
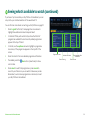 38
38
-
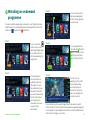 39
39
-
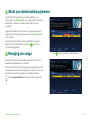 40
40
-
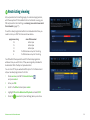 41
41
-
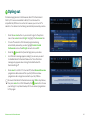 42
42
-
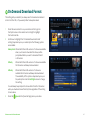 43
43
-
 44
44
-
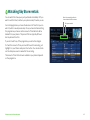 45
45
-
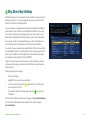 46
46
-
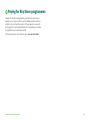 47
47
-
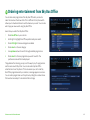 48
48
-
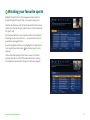 49
49
-
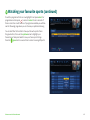 50
50
-
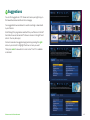 51
51
-
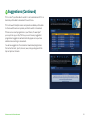 52
52
-
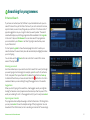 53
53
-
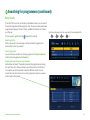 54
54
-
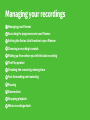 55
55
-
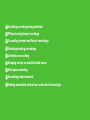 56
56
-
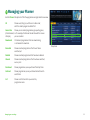 57
57
-
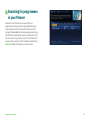 58
58
-
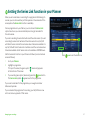 59
59
-
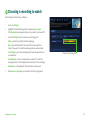 60
60
-
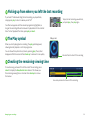 61
61
-
 62
62
-
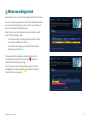 63
63
-
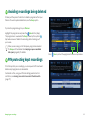 64
64
-
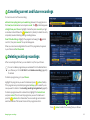 65
65
-
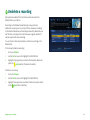 66
66
-
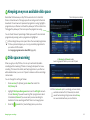 67
67
-
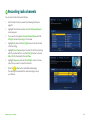 68
68
-
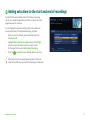 69
69
-
 70
70
-
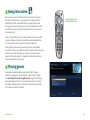 71
71
-
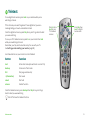 72
72
-
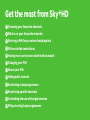 73
73
-
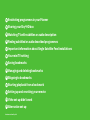 74
74
-
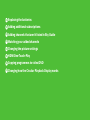 75
75
-
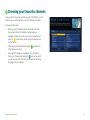 76
76
-
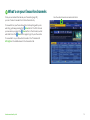 77
77
-
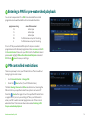 78
78
-
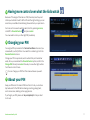 79
79
-
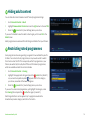 80
80
-
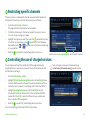 81
81
-
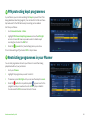 82
82
-
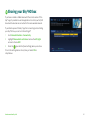 83
83
-
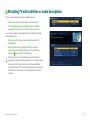 84
84
-
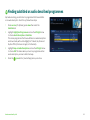 85
85
-
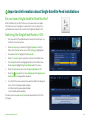 86
86
-
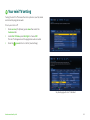 87
87
-
 88
88
-
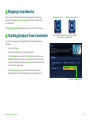 89
89
-
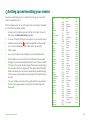 90
90
-
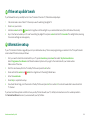 91
91
-
 92
92
-
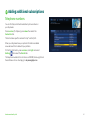 93
93
-
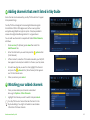 94
94
-
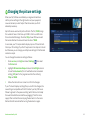 95
95
-
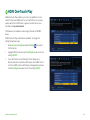 96
96
-
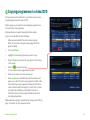 97
97
-
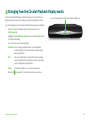 98
98
-
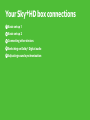 99
99
-
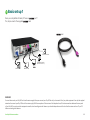 100
100
-
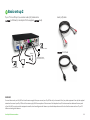 101
101
-
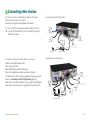 102
102
-
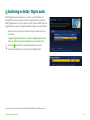 103
103
-
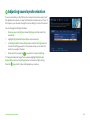 104
104
-
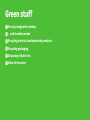 105
105
-
 106
106
-
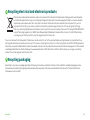 107
107
-
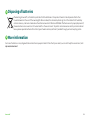 108
108
-
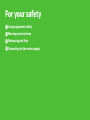 109
109
-
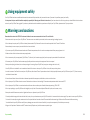 110
110
-
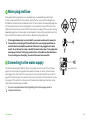 111
111
-
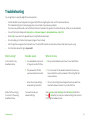 112
112
-
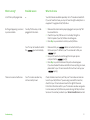 113
113
-
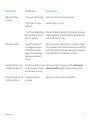 114
114
-
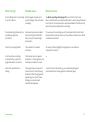 115
115
-
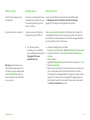 116
116
-
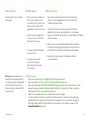 117
117
-
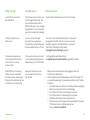 118
118
-
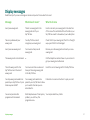 119
119
-
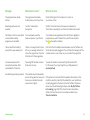 120
120
-
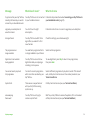 121
121
-
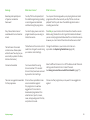 122
122
-
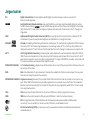 123
123
-
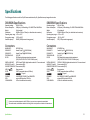 124
124
-
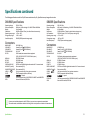 125
125
-
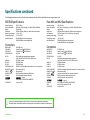 126
126
-
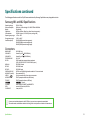 127
127
-
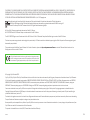 128
128
-
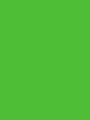 129
129
-
 130
130
Sky DRX780 Owner's manual
- Category
- Split-system air conditioners
- Type
- Owner's manual
- This manual is also suitable for
Ask a question and I''ll find the answer in the document
Finding information in a document is now easier with AI