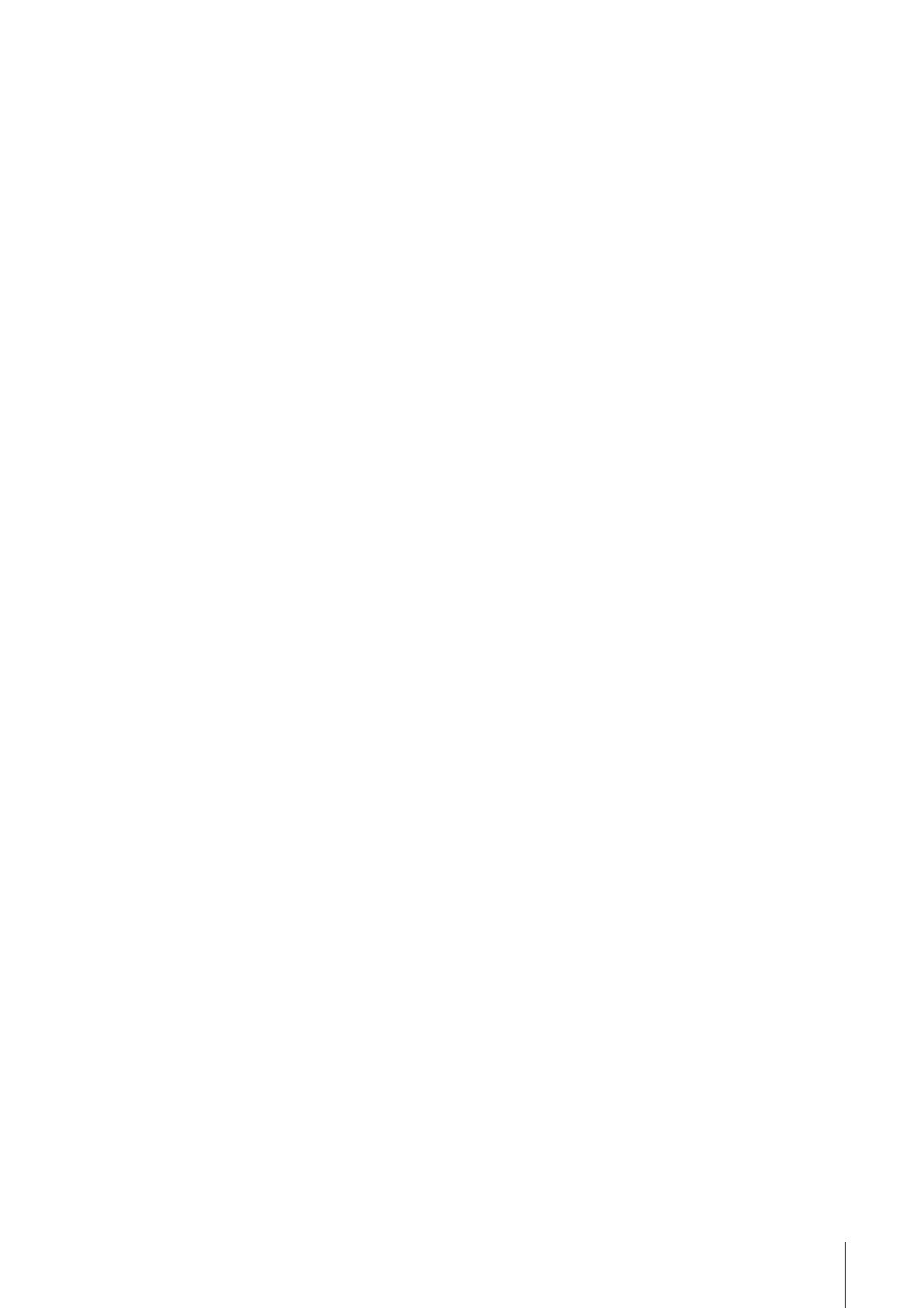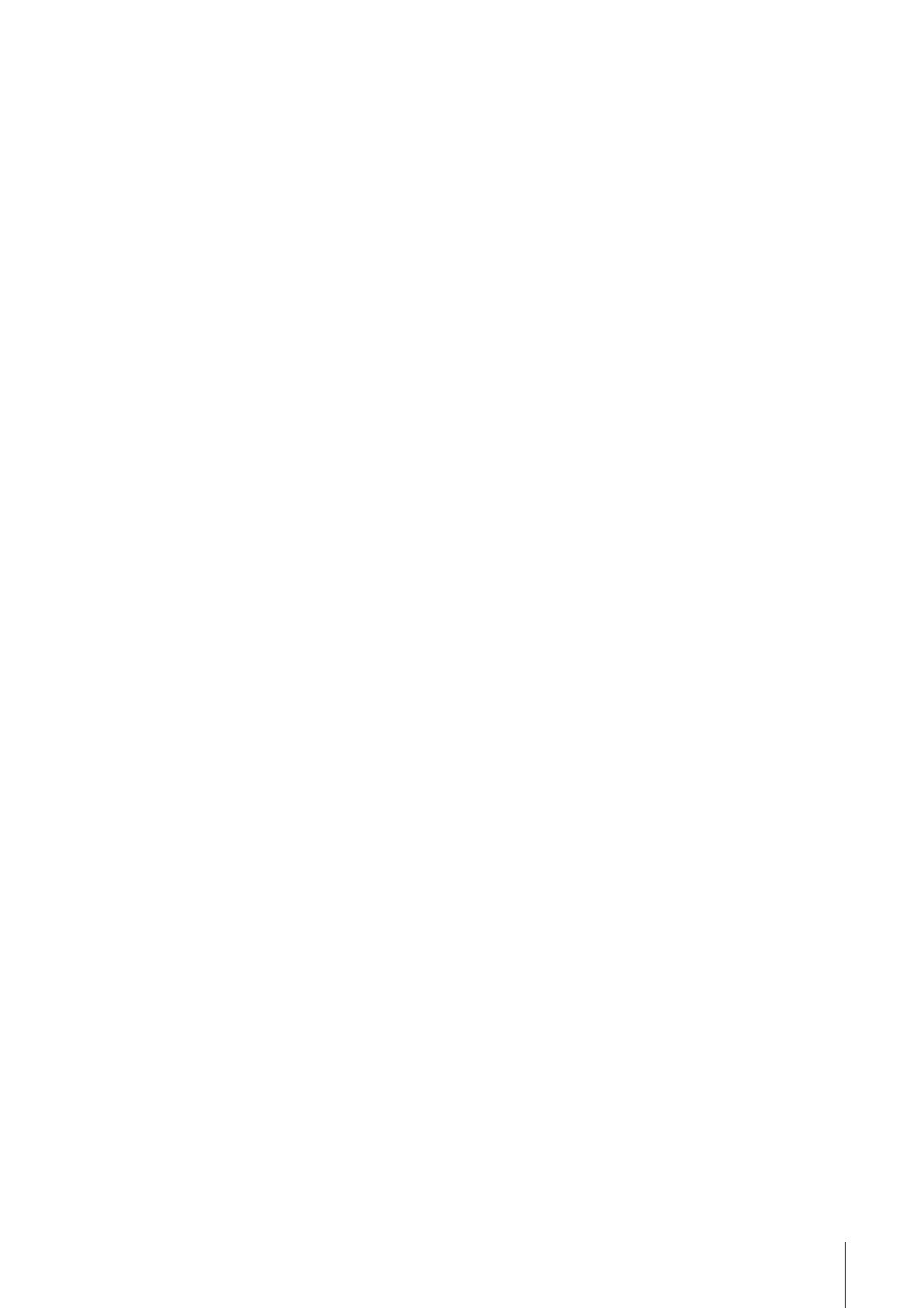
Contents
UR44 Operation Manual
2
Contents
A Message from the UR44 Development
Team.........................................................2
Accessory Disk (TOOLS for UR44 CD-
ROM).........................................................3
Cubase AI Download ..............................3
How to Read the Manual.........................4
Description of the Device .......................5
Front Panel......................................................5
Rear Panel ......................................................7
Software ...................................................9
Yamaha Steinberg USB Driver (Audio driver) 9
dspMixFx UR44 (Mixer) ................................10
Dedicated Windows for Cubase Series
(Windows for Configuring the Device Settings
from Cubase Series) .....................................15
Sweet Spot Morphing Channel Strip
(Compressor and Equalizer).........................18
REV-X (Reverb).............................................20
Guitar Amp Classics .....................................21
Basic Operation.....................................24
Using the UR44 with a Computer .................24
Using the UR44 with an iPad ........................27
Troubleshooting....................................30
Appendix................................................32
Uninstalling TOOLS for UR44 .......................32
Signal Flows..................................................33
Block Diagrams ............................................35
A Message from the
UR44 Development Team
Thank you for choosing the UR44 USB audio
interface. The UR44 inherits the design philosophy
of the previously released UR22, packing essential
music production functions into a compact, durable
unit that delivers outstanding sound quality on a par
with our high-end models, while adding extra
capacity and expandability.
The UR44 includes four D-PRE microphone
preamplifiers and allows simultaneous recording of
up to six channels. Every aspect of the D-PRE
preamplifiers has been painstakingly engineered for
optimum sound and overall performance, from parts
selection to circuit design. These groundbreaking
preamplifiers were first introduced in the Yamaha
n12 and n8 digital mixing studios and then
implemented in the Steinberg MR816 series and
UR28M/UR824 interfaces, where they gained a
reputation among discerning musicians and
engineers for delivering an exquisite balance of
smoothly extended highs, detailed midrange, and
fat, punchy lows.
Of course there’s more to music production than just
great preamp performance. The same high quality
must be maintained throughout the signal path, right
up to the outputs that feed the monitor speakers.
The UR44 development team has spared no effort in
achieving that goal, with emphasis on realizing
eminently clear, detailed spatial imaging and
dynamic accuracy: left to right, near to far, loud to
soft. The same approach was applied in the UR22,
but the UR44 benefits from even further refinement
overall. The UR44 also includes True Integrated
Monitoring for lag-free monitoring while recording,
plus top-class REV-X reverb effects, matching our
high-end models for recording comfort, efficiency,
and effect capability.
The UR44 additionally features Class Compliant
mode for iOS support. In Class Compliant mode, the
UR44 works with the iPad. It can be used with iOS
compatible music production applications such as
Steinberg Cubasis for convenient high-quality
recording anywhere, at any time. There is also a
loopback function that facilitates video delivery and
other Internet related activities.
Top-quality recording capability is now available to
just about anyone. It is our sincere hope that the
UR44 will become a valued creative tool for all
artists and engineers who work with sound, from
beginners to seasoned professionals.
The Steinberg Hardware Development Team