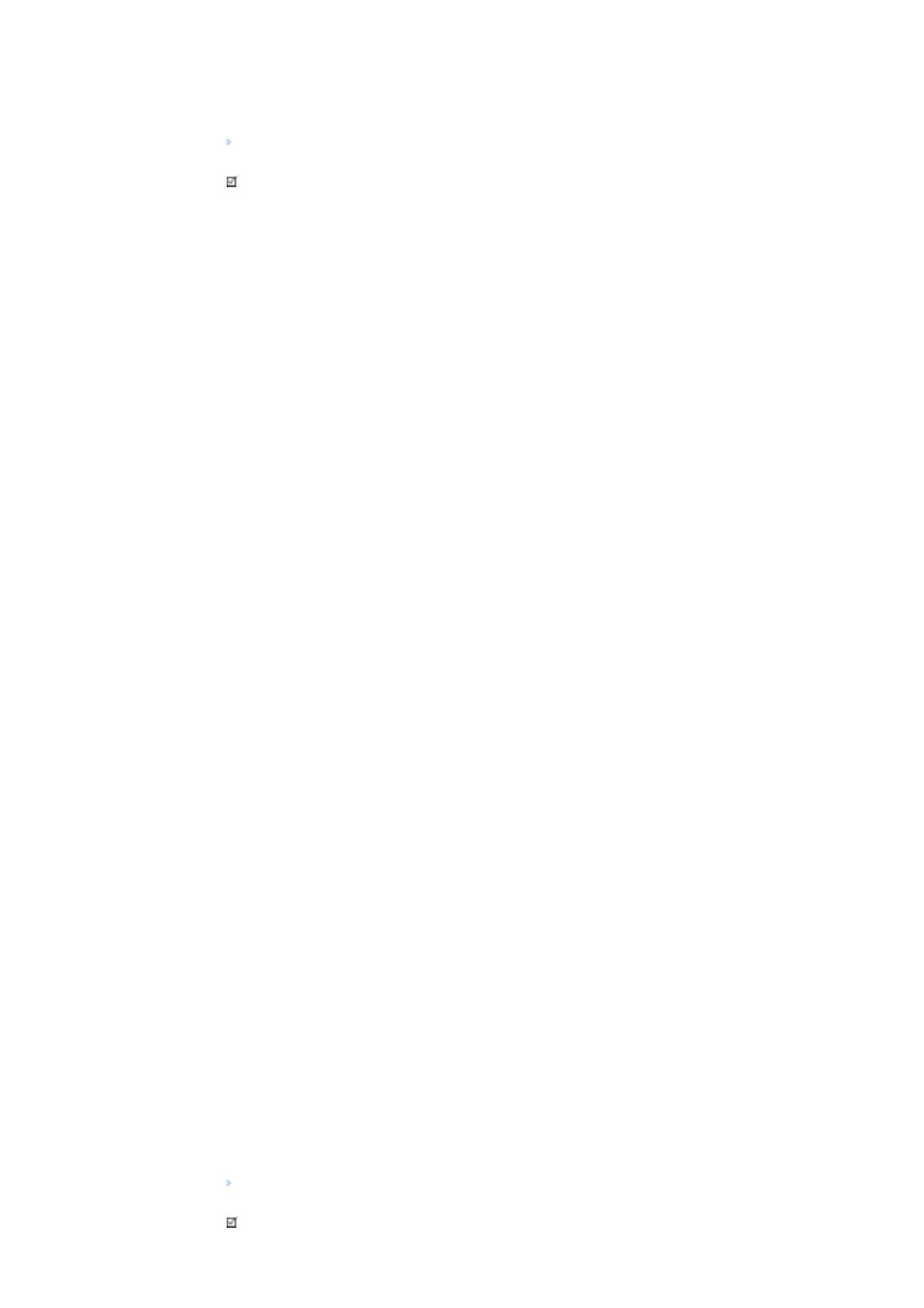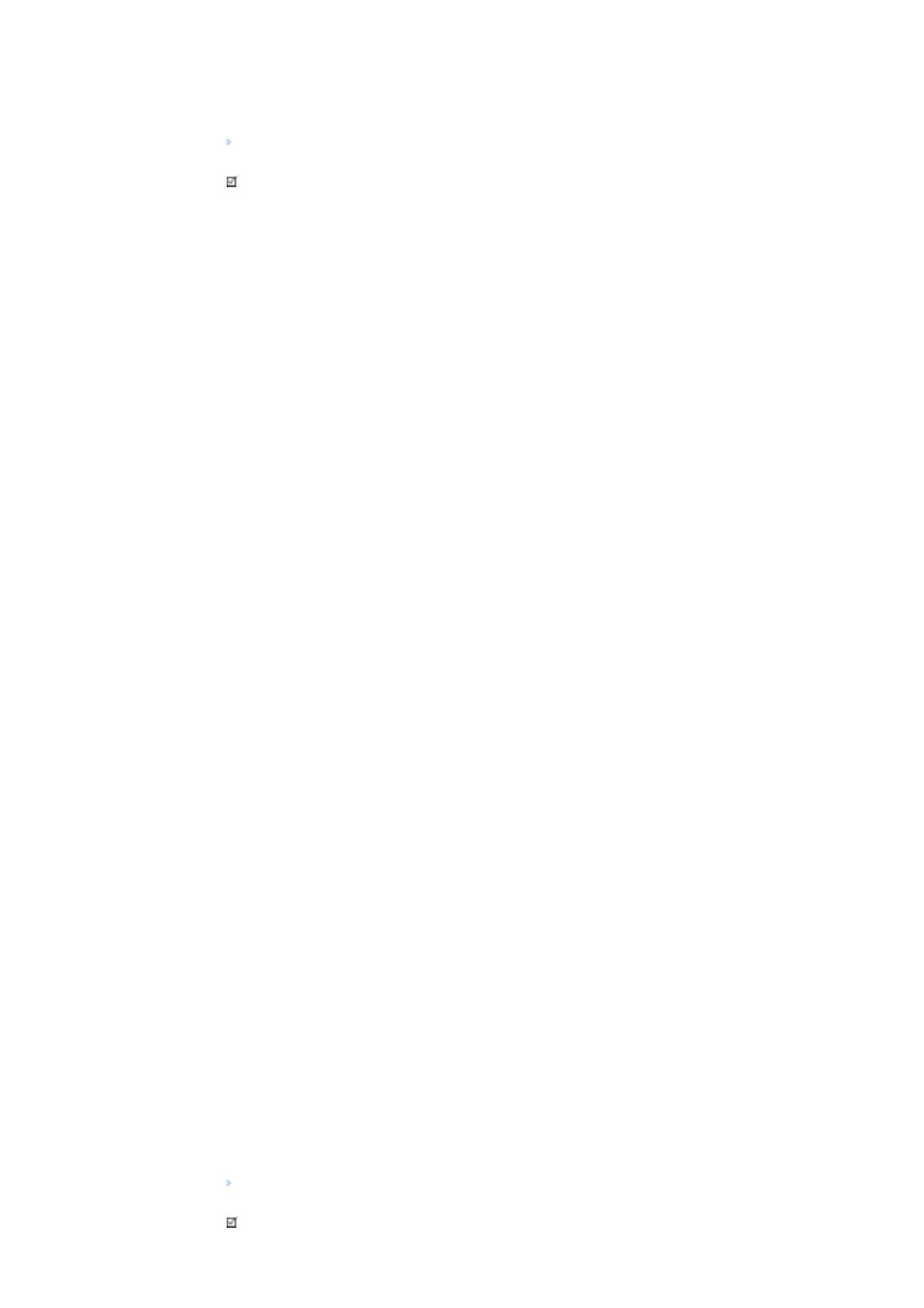
The LCD Display screen flickers.
Display is securely connected.
(Refer to Connecting a Computer)
Problems related to the Screen
Note
• Problems related to the LCD Display screen and their solutions are listed.
Problems Solutions
The screen is blank and the power
indicator is off.
z
Ensure that the power cord is firmly connected and the LCD
LCD Display is on.
(Refer to the Connecting the LCD Display )
"Check Signal Cable" message.
z
Ensure that the signal cable is firmly connected to the PC or
video sources.
(Refer to the Connecting the LCD Display )
z
Ensure that the PC or video sources are turned on.
"Not Optimum Mode " message.
z
Check the maximum resolution and the frequency of the video
Adaptor.
z
Compare these values with the data in the Preset Timing Modes
Chart.
The picture rolls vertically.
z
Check if the signal cable is securely connected.
Re-connect it, if necessary.
(Refer to Connecting a Computer)
The image is not clear; picture is
blurred.
z
Run Frequency Coarse and Fine tuning.
z
Turn on again after removing all accessories
(video extension cable, etc.)
z
Set the resolution and frequency to the recommended ranges.
The picture image is unstable and
shakes.
Ghost images are shown in the
picture.
z
Check if the resolution and frequency set for the computer video
card falls in the range supported by the LCD Display.
If not, reset them referring to the current Information under the
LCD Display menu and Preset Timing Modes.
The image is too light or too dark.
z
Adjusts the brightness and contrast.
(Refer to the Brightness, Contrast)
The screen color is inconsistent.
The color image is distorted by
dark shadows.
The color white is poor.
z
Adjust color using Custom under OSD Color Adjustment menu.
The power Indicator blinks green.
z
The LCD Display is currently saving the changes made to the
settings to the OSD memory.
The screen is blank and the power
indicator light is steady green or
blinks every 0.5 or 1 seconds.
z
The LCD Display is using its power management system.
z
Press a key on the keyboard.
The screen is blank and it is
blinking.
z
If you see the "TEST GOOD" message on the screen when you
pressing the MENU button, check the cable connection between
the LCD Display and the computer to ensure that the connector
is properly connected.
Problems related to Audio
Note