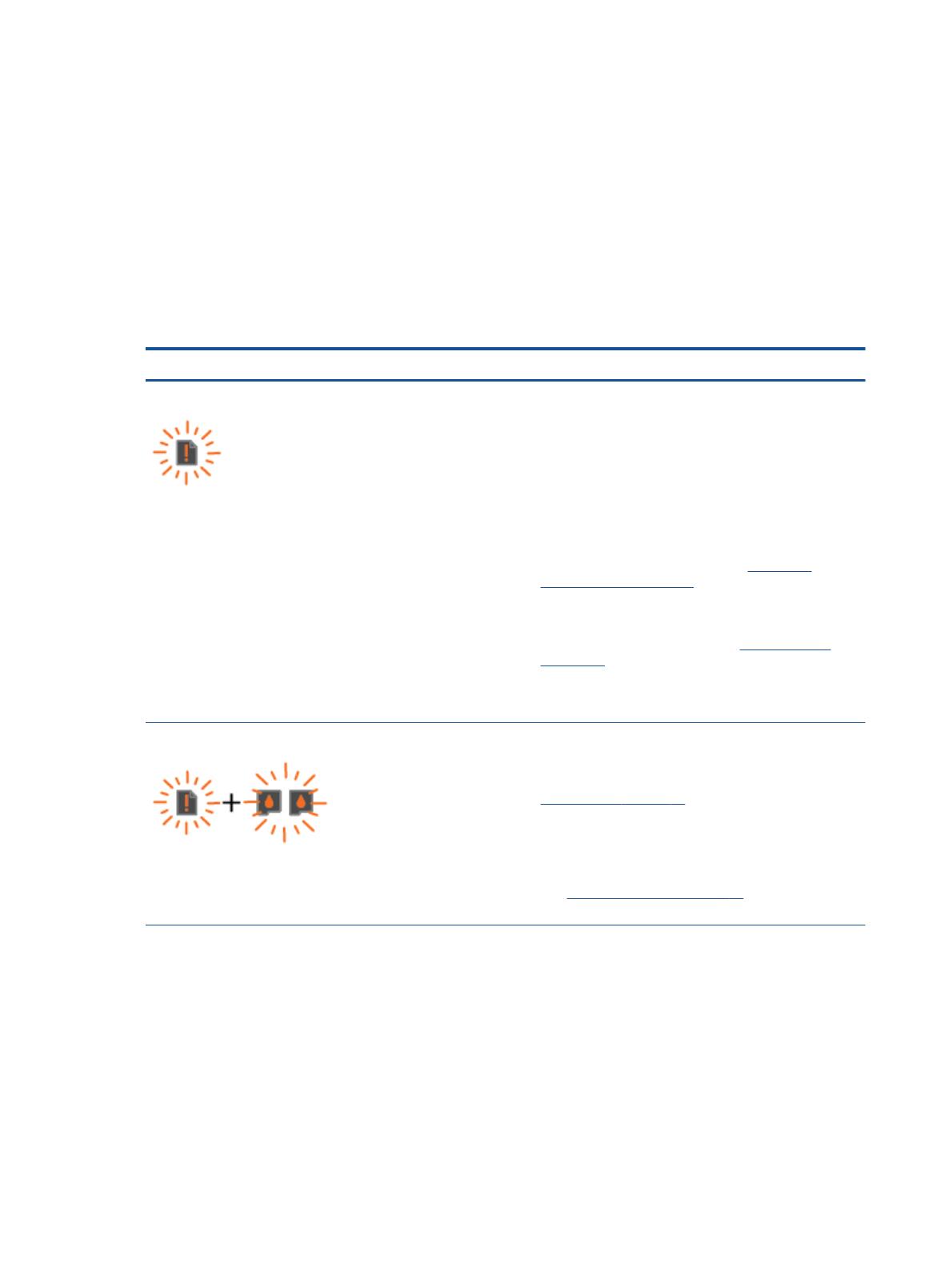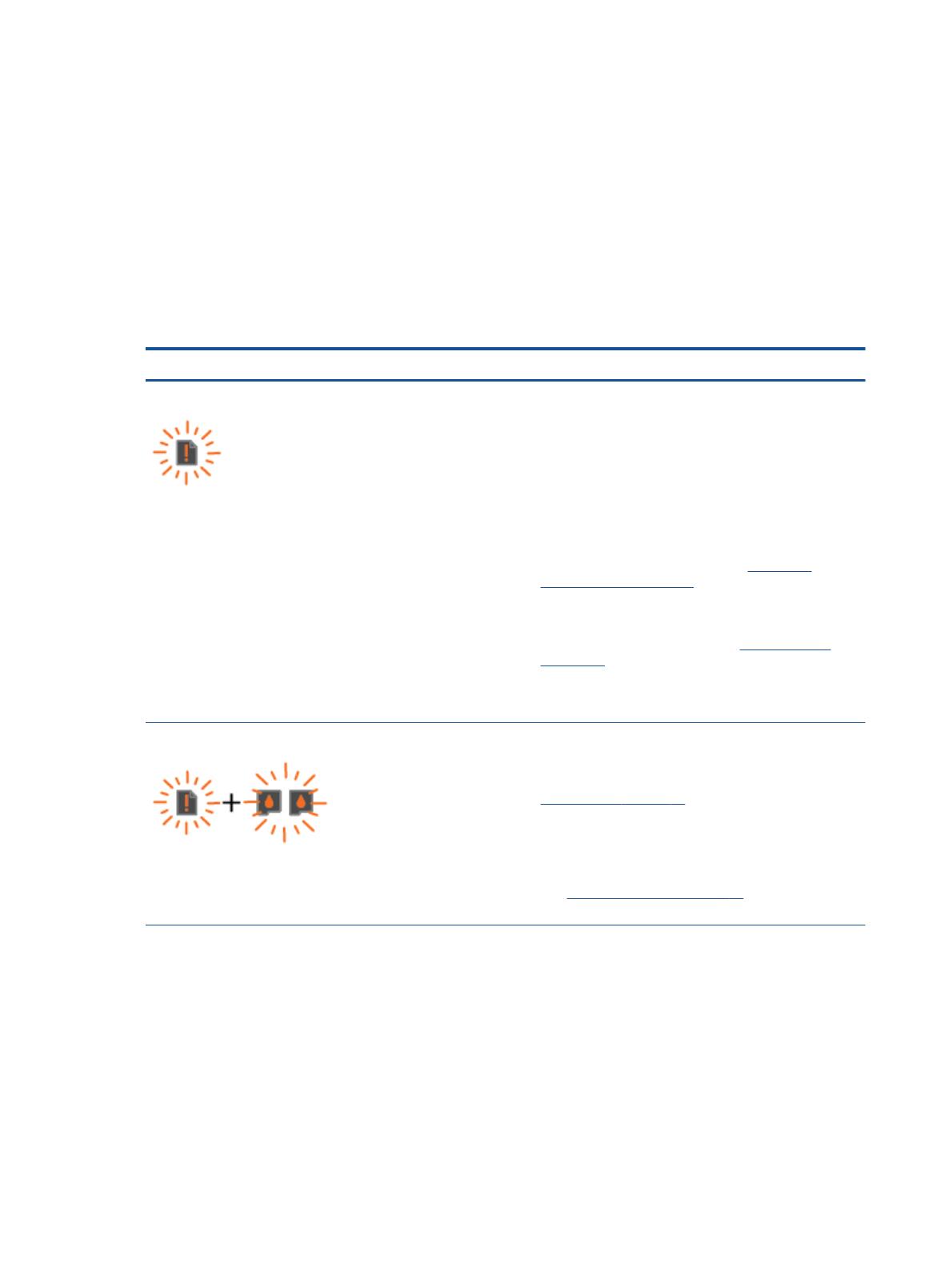
Status light
●
When the printer is turned on, the On button light is lit.
●
When the printer is turned off, the On button light is off.
●
When the printer is in Sleep mode, the On button light is dimmed. The printer automatically
enters Sleep mode after 5 minutes of inactivity.
●
When the printer is processing a job, the On button light is blinking.
Additional blinking lights signal errors that you can resolve. See below to learn about light behavior
and what to do.
Light behavior Cause and Solution
The Attention light is blinking.
The output tray is closed when printing is attempted, there is
no paper, there is a paper jam, or the scanner is not working.
●
If the output tray is closed, open it.
●
If there is no paper, load paper, and then press any
button, except the Cancel button, to resume printing.
●
If one of ink cartridges is missing, the printer enters to
the single-cartridge mode automatically. To exit the
single-cartridge mode, insert the corresponding ink
cartridge. For more information, see
Use single-
cartridge mode on page 41.
●
If there is a paper jam, clear the paper jam, and then
press any button, except the Cancel button, to resume
printing. For more information, see
Clear paper jam
on page 54.
If the problem persists, contact HP. The printer can still print
even if the scanner is not working.
Both Cartridge lights and the Attention light are blinking.
The cartridge access door is open, or the carriage inside the
printer is stalled.
●
If the cartridge access door is open, close it. See
Prepare trays on page 62 for more information.
●
If the carriage is stalled, open the cartridge access door,
move the carriage to the right to clear the obstruction,
and then close the cartridge access door. Press any
button, except the Cancel button, to resume printing.
See
Clear print carriage on page 60 for more
information.
6 Chapter 2 Get to know the HP Deskjet 1510 series ENWW