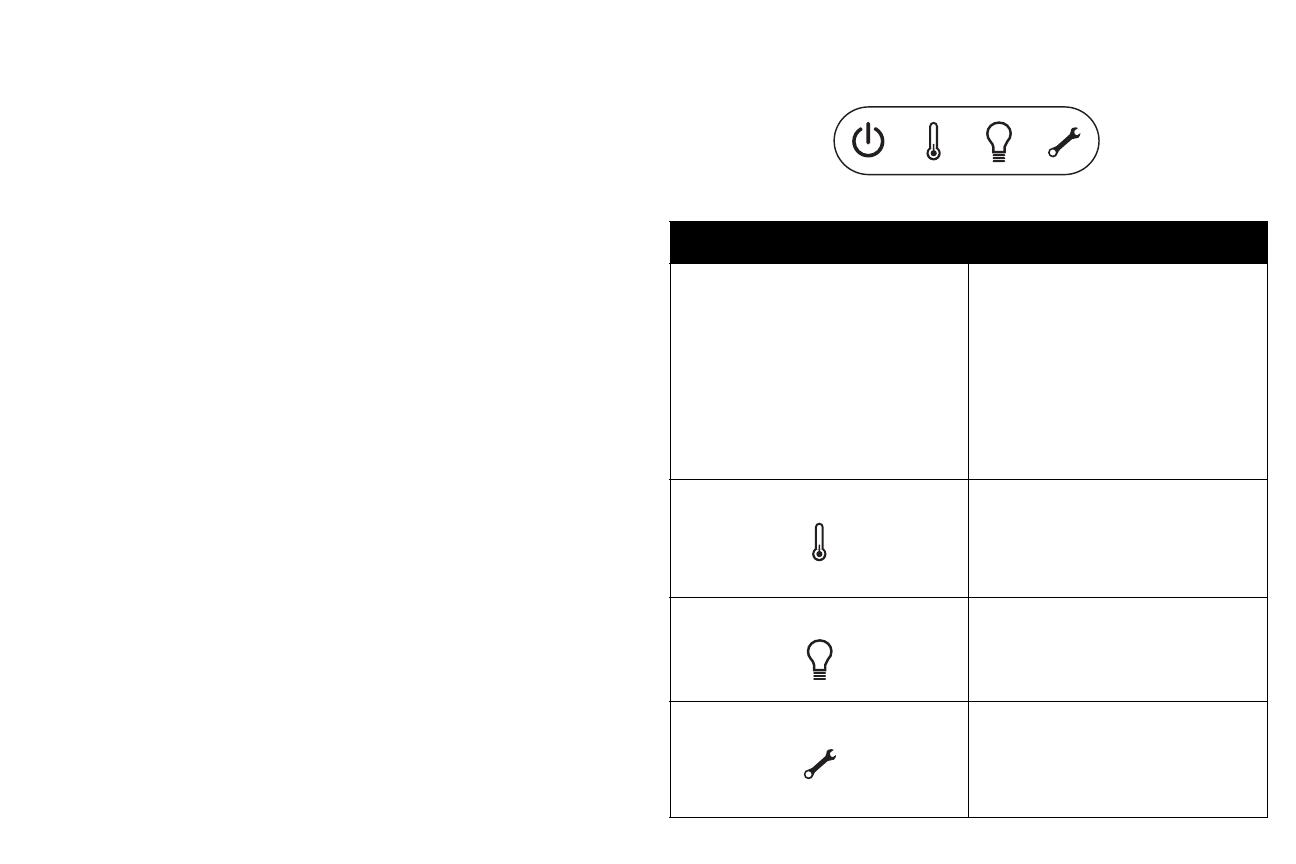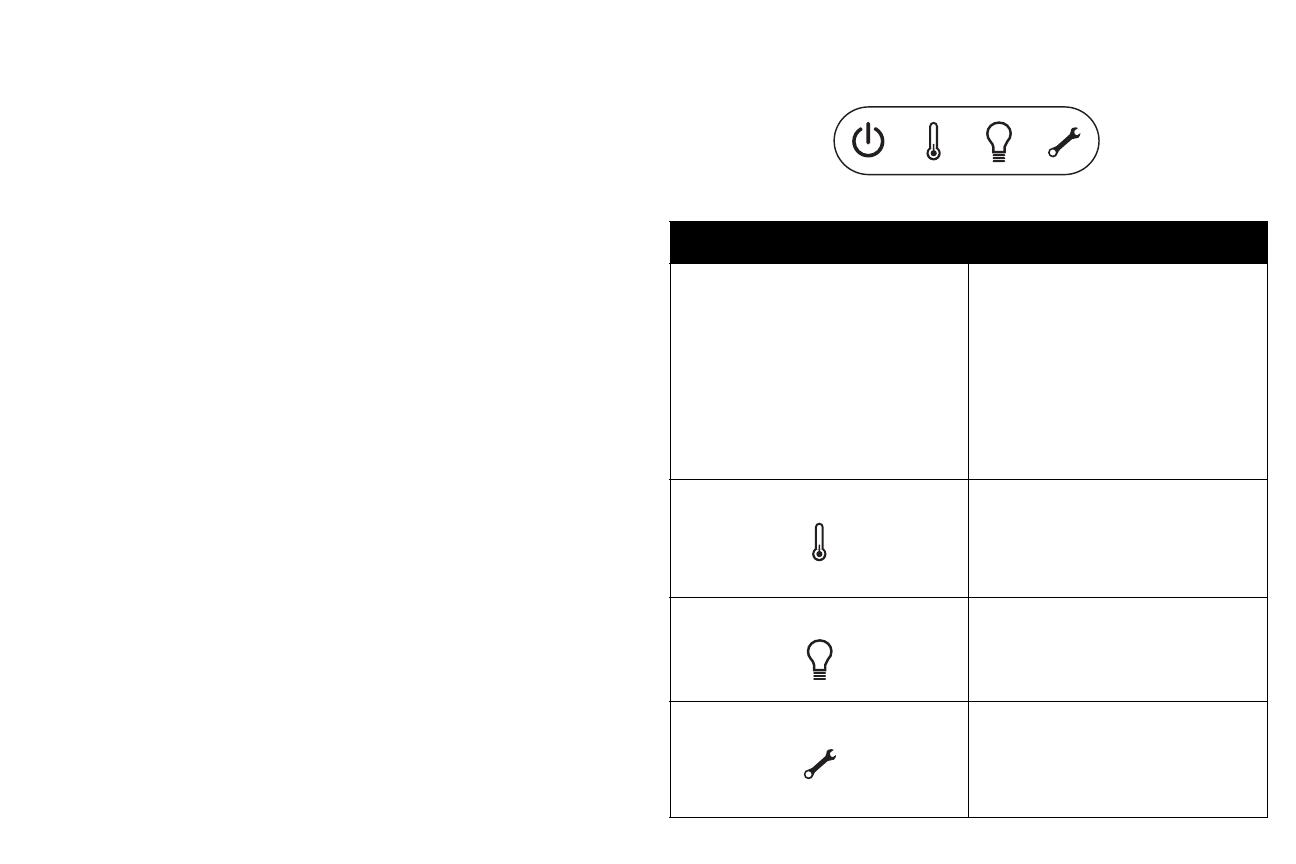
12
Shutting down the projector
The projector automatically blanks the screen after no active source is
detected for 30 minutes. This blank screen helps preserve the life of the pro-
jector. The image returns when an active source is detected or a remote or
keypad button is pressed.
Screen Save
You can make the blank screen appear after five minutes by turning on
Screen Save in the Settings>System menu. See page 29. There are six time
options for the Screen Save feature. They range from five minutes to 30 min-
utes with five minute intervals.
Power Save
The projector also has a Power Save feature that automatically turns the
lamp off after no signal is detected for 20 minutes. After 10 additional min
-
utes with no signal, the projector powers down. If an active signal is
received before the projector powers down, the image is displayed. You
must press the Power button to display an image after 30 minutes have
passed. When Power Save is enabled, Screen Save is disabled. See
page 29.
Turning off the projector
To turn off the projector, press the Power button and verify that you want to
turn the projector off by pressing the Power button again within 3 seconds.
You can cancel the shutdown by not pressing the Power button a second
time. The lamp turns off and the LED blinks amber for 1 minute while the
fans continue to run to cool the lamp. When the lamp has cooled, the LED
lights amber and the fans stop. Unplug the power cable to completely
power off the projector.
Troubleshooting your setup
If your image appears correctly on the screen, skip to the next section
(
page 21). If it does not, troubleshoot the setup.
The Status Indicator Panel on top of the projector indicates the state of the
projector and can help you troubleshoot.
.
Table 1: Status indicator light behavior and meaning
Status Indicator Panel Symbols Meaning
Power, solid amber
Power, blinking green
Power, solid green
Power, blinking amber
The projector is plugged in.
The power button has been pressed and
the software is initializing.
The projector is on and initialized.
The power button has been pressed twice
to turn the projector off and the fans are
running to cool the projector.
Thermometer The projector is too hot. Make sure the
vents aren’t blocked (see
page 19). Turn
off the projector and wait one minute,
then turn the projector on again. Contact
Technical Support if the problem persists
.
Lamp Turn off the projector and wait one
minute, then turn the projector on again.
If the lamp light turns on again, replace the
lamp and reset the lamp timer.
Wrench/Service Turn off the projector and wait one
minute, then turn the projector on again.
If the service lamp turns on again, service
is required. Visit www.infocus.com/service
to contact Service.