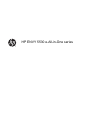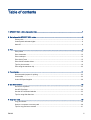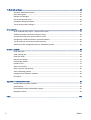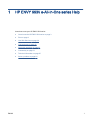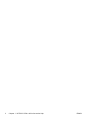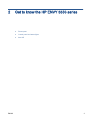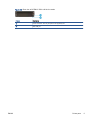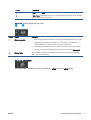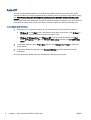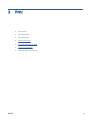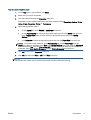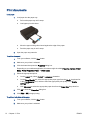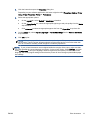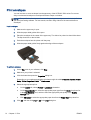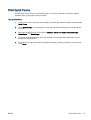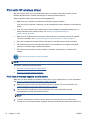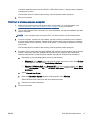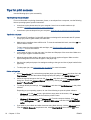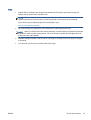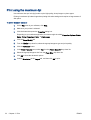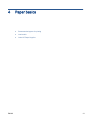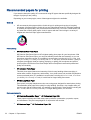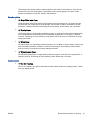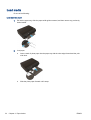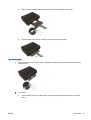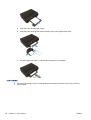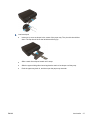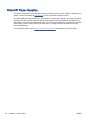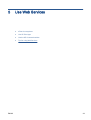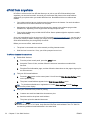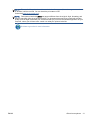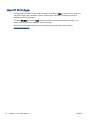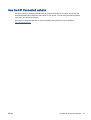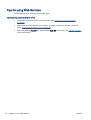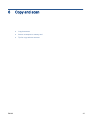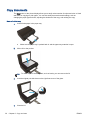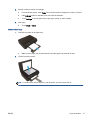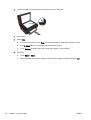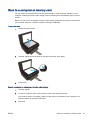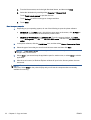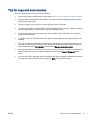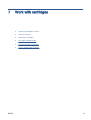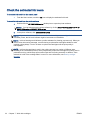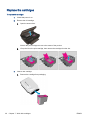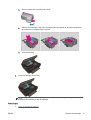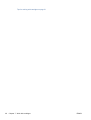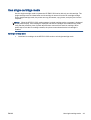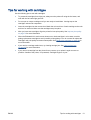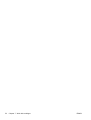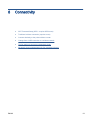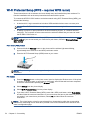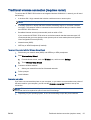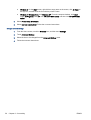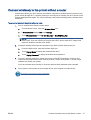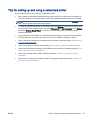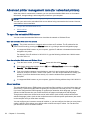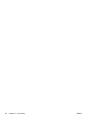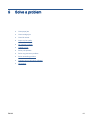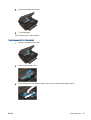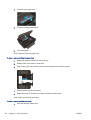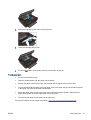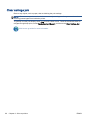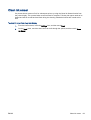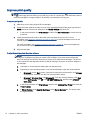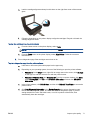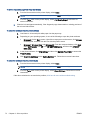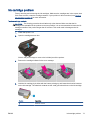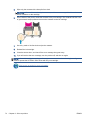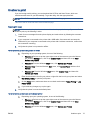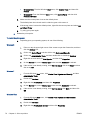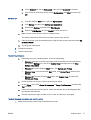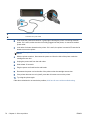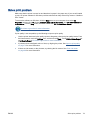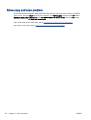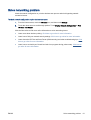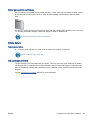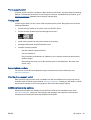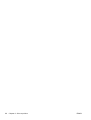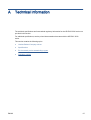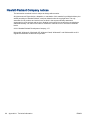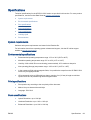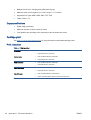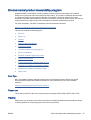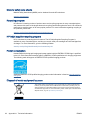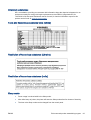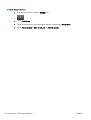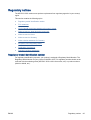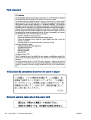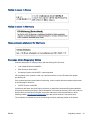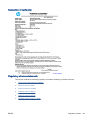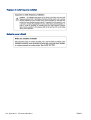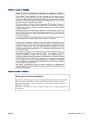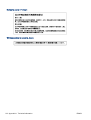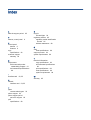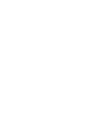HP ENVY 5539 e-All-in-One Printer User manual
- Category
- PC/workstation barebones
- Type
- User manual

HP ENVY 5530 e-All-in-One series


Table of contents
1 HP ENVY 5530 e-All-in-One series Help .......................................................................................................... 1
2 Get to know the HP ENVY 5530 series ............................................................................................................ 3
Printer parts .......................................................................................................................................... 4
Control panel and status lights ............................................................................................................. 6
Auto-Off ................................................................................................................................................ 8
3 Print ................................................................................................................................................................... 9
Print photos ........................................................................................................................................ 10
Print documents ................................................................................................................................. 12
Print envelopes ................................................................................................................................... 14
Print Quick Forms ............................................................................................................................... 15
Print with HP wireless direct ............................................................................................................... 16
Tips for print success ......................................................................................................................... 18
Print using the maximum dpi .............................................................................................................. 20
4 Paper basics ................................................................................................................................................... 21
Recommended papers for printing ..................................................................................................... 22
Load media ......................................................................................................................................... 24
Order HP Paper Supplies ................................................................................................................... 28
5 Use Web Services .......................................................................................................................................... 29
ePrint from anywhere ......................................................................................................................... 30
Use HP Print Apps ............................................................................................................................. 32
Use the HP Connected website ......................................................................................................... 33
Tips for using Web Services ............................................................................................................... 34
6 Copy and scan ................................................................................................................................................ 35
Copy documents ................................................................................................................................ 36
Scan to a computer or memory card .................................................................................................. 39
Tips for copy and scan success ......................................................................................................... 41
ENWW iii

7 Work with cartridges ....................................................................................................................................... 43
Check the estimated ink levels ........................................................................................................... 44
Order ink supplies .............................................................................................................................. 45
Replace the cartridges ....................................................................................................................... 46
Use single-cartridge mode ................................................................................................................. 49
Cartridge warranty information ........................................................................................................... 50
Tips for working with cartridges .......................................................................................................... 51
8 Connectivity .................................................................................................................................................... 53
Wi-Fi Protected Setup (WPS – requires WPS router) ........................................................................ 54
Traditional wireless connection (requires router) ............................................................................... 55
Connect wirelessly to the printer without a router .............................................................................. 57
Change from a USB connection to a wireless network ...................................................................... 58
Tips for setting up and using a networked printer .............................................................................. 59
Advanced printer management tools (for networked printers) ........................................................... 60
9 Solve a problem .............................................................................................................................................. 63
Clear paper jam .................................................................................................................................. 64
Clear carriage jam .............................................................................................................................. 68
Clean ink smear ................................................................................................................................. 69
Improve print quality ........................................................................................................................... 70
Ink cartridge problem .......................................................................................................................... 73
Unable to print .................................................................................................................................... 75
Solve print problem ............................................................................................................................ 79
Solve copy and scan problem ............................................................................................................ 80
Solve networking problem .................................................................................................................. 81
Cartridge errors (Windows software) .................................................................................................. 82
HP support ......................................................................................................................................... 84
Appendix A Technical information ..................................................................................................................... 87
Hewlett-Packard Company notices .................................................................................................... 88
Specifications ..................................................................................................................................... 89
Environmental product stewardship program ..................................................................................... 91
Regulatory notices .............................................................................................................................. 95
Index ................................................................................................................................................................. 103
iv ENWW

1 HP ENVY 5530 e-All-in-One series Help
Learn how to use your HP ENVY 5530 series
●
Get to know the HP ENVY 5530 series on page 3
●
Print on page 9
●
Use Web Services on page 29
●
Copy and scan on page 35
●
Work with cartridges on page 43
●
Connectivity on page 53
●
Technical information on page 87
●
Solve a problem on page 63
ENWW 1

2 Chapter 1 HP ENVY 5530 e-All-in-One series Help ENWW

Printer parts
Figure 2-1 Front and top views of HP ENVY 5530 e-All-in-One series
Feature Description
1 Lid
2 Lid-backing
3 Glass
4 Paper-width guide
5 Cartridge access door
6 Paper path cover
7 Cartridge access area
8 Ink cartridges
9 On button
10 Memory card light
11 Memory card slot
12 Control panel
13 Color graphics display (also referred to as the display)
14 Paper tray
15 Paper tray extender (also referred to as the tray extender)
16 Model number location
17 Wireless status light and button
18 ePrint status light and button
4 Chapter 2 Get to know the HP ENVY 5530 series ENWW

Figure 2-2 Rear view of HP ENVY 5530 e-All-in-One series
Feature Description
19 Power connection. Use only the power cord supplied by HP.
20 Rear USB port
ENWW Printer parts 5

Control panel and status lights
Touch the directional buttons to navigate between two Home screens.
Figure 2-3 Control panel features
Feature Description
1 Home: Returns to the Home screen, the screen that is displayed when you first turn on the
printer.
2 ePrint icon: Opens the Web Services Summary menu, where you can check ePrint status
details, change ePrint settings, or print an Info page.
3 Wireless icon: Opens the Wireless Summary menu, where you can check wireless status
and change wireless settings. You can also print a wireless test report, helping diagnose
network connection issues.
4 Ink icon: Shows estimated ink levels by cartridge. Displays a warning symbol if the ink level
is less than the minimum expected ink level.
5 Settings icon: Opens the Settings menu where you can change preferences and use tools to
perform maintenance functions.
6 wireless direct icon: From the wireless direct menu you will be able to turn wireless direct ON
(with and without security), turn wireless direct OFF and display the wireless direct name and
password if turned on with security.
7 Help: On the Home screen, shows all Help topics. On another screen, shows information or
animation on the display to assist in the current operation.
8 Wireless status light: Indicates whether the printer has a wireless connection to the network.
9 Wireless button: Opens the Wireless Summary menu.
10 Directional buttons: Allow you to navigate through two home screens, photos, print previews,
apps, and horizontal menu options.
11 Back: Returns to the previous screen.
12 Photo: Opens the Photo Menu where you can view and print photos, or reprint a printed
photo.
13 Apps: Provides a quick and easy way to access and print information from the web, such as
coupons, coloring pages, puzzles, and more.
14 Copy: Opens the Copy menu where you can select a copy type or change the copy settings.
15 Cancel: Stops the current operation.
16 ePrint button: Opens the Web Services Summary menu, where you can check ePrint status
details, change ePrint settings, or print an Info page.
6 Chapter 2 Get to know the HP ENVY 5530 series ENWW

Feature Description
17 Scan: Opens the Scan menu where you can select a destination for your scan.
18 Quick Forms: Using HP Quick Forms, you can print calendars, check lists, games, notebook
paper, graph paper, and music paper.
Figure 2-4 Wireless status light and button
Number Feature Description
1 Wireless status light
●
Solid blue light indicates that wireless connection has been established and you can print.
●
Slow blinking light indicates that wireless is on, but the printer is not connected to a
network. Make sure your printer is within the range of wireless signal.
●
Fast blinking light indicates wireless error. Refer to the message on the printer display.
●
If wireless is turned off the wireless light is off, the display screen shows Wireless Off.
2 Wireless button Press the button to display wireless status, IP address, network name, hardware address
(MAC), and wireless direct status.
Figure 2-5 ePrint button
Press the button to display the printer’s email address, ePrint status, and ePrint feature.
ENWW Control panel and status lights 7

Auto-Off
Auto-Off is automatically enabled in some regions by default when you turn on the printer. When
Auto-Off is enabled, the printer automatically turns off after 2 hours of inactivity to help reduce energy
use. Auto-Off turns the printer off completely, so you must use the power button to turn the printer
back on. For printer models with wireless or Ethernet network capability, Auto-Off is automatically
disabled when the printer establishes a wireless or Ethernet network connection. Even when Auto-Off
is disabled, the printer enters Sleep mode after 5 minutes of inactivity to help reduce energy use.
To change the Auto-Off setting
1. Depending on your operating system, do one of the following to open the printer software:
●
Windows 8: On the Start screen, right-click an empty area on the screen, click All Apps on
the app bar, and then click the icon with the printer's name.
●
Windows 7, Windows Vista, and Windows XP: From the computer desktop, click Start,
select All Programs, click HP, click HP ENVY 5530 series, and then click HP ENVY 5530
series.
2. In the printer software, select Print & Scan and then click Maintain Your Printer to access the
printer toolbox.
3. In the printer toolbox that appears, click Advanced Settings, and then follow the onscreen
instructions.
Once you change the setting, the printer maintains the setting that you choose.
8 Chapter 2 Get to know the HP ENVY 5530 series ENWW

Print photos
Load photo paper
1. Load photo paper into the paper tray.
●
Pull out the paper tray until it stops.
●
Load photo paper print side down.
●
Move the paper-width guides inward against the edge of the paper.
●
Push the paper tray in until it stops.
2. Open the paper tray extender.
Print photos from a memory card
1. Insert a memory card into the memory card slot.
2. From the Home screen, touch Photo to display the Photo menu.
3. On the Photo menu, touch View & Print to display photos.
4. Touch a photo that you want to print.
5. Touch the up or down arrow to specify the number of photos to print.
6. Touch Edit to select options to edit the selected photos. You can rotate, crop a photo, or turn
Photo Fix on and off.
7. Touch Done and preview the selected photo. If you wish to adjust layout, paper type, red eye
removal, or date stamp, touch Settings, and then touch your selection. You can also save any
new settings as defaults.
8. Touch Print to begin printing.
10 Chapter 3 Print ENWW

To print a photo on photo paper
1. On the File menu in your software, click Print.
2. Make sure your printer is selected.
3. Click the button that opens the Properties dialog box.
Depending on your software application, this button might be called Properties, Options, Printer
Setup, Printer Properties, Printer, or Preferences.
4. Select the appropriate options.
●
On the Layout tab, select Portrait or Landscape orientation.
●
On the Paper/Quality tab, select the appropriate paper type from the Media drop-down list
in the Tray Selection area, and then select the appropriate print quality in the Quality
Settings area.
●
Click Advanced to select the appropriate paper size from the Paper Size drop-down list.
NOTE: For maximum dpi resolution, go to Paper/Quality tab, select Photo Paper from the
Media drop-down list, and then select Best in the Quality Settings area. Then click the Advanced
button and select Yes from the Print in Max DPI drop-down list. If you want to print max DPI in
grayscale, select High Quality Grayscale from the Print in Grayscale drop-down list.
5. Click OK to return to the Properties dialog box.
6. Click OK, and then click Print or OK in the Print dialog box.
NOTE: Do not leave unused photo paper in the paper tray. The paper might start to curl, which
could reduce the quality of your printout. Photo paper should be flat before printing.
ENWW Print photos 11

Print documents
Load paper
1. Load paper into the paper tray.
●
Pull out the paper tray until it stops.
●
Load paper print side down.
●
Move the paper-width guides inward against the edge of the paper.
●
Push the paper tray in until it stops.
2. Open the paper tray extender.
To print a document
1. From your software, click the Print button.
2. Make sure your printer is selected.
3. Click the button that opens the Properties dialog box.
Depending on your software application, this button might be called Properties, Options, Printer
Setup, Printer Properties, Printer, or Preferences.
4. Select the appropriate options.
●
On the Layout tab, select Portrait or Landscape orientation.
●
On the Paper/Quality tab, select the appropriate paper type from the Media drop-down list
in the Tray Selection area, and then select the appropriate print quality in the Quality
Settings area.
●
Click Advanced to select the appropriate paper size from the Paper Size drop-down list.
5. Click OK to close the Properties dialog box.
6. Click Print or OK to begin printing.
To print on both sides of the page
1. From your software, click the Print button.
2. Make sure your printer is selected.
12 Chapter 3 Print ENWW

3. Click the button that opens the Properties dialog box.
Depending on your software application, this button might be called Properties, Options, Printer
Setup, Printer Properties, Printer, or Preferences.
4. Select the appropriate options.
●
On the Layout tab, select Portrait or Landscape orientation.
●
On the Paper/Quality tab, select the appropriate paper type and print quality from the Media
drop-down list.
●
Click Advanced to select the appropriate paper size from the Paper Size drop-down list.
5. On the Layout tab, select Flip on Long Edge or Flip on Short Edge from the Print on Both Sides
drop-down list.
6. Click OK to print.
NOTE: After one page of the document has been printed, you will be prompted to wait for a
few seconds. Then the printer will automatically load the paper back to print on the other side.
You do not need to manually reload the paper or make any operations.
NOTE: If your printed documents are not aligned within the margins of the paper, make sure that
you have selected the correct language and region. On the printer display, select Settings, and then
select Preferences. Select your language, and then region from the options provided. The correct
language and country/region settings ensure that the printer will have the appropriate default paper
size settings.
ENWW Print documents 13

Print envelopes
You can load one or more envelopes into the paper tray of the HP ENVY 5530 series. Do not use
shiny or embossed envelopes or envelopes that have clasps or windows.
NOTE: For specific details on how to format text for printing on envelopes, consult the help files in
your word processing software. For best results, consider using a label for the return address on
envelopes.
Load envelopes
1. Make sure the paper tray is open.
2. Slide the paper-width guides all the open.
3. Place the envelopes in the center of the paper tray. The side to be printed on should face down.
The flap should be on the left side.
4. Push the envelopes into the printer until they stop.
5. Slide the paper-width guides firmly against the edge of the envelopes.
To print an envelope
1. On the File menu in your software, click Print.
2. Make sure your printer is selected.
3. Click the button that opens the Properties dialog box.
Depending on your software application, this button might be called Properties, Options, Printer
Setup, Printer Properties, Printer, or Preferences.
4. Select the appropriate options.
●
On the Layout tab, select Portrait or Landscape orientation.
●
On the Paper/Quality tab, select the appropriate paper type from the Media drop-down list
in the Tray Selection area, and then select the appropriate print quality in the Quality
Settings area.
●
Click Advanced to select the appropriate paper size from the Paper Size drop-down list.
5. Click OK, and then click Print or OK in the Print dialog box.
14 Chapter 3 Print ENWW

Print Quick Forms
Use HP Quick Forms to print fun and useful pages. You can print calendars, check lists, games,
notebook paper, graph paper, and music paper
To print Quick Forms
1. On the Home screen from your printer display, touch the right directional button, and then touch
Quick Forms.
2. Touch Quick Forms. If you cannot find it, touch the right directional button to scroll through all
the apps.
3. Select one of the HP Quick Form options: Calendar, Check List, Games, Notebook Paper,
Graph Paper, and Music Paper.
4. Touch one of the subcategories from your selection. Use the right directional button to scroll
through the subcategories.
5. Touch the left or right arrow button to specify the number of copies you want to print, and then
touch Done.
ENWW Print Quick Forms 15

Print with HP wireless direct
With HP wireless direct, you can print wirelessly from a computer, smart phone, tablet, or other
wireless-capable device—without connecting to an existing wireless network.
When using HP wireless direct, note the following guidelines:
●
Make sure your computer or mobile device has the necessary software:
If you are using a computer, make sure you have installed the printer software provided with the
printer.
●
If you are using a mobile device, make sure you have installed a compatible printing app. For
more information about mobile printing, visit
www.hp.com/global/us/en/eprint/
mobile_printing_apps.html.
●
Make sure HP wireless direct is turned on in the printer and, if necessary, security is enabled.
For more information, see
Connect wirelessly to the printer without a router on page 57.
●
Up to five computers and mobile devices can use the same HP wireless direct connection.
●
HP wireless direct can be used while the printer is also connected to a computer using USB
cable or to a network using a wireless connection.
●
HP wireless direct cannot be used to connect a computer, mobile device, or printer to the
Internet.
Click here to go online for more information.
NOTE: At this time, these websites might not be available in all languages.
This section contains the following topics:
●
Print from a wireless-capable mobile device
●
Print from a wireless-capable computer
Print from a wireless-capable mobile device
Make sure you have installed a compatible printing app on your mobile device. For more information,
visit
www.hp.com/global/us/en/eprint/mobile_printing_apps.html.
1. Make sure you have turned on HP wireless direct on the printer. For more information, see
Connect wirelessly to the printer without a router on page 57.
2. Turn on the Wi-Fi connection on your mobile device. For more information, see the
documentation provided with the mobile device.
NOTE: If your mobile device does not support Wi-Fi, you are not able to use HP wireless
direct.
3. From the mobile device, connect to a new network. Use the process you normally use to
connect to a new wireless network or hotspot. Choose the HP wireless direct name from the list
16 Chapter 3 Print ENWW
Page is loading ...
Page is loading ...
Page is loading ...
Page is loading ...
Page is loading ...
Page is loading ...
Page is loading ...
Page is loading ...
Page is loading ...
Page is loading ...
Page is loading ...
Page is loading ...
Page is loading ...
Page is loading ...
Page is loading ...
Page is loading ...
Page is loading ...
Page is loading ...
Page is loading ...
Page is loading ...
Page is loading ...
Page is loading ...
Page is loading ...
Page is loading ...
Page is loading ...
Page is loading ...
Page is loading ...
Page is loading ...
Page is loading ...
Page is loading ...
Page is loading ...
Page is loading ...
Page is loading ...
Page is loading ...
Page is loading ...
Page is loading ...
Page is loading ...
Page is loading ...
Page is loading ...
Page is loading ...
Page is loading ...
Page is loading ...
Page is loading ...
Page is loading ...
Page is loading ...
Page is loading ...
Page is loading ...
Page is loading ...
Page is loading ...
Page is loading ...
Page is loading ...
Page is loading ...
Page is loading ...
Page is loading ...
Page is loading ...
Page is loading ...
Page is loading ...
Page is loading ...
Page is loading ...
Page is loading ...
Page is loading ...
Page is loading ...
Page is loading ...
Page is loading ...
Page is loading ...
Page is loading ...
Page is loading ...
Page is loading ...
Page is loading ...
Page is loading ...
Page is loading ...
Page is loading ...
Page is loading ...
Page is loading ...
Page is loading ...
Page is loading ...
Page is loading ...
Page is loading ...
Page is loading ...
Page is loading ...
Page is loading ...
Page is loading ...
Page is loading ...
Page is loading ...
Page is loading ...
Page is loading ...
Page is loading ...
Page is loading ...
-
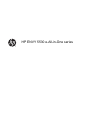 1
1
-
 2
2
-
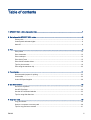 3
3
-
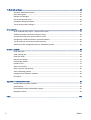 4
4
-
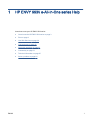 5
5
-
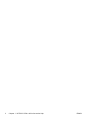 6
6
-
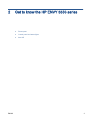 7
7
-
 8
8
-
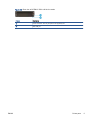 9
9
-
 10
10
-
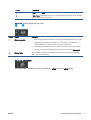 11
11
-
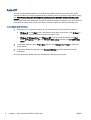 12
12
-
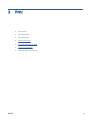 13
13
-
 14
14
-
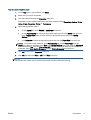 15
15
-
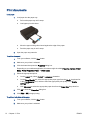 16
16
-
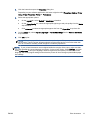 17
17
-
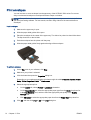 18
18
-
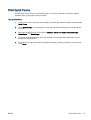 19
19
-
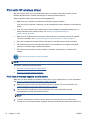 20
20
-
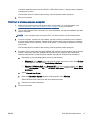 21
21
-
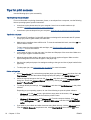 22
22
-
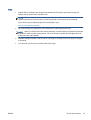 23
23
-
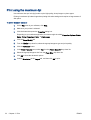 24
24
-
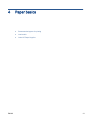 25
25
-
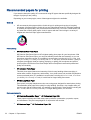 26
26
-
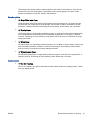 27
27
-
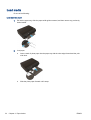 28
28
-
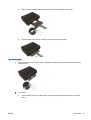 29
29
-
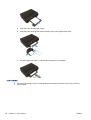 30
30
-
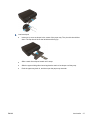 31
31
-
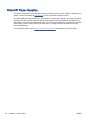 32
32
-
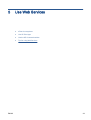 33
33
-
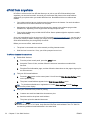 34
34
-
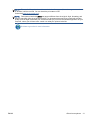 35
35
-
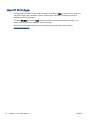 36
36
-
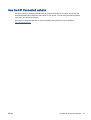 37
37
-
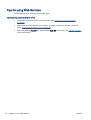 38
38
-
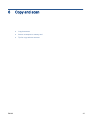 39
39
-
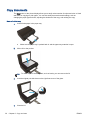 40
40
-
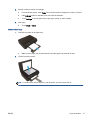 41
41
-
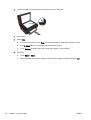 42
42
-
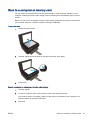 43
43
-
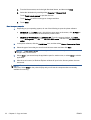 44
44
-
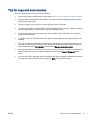 45
45
-
 46
46
-
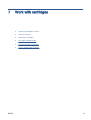 47
47
-
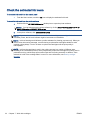 48
48
-
 49
49
-
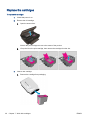 50
50
-
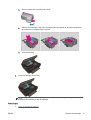 51
51
-
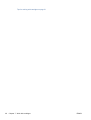 52
52
-
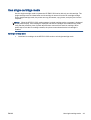 53
53
-
 54
54
-
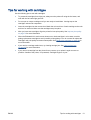 55
55
-
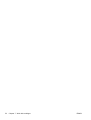 56
56
-
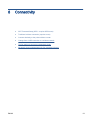 57
57
-
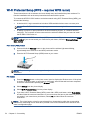 58
58
-
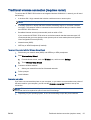 59
59
-
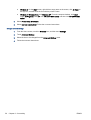 60
60
-
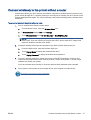 61
61
-
 62
62
-
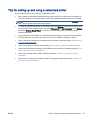 63
63
-
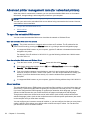 64
64
-
 65
65
-
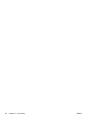 66
66
-
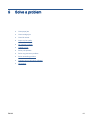 67
67
-
 68
68
-
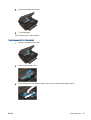 69
69
-
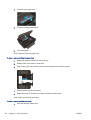 70
70
-
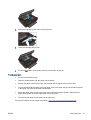 71
71
-
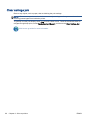 72
72
-
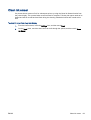 73
73
-
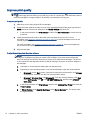 74
74
-
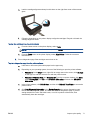 75
75
-
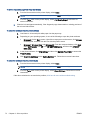 76
76
-
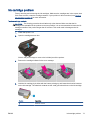 77
77
-
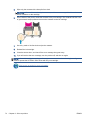 78
78
-
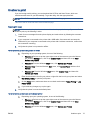 79
79
-
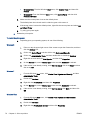 80
80
-
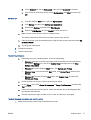 81
81
-
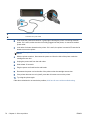 82
82
-
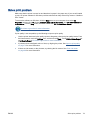 83
83
-
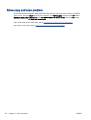 84
84
-
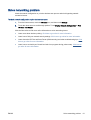 85
85
-
 86
86
-
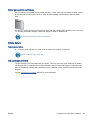 87
87
-
 88
88
-
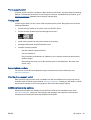 89
89
-
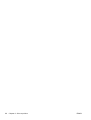 90
90
-
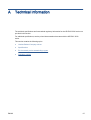 91
91
-
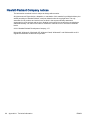 92
92
-
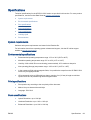 93
93
-
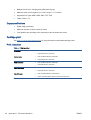 94
94
-
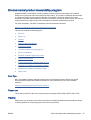 95
95
-
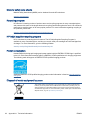 96
96
-
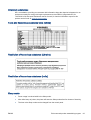 97
97
-
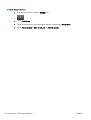 98
98
-
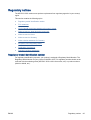 99
99
-
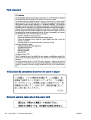 100
100
-
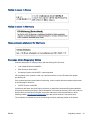 101
101
-
 102
102
-
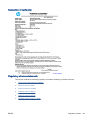 103
103
-
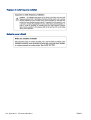 104
104
-
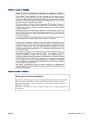 105
105
-
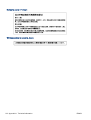 106
106
-
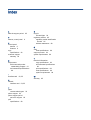 107
107
-
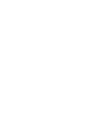 108
108
HP ENVY 5539 e-All-in-One Printer User manual
- Category
- PC/workstation barebones
- Type
- User manual
Ask a question and I''ll find the answer in the document
Finding information in a document is now easier with AI
Related papers
-
HP CH376A#B1H User manual
-
HP DeskJet 1200 series User guide
-
HP DeskJet 1200 series User guide
-
HP 3520 User manual
-
HP Officejet Pro 8100 ePrinter series - N811 User guide
-
HP DeskJet 4100e All-in-One series User guide
-
HP CM752A#B1H User manual
-
HP DeskJet Ink Advantage 4100 All-in-One series User guide
-
HP DeskJet 2700e All-in-One series User guide
-
HP DeskJet Ink Advantage 2700 All-in-One series User guide