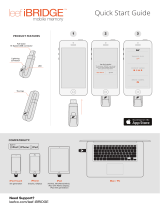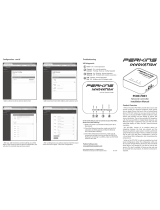Page is loading ...

BGB2 iBridge Bay
Instruction Manual

2
1. Read these instructions.
2. Keep these instructions.
3. Heed all warnings.
4. Follow all instructions.
5. Do not use this apparatus near water.
6. Clean only with dry cloth.
7. Do not block any ventilation openings. Install
in accordance with the manufacturer’s
instructions.
8. Do not install near any heat sources such as
radiators, heat registers, stoves, or other
apparatus (including amplifiers) that produce
heat.
9. Do not defeat the safety purpose of the
polarized or grounding plug. A polarized
plug has two blades with one wider than the
other. A grounding plug has two blades and
a third grounding prong. The wide blade or
the third prong is provided for your safety. If
the provided plug does not fit into your out-
let, consult an electrician for replacement of
the obsolete outlet.
10. Protect the power cord from being walked
on or pinched, particularly at plugs, conven-
ience receptacles, and the point where it
exits from the apparatus.
11. Use only attachments or accessories speci-
fied by the manufacturer.
12. Use only with the cart, stand, tripod, brack-
et, or table specified by the manufacturer or
sold with the apparatus. When a cart is
used, use caution when moving the cart-
apparatus combination to avoid injury from
tip-over.
13. Unplug this apparatus during lightning
storms or when unused for long periods of
time.
14. Refer all servicing to qualified service per-
sonnel. Servicing is required when the appa-
ratus has been damaged in any way, such
as the power supply cord or plug is dam-
aged, liquid has been spilled or objects have
fallen into the apparatus, or the apparatus
has been exposed to rain or moisture, does
not operate normally, or has been dropped.
If you have any questions, call Russound at
800.638.8055 or 603.659.5170.
Safety Precautions

3
Table of Contents
Product Information
Product Overview ..........................................................................4
Operation
UNO-TS2 Touchscreen Control ........................................................5
SRC2 Remote Control Function Keys ............................................6-9
UNO-S2 Keypad Control ..............................................................10
Installation
Installing iBridge Bay Application ..................................................11
Rear View....................................................................................12
Installing Hardware ..................................................................13-14
Connection Overview Diagram ......................................................15
Troubleshooting
System Troubleshooting ..........................................................16-18
Specifications and Warranty
Specifications andWarranty ..........................................................19

4
Product Information
Product Overview
The iBridge Bay (BGB2) is a table-top device that
allows you to use an Apple
®
Mac
®
computer as a
remote source for a Russound RNET
®
multiroom
system. Used with a Russound RNET A/V Decoder,
it provides RNET access to a Mac’s iTunes
®
media
library.
With a Russound RNET system, the Bay treats the
iTunes media library as a fully functional RNET
smart source. It gives the system’s keypads, touch-
screens, and remote controls full control of iTunes:
Play, Pause, Next Song, Previous Song, Playlist Up,
and Playlist Down. The UNO-TS2 touchscreen adds
the ability to select music by playlist, genre, artist,
album, and song.
The iBridge Bay also enables program information
to display on the RNET system’s keypads and
touchscreens. They show playlist, artist, album, and
song title information from iTunes.
The iBridge Bay uses Russound software (iBridge
Bay Application) to interface with iTunes on the Mac.
The Mac uses Front Row, a user interface for media
(music, video, DVD) selection on the Mac. The
default settings for the iBridge Bay launches the
Mac’s Front Row interface and the iBridge Bay on
startup.
The iBridge Bay can be used two different ways in
an RNET multiroom system. It can be used as an
audio only source in audio zones, or it can serve as
an audio and video source, also displaying video,
photos, and movies in multiroom zones equipped
with a video display.
When used in zones with a video display, you can
use a Russound SRC2 remote control aimed directly
at a keypad or touchscreen to directly control Front
Row on the Mac while watching changes occur on
the video display.
The iBridge Bay supports Mac models running OS X
10.4 or higher and iTunes. It connects via a single
CAT-5e cable to an RNET A/V Decoder at the sys-
tem controller.

5
UNO-TS2 Touchscreen Control
An UNO-TS2 touchscreen provides the most com-
plete control and feedback option for iTunes. The
touchscreen allows navigation through the menus in
iTunes to select music by playlist, genre, artist,
album, and song. It also displays current selec-
tions.
Note:
UNO-TS2 screen version 2.00.01 is
required for use with iBridge Bay.
Once you select the iBridge Bay from the home
screen, you reach the Bay screens. From the
screen you can scroll through playlists by pressing
the + and – hard keys to the right of the display,
or select the next or previous song with the song
>| or |< hard key. You can also press the Shuffle
soft key to toggle Shuffle off and on.
Pressing the Music soft key displays the Request
screen (right) to access music through any of the
five categories. Selecting any one of the categories
allows you to quickly navigate through your music.
Note: Shared playlists appear with the first four let-
ters of the “Shared Name” as a prefix to the playlist
name. Example: a playlist from shared name
“James” would show as “Jame:Rock Hits.”
Operation

6
Operation
Use the RNET remote control to navigate
through your iTunes music library playlists
via the iBridge Bay.
Aim the SRC2 at the keypad or touch-
screen, press “R” and then the power but-
ton located on the upper right hand corner
of the SRC2 (if the keypad/touchscreen is
off).
Select the iBridge Bay by choosing its cor-
responding source number button located
on the lower half of the SRC2.
To pause a song, press the 'pause' button.
To resume a paused song, press either
'play' or 'pause'.
To scroll through iTunes playlists, use the
channel “+” and “-“ buttons to scroll up and
down.
To select 'previous song' and 'next song'
press the 'next' and 'previous' buttons.
To search forward and search back within
a track, press and hold the 'next' or 'previ-
ous' buttons.
RNET system controls within an audio zone using a Russound SRC2
remote control

7
Operation
SRC2 Remote Control Function Keys
RNET System Control
POWER button - Turns Russound system zones on
and off.
RUSSOUND SYSTEM button - Activates control of
Russound system controller and keypads, and con-
nected sources
VOLUME UP/DOWN - Raises and lowers the volume
for the room you are in
CHANNEL UP/DOWN - Navigates up and down
playlists
SOURCE SELECTION BUTTONS - Selects Russound
source to control with the SRC2 remote control
PAUSE - Pauses/unpauses selected media
PLAY - Accesses NOW PLAYING and SHUFFLE MODE
STOP - Exits NOW PLAYING and SHUFFLE MODE
PREVIOUS TRACK- (press) Skips to previous track in
playlist. (press and hold) Search back.
NEXT TRACK - (press) Skips to next track in playlist.
(press and hold) Search forward.

8
The iBridge Bay allows you to access
media through Apple Front Row software in
zones equipped with a video display.
With the video display powered on, aim the
SRC2 at the keypad or touchscreen, press
“R” and then the power button located on
the upper right hand corner of the SRC2 (if
the keypad/touchscreen is off).
Select the iBridge Bay by choosing its cor-
responding source number button located
on the lower half of the SRC2.
To rotate around Front Row media types
(music, videos, DVD, photos) use the left
and right arrow buttons.
To select, press the 'OK' button when the
desired media type is located in the fore-
ground of the video display.
Use the up and down arrow buttons to nav-
igate menus within a media type.
To select from a menu, press the 'OK' but-
ton. Use the 'Menu' button to navigate
backwards.
Operation
Remote navigation through Front Row from a video equipped zone using
a Russound SRC2 remote control

9
Operation
Front Row Controls
MENU - Toggles between Front Row menu and
iBridge Bay screen saver. Also navigates back-
wards through menus.
OK - Selects highlighted option. Also performs
Play/Pause on Front Row Now Playing screens.
UP ARROW - Navigates through Front Row menus.
DOWN ARROW - Navigates through Front Row
menus.
RIGHT ARROW - Skips to next track/photo/chapter
in list.
LEFT ARROW - Skips to previous
track/photo/chapter in list.
PREVIOUS - Press and hold to search back
through a track or scene (iTunes only).
NEXT - Press and hold to search forward through
a track or scene (iTunes only).
SRC2 Remote Control Function Keys

10
iBridge Bay
PLAY - plays paused media, accesses NOW PLAYING to display information for media
playing, pressing a second time accesses SHUFFLE MODE
.
STOP - Exits NOW PLAYING menu.
PAUSE - pauses media playing, resume play of paused media.
NEXT TRACK - (press) selects next track, scrolls through
artist, album, and song title in
NOW PLAYING mode, toggles shuffle off or on in SHUFFLE mode. (press and hold)
Search forward.
PREVIOUS TRACK - (press) selects previous track, scrolls through artist, album, and
song title in NOW PLAYING mode, toggles shuffle off or on in SHUFFLE mode. (press
and hold) Search back.
PLUS - scrolls up through playlists.
MINUS - scrolls down through playlists.
UNO-S2 Keypad Control
Operation

11
Software Installation
Installing iBridge Bay Application
Note: The iBridge Bay Application software must
be installed on the Mac before the iBridge Bay is
connected to the Mac and the RNET system.
1. With the Mac turned on and connected to a
monitor and mouse, insert the iBridge Bay
Application CD into the CD/DVD drive.
2. Double click on the CD icon to reveal the
iBridge Bay Application icon. Next, double click
on the hard drive icon located in the upper right
hand corner of the Mac's desktop to open the
hard drive folder. Next, drag the iBridge Bay
Application icon into the Applications folder in the
hard drive folder.
3. When file transfer is complete, eject the CD by
dragging the CD icon on top of the Trash on the
Mac’s desktop toolbar.
4. To configure settings, click on the Apple icon
in the top left hand corner of the Menu Bar.
Select System Preferences. From the Hardware
section, select Bluetooth. Un-check the box
labeled “Open Bluetooth Setup Assistant at start-
up when no input device is present.” Click the
back arrow to return to the Hardware section.
From the Hardware section, select Energy Saver.
Go to the Options tab. Under Other Options check
the box labeled “Restart automatically after a
power failure.”
5. Close all open applications. Click on the apple
icon in the left hand corner of the Menu Bar.
Select 'Restart.' After the computer restarts, the
iBridge Bay Application will start automatically.
Bluetooth Settings
Energy Saver Settings

12
Hardware Installation
1
2
3
4
5
OS UPDATE PORT – 4-pole connector for updating device firmware with programming cable,
Russound part number 2500-521065
SOURCE/FUNCTION SELECTOR – 13-position switch for selecting source number input or
PRGM for firmware update. For use of multiple BGB2s on one RNET system, assign each unit
a unique source number.
RNET A/V PORT – RJ-45 connector for RNET A/V Decoder
AUDIO IN – 3.5 mm stereo jack
VIDEO IN – RCA composite video connection
USB PORT – USB type B
iBridge Bay Rear View
6
21 3 4 5
6

13
Installing Hardware
Note: The iBridge Bay requires the use of an
RAVD1 RNET A/V Decoder to connect to a
Russound RNET system.
1. Place the iBridge Bay with the Mac computer
it will be used with. Place the RNET Decoder
with the RNET controller amplifier.
2. Install CAT-5e cable between the iBridge Bay
and the Decoder, up to 300 feet (90 m).
Terminate CAT-5e cable ends using RJ-45 con-
nectors, following the T568A standard as
shown. If desired, use modular wall plates and
RJ-45 patch cables for a neater appearance.
Connect the iBridge Bay to the Decoder by con-
necting CAT-5e cable to the RNET A/V jacks
located on each device.
3. Connect Decoder to the RNET system
according to the RAVD1 A/V Decoder manual.
4. Set the Source/Function Selector switch on
the back of the iBridge Bay to match the source
number that the RAVD1 Decoder cables are
plugged into on the back of the RNET controller.
PRGM is used solely for firmware updates. When
these updates become available, they can be
downloaded from the Document Center at
www.russound.com.
Hardware Installation
RJ-45 Using T568A
Wiring Standard
Source/function selector switch
RJ45 wiring with T568A standard
RNET A/V Decoder

14
Hardware Installation
Installing Hardware (continued)
5. Connect the iBridge Bay to a Mac using a USB type A to type B cable. Turn on the Mac comput-
er to power up the iBridge Bay. The iTunes and iBridge Bay Application software will automatically
launch.
6. Power up the RNET controller amplifier and select the source you're using for the iBridge Bay
from a keypad. As long as iTunes is playing, you should hear it through the audio system.
7. Using the RNET system's programming instructions, configure the iBridge Bay source as a
PERIPHERAL command type device.
8. If the system includes UNO-TS2 touchscreens, also use the Screen Setup feature in the
UNO-TS2 Installer Setup menu to configure the Bay as an iPod (iBridge) source type to assign the
correct screen template.

15
Installation
RNET A/V OUT
VIDEO IN USB
AUDIO IN
OS UPDATE
Connection Overview Diagram

16
Troubleshooting
System Troubleshooting
Unable to control the Bay through system key-
pads, touchscreens, or with remote control.
Make sure the iBridge Bay application is running.
Confirm that RNET system firmware is up to date.
Check that the Source/Function Selector switch
setting on the back of the iBridge Bay matches the
source number that the RAVD1 Decoder cables are
plugged into on the back of the controller.
Also, check the controller programming settings to
ensure that the Bay’s source command type is
“PERIPHERAL.”
Front Row exiting to iTunes unexpectedly
When a new shared library becomes available on
your network, the iBridge Bay application will exit
Front Row to refresh the available playlists. After
iTunes has updated the playlists, the Mac will return
to Front Row.
iBridge Bay Status screen shows “Bay connec-
tion status: Not Connected”
If the Bay connection status indicator is red,
the iBridge Bay Application on the Mac cannot com-
municate with the iBridge Bay. Please check the
USB connection between the iBridge Bay and the
Mac computer.
If the cable appears to be connected correctly and
the problem persists, you may have a defective
cable or USB terminal.

17
Problems with default
Options
settings
If the iBridge Bay default
Options
settings have
been changed, this may trigger a variety of issues
such as the iBridge Bay application not launching at
system log in, Front Row not loading at start-up, or
source volume level too low.
To change these settings back to the default, click
on the Russound logo (arrow) located on the appli-
cation dock typically located at the bottom of the
Mac’s desktop screen.
When the iBridge Bay window opens, select
Options.
From the
Options
window, make sure that
all choices are selected, as shown in screen shot.
Mac “goes to sleep” (hard drive or display)
Click on the Apple icon in the top left hand corner
of the Menu Bar. Select "System Preferences."
Under "Hardware" select "Energy Saver." Under the
"Sleep" tab set both the computer and display sleep
sliders to Never.
Troubleshooting

18
Troubleshooting
Apple updates interfering with iBridge Bay
operation
Click on the Apple icon in the top left hand corner
of the Menu Bar. Select "System Preferences."
Under "System" select "Software Update." Under the
"Update Software" tab uncheck “Check for
updates.”

19
Warranty
The Russound iBridge Bay is fully guaranteed against all defects in materials and workmanship for two (2) years from the date of pur-
chase. During this period, Russound will replace any defective parts and correct any defect in workmanship without charge for either
parts or labor. For this warranty to apply, the unit must be installed and used according to its written instructions. If service is necessary,
it must be performed by Russound. The unit must be returned to Russound at the owner's expense and with prior written permission.
Accidental damage and shipping damage are not considered defects, nor is damage resulting from abuse or from servicing by an agency
or person not specifically authorized in writing by Russound.
This warranty does not cover: damage caused by abuse, accident, misuse, negligence, or improper installation or operation; power
surges and lightning strikes; normal wear and maintenance; products that have been altered or modified; any product whose identifying
number, decal, serial number, etc. has been altered, defaced or removed.
Russound sells products only through authorized dealers and distributors to ensure that customers obtain proper support and service.
Any Russound product purchased from an unauthorized dealer or other source, including retailers, mail order sellers and online sellers
will not be honored or serviced under existing Russound warranty policy. Any sale of products by an unauthorized source or other man-
ner not authorized by Russound shall void the warranty on the applicable product.
Damage to or destruction of components due to application of excessive power voids the warranty on those parts. In these cases, repairs
will be made on the basis or the retail value of the parts and labor. To return for repairs, the unit must be shipped to Russound at the
owner's expense, along with a note explaining the nature of service required. Be sure to pack the unit in a corrugated container with at
least three (3) inches of resilient material to protect the unit from damage in transit. Before returning a unit for repair, call Russound at
603.659.5170 for a return authorization number. Write this number on the shipping label and ship to: Russound, 5 Forbes Road,
Newmarket, NH 03857.
Supported Mac Models
For Intel Core Duo equipped computers
running OS X 10.4 or higher
• iMac
®
• Mac mini
• Mac Pro
• MacBook
®
• MacBook Pro
Specifications and Warranty
Specifications
Switch: 13-position source/function selector
RNET A/V connector: 8-pole modular RJ-45 jack
OS Update Port connector: 4-pole jack for Programming Cable,
Russound part #2500-521065
Power requirement: 5 VDC 100 mA USB
Dimensions:
6.56” W x 6.56” D x 1.0” H
(16.7 x 16.7 x 2.5 cm)
Weight: 7.2 oz (204 g)

5 Forbes Road, Newmarket NH 03857 USA
Tel 603.659.5170 • Fax 603.659.5388
www.russound.com
Apple, iMac, iTunes, Mac, MacBook is a trademark of Apple Inc., registered in the US and other countries.
Copyright © 2007 Russound. All rights reserved. All trademarks are the property of their respective owners. Specifications are subject
to change without notice. Russound is not responsible for typographical errors or omissions. 28-1270 04/11/07
BGB2 iBridge Bay
Instruction Manual
/