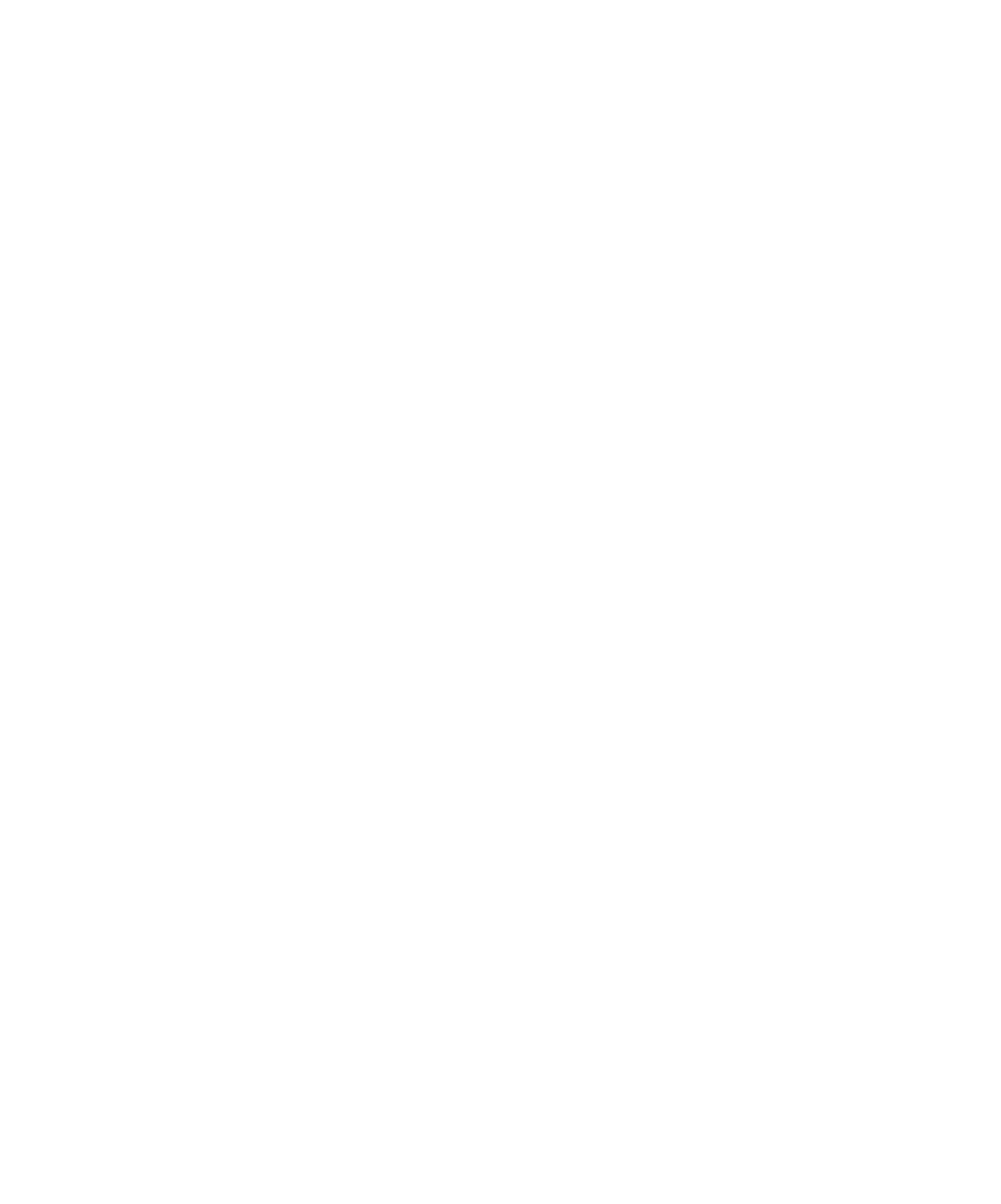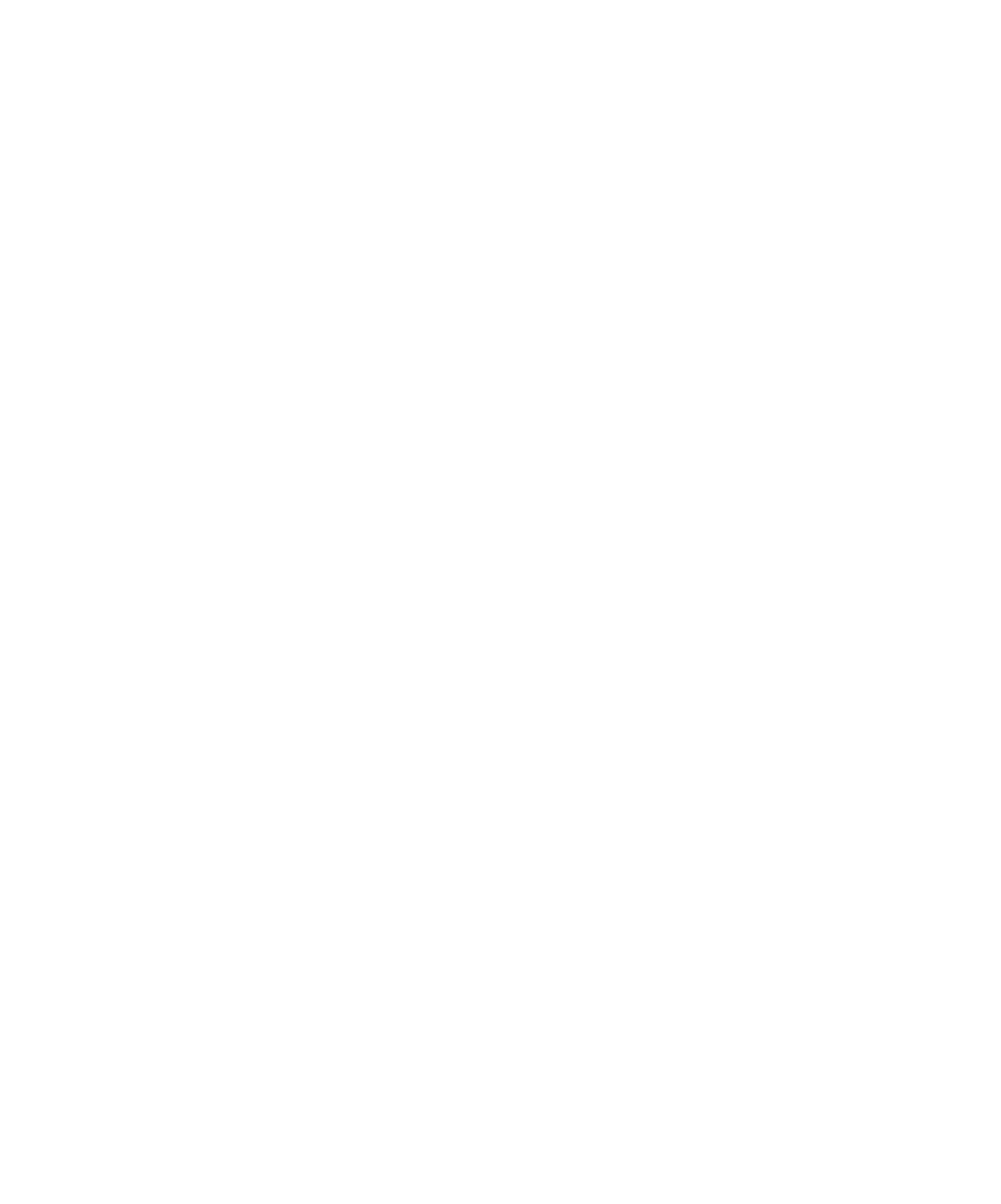
-6
6 | Contents
2 Handling Paper and Other Media
Selecting Media For Your Printer . . . . . . . . . . . . . . . . . . . . . . . . . . . 63
Printing on EPSON Media . . . . . . . . . . . . . . . . . . . . . . . . . . . . . . . . 64
Guidelines for Using EPSON Papers . . . . . . . . . . . . . . . . . . . . . 69
Using Roll Paper . . . . . . . . . . . . . . . . . . . . . . . . . . . . . . . . . . . . . . . . 69
Guidelines for Using Roll Paper . . . . . . . . . . . . . . . . . . . . . . . . . 70
Loading the Paper onto the Spindle . . . . . . . . . . . . . . . . . . . . . . 70
Placing the Paper in the Printer . . . . . . . . . . . . . . . . . . . . . . . . . 71
Using the Roll Paper Belt . . . . . . . . . . . . . . . . . . . . . . . . . . . . . . 74
Removing Paper from the Spindle . . . . . . . . . . . . . . . . . . . . . . . 74
Switching Between 2-Inch and 3-Inch Roll Paper . . . . . . . . . . . 75
Cutting Paper Manually with the Built-in Cutter . . . . . . . . . . . . 76
Printing Trim Lines . . . . . . . . . . . . . . . . . . . . . . . . . . . . . . . . . . 76
Using Cut Sheet Paper . . . . . . . . . . . . . . . . . . . . . . . . . . . . . . . . . . . 77
Printing on Posterboard . . . . . . . . . . . . . . . . . . . . . . . . . . . . . . . 79
Adjusting the Platen Gap for Thick or Thin Paper . . . . . . . . . . . 81
Using the Paper Basket . . . . . . . . . . . . . . . . . . . . . . . . . . . . . . . . . . . 82
Catching Printouts in Front of the Printer . . . . . . . . . . . . . . . . . 82
Catching Printouts Under the Printer . . . . . . . . . . . . . . . . . . . . 83
Optimizing the Settings for Your Paper . . . . . . . . . . . . . . . . . . . . . . 84
Adjusting the Paper Settings . . . . . . . . . . . . . . . . . . . . . . . . . . . . 84
Creating and Selecting Paper Profiles . . . . . . . . . . . . . . . . . . . . . 85
3 Printing with EPSON Drivers for Macintosh
Choosing Page Setup Options . . . . . . . . . . . . . . . . . . . . . . . . . . . . . 90
Printing Without Borders . . . . . . . . . . . . . . . . . . . . . . . . . . . . . . 91
Choosing Basic Print Options . . . . . . . . . . . . . . . . . . . . . . . . . . . . . . 93
Selecting the Correct Media Type Setting . . . . . . . . . . . . . . . . . 96
Choosing Advanced Print Options . . . . . . . . . . . . . . . . . . . . . . . . . . 98
Color Management Settings . . . . . . . . . . . . . . . . . . . . . . . . . . . . 101
Paper Configuration Options . . . . . . . . . . . . . . . . . . . . . . . . . . . 102
Managing Print Jobs . . . . . . . . . . . . . . . . . . . . . . . . . . . . . . . . . . . . . 103
Setting Up Background Printing . . . . . . . . . . . . . . . . . . . . . . . . 103
Using Monitor3 . . . . . . . . . . . . . . . . . . . . . . . . . . . . . . . . . . . . . 104
Cancelling Printing . . . . . . . . . . . . . . . . . . . . . . . . . . . . . . . . . . 106
Checking Printer Status . . . . . . . . . . . . . . . . . . . . . . . . . . . . . . . . . . 106
Selecting Configuration Options . . . . . . . . . . . . . . . . . . . . . . . . 107