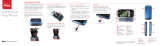Page is loading ...

Pantech Marauder
User Guide
OM910VW 5U000679C0A REV.00
User Guide
Guía del
Usuario

User Guide for Marauder
TM
Thank you for choosing the Pantech Marauder
TM
, our latest smartphone.
The Pantech Marauder
TM
has many features designed to enhance your
mobile experience. With its unique, stylish design, you will enjoy the entire
Marauder
TM
experience.
This User Guide contains important and useful information that will
maximize your familiarity with all that the Pantech Marauder
TM
has to offer.

2
3
Table of contents
BEFORE USING
BEFORE USING ................................................................................. 7
Important Safety Information ........................................................................................7
UPnP, DLNA
................................................................................................................................8
Basic instructions....................................................................................................................9
PRODUCT OVERVIEW
PRODUCT OVERVIEW ..................................................................11
Overviewing product ....................................................................................................... 11
Gripping Marauder™
......................................................................................................... 12
Managing the back cover
.............................................................................................. 13
Installing/Removing the SIM Card
........................................................................... 13
Managing the microSD™ card
.................................................................................... 14
Managing the battery
...................................................................................................... 14
GETTING STARTED
GETTING STARTED ........................................................................18
Powering your phone on/off ....................................................................................... 18
Restarting your phone
..................................................................................................... 18
Activating Marauder™
...................................................................................................... 18
Backing up data
...................................................................................................................19
Managing screen lock
...................................................................................................... 20
STARTER MODE
1. BASIC OPERATION
BASIC OPERATION .........................................................................23
Understanding Home Screen ..................................................................................... 23
Using Home Screen
........................................................................................................... 26
Accessing applications in the Apps screen
........................................................ 28
Using Wi-Fi network
.......................................................................................................... 29
Using Wi-Fi Direct
................................................................................................................ 31
Connecting to a 3G/4G network
............................................................................... 31
Using Bluetooth
................................................................................................................... 32
Using Play Store
................................................................................................................... 34

2 3
TABLE OF CONTENTS
2. CALL & MESSAGES
CALL & MESSAGES ........................................................................36
Calling ........................................................................................................................................ 36
Messaging
............................................................................................................................... 40
Contacts
.................................................................................................................................... 44
3. COMMUNICATION
COMMUNICATION ........................................................................49
Browser ...................................................................................................................................... 49
Google Search
....................................................................................................................... 51
Email
............................................................................................................................................ 52
Gmail
........................................................................................................................................... 54
Google+
.................................................................................................................................... 55
4. MEDIA CENTER
MEDIA CENTER ...............................................................................57
Camera ...................................................................................................................................... 57
Camera as camcorder
...................................................................................................... 60
Gallery
........................................................................................................................................62
Music Player
............................................................................................................................ 63
Video Player
............................................................................................................................67
YouTube
.................................................................................................................................... 68
Downloads
.............................................................................................................................. 69
5. MENU FUNCTION
MENU FUNCTION ..........................................................................71
Alarm .......................................................................................................................................... 71
Calculator
................................................................................................................................. 72
Doc Viewer
..............................................................................................................................73
Weather
..................................................................................................................................... 74
Net Media
................................................................................................................................ 75
Clocks
......................................................................................................................................... 76
Voice Recorder
......................................................................................................................77
Calendar
.................................................................................................................................... 78
Location-Based services
.................................................................................................. 79
6. SETTINGS
SETTINGS .........................................................................................81
Setting ringtone and volume ......................................................................................81
Sounds
....................................................................................................................................... 81
Display........................................................................................................................................82
Wireless & networks........................................................................................................... 83

TABLE OF CONTENTS
4
5
Mode & applications ......................................................................................................... 85
System........................................................................................................................................88
STANDARD MODE
1. BASIC OPERATION
BASIC OPERATION .........................................................................90
Understanding Home Screen ..................................................................................... 90
Customizing Home Screen
........................................................................................... 94
Managing Apps screen
................................................................................................... 96
Using Wi-Fi network
.......................................................................................................... 96
Using Wi-Fi Direct
................................................................................................................ 98
Connecting to a 3G/4G network
............................................................................... 98
Using Bluetooth
................................................................................................................... 99
Using Play Store
.................................................................................................................100
2. CALL & MESSAGES
CALL & MESSAGES ..................................................................... 103
Calling ......................................................................................................................................103
Messaging
.............................................................................................................................107
Contacts
..................................................................................................................................112
3. COMMUNICATION
COMMUNICATION ..................................................................... 117
Browser ....................................................................................................................................117
Google Search
.....................................................................................................................119
Email
..........................................................................................................................................120
Gmail
.........................................................................................................................................122
Google+
..................................................................................................................................123
4. MEDIA CENTER
MEDIA CENTER ............................................................................ 125
Camera ....................................................................................................................................125
Camera as camcorder
....................................................................................................128
Gallery
......................................................................................................................................130
Music Player
..........................................................................................................................131
Video Player
..........................................................................................................................135
YouTube
..................................................................................................................................136
Downloads
............................................................................................................................137

4
5
TABLE OF CONTENTS
5. MENU FUNCTION
MENU FUNCTION ....................................................................... 139
Alarm ........................................................................................................................................139
Calculator
...............................................................................................................................140
Doc Viewer
............................................................................................................................141
Weather
...................................................................................................................................142
Net Media
..............................................................................................................................143
Clocks
.......................................................................................................................................144
Voice Recorder
....................................................................................................................145
Calendar
..................................................................................................................................146
Location-Based services
................................................................................................148
6. SETTINGS
SETTINGS ...................................................................................... 150
Pantech settings ................................................................................................................150
Wireless & Networks
........................................................................................................150
Device
......................................................................................................................................153
Personal
...................................................................................................................................156
System......................................................................................................................................160
APPENDIX
APPENDIX ..................................................................................... 165
Connecting to a PC ........................................................................................................165
End User License Agreement (EULA)
....................................................................165
Legal Notice..........................................................................................................................166
Troubleshooting checklist
...........................................................................................166
SAFETY INFORMATION FOR WIRELESS HANDHELD PHONES
................166
Safety information for FCC RF exposure
.............................................................169
SAR information
.................................................................................................................169
TELETYPEWRITER (TTY) DEVICES.............................................................................171
FDA consumer update
..................................................................................................172
12-month limited warranty
........................................................................................177

7
This chapter provides important safety information
and basic instructions to use this user guide as follows:
Important Safety Information
UPnP, DLNA
Basic instructions
BEFORE USING
BEFORE USING

7
BEFORE USING
Important Safety Information
About battery usage
Your phone is powered by a Lithium Ion (Li-Ion) battery. Therefore, you can
recharge the battery while some charge remains without reducing your
phone’s autonomy. For safe use of the battery:
x Do not use a damaged battery or charger.
x Do not disassemble, open, crush, bend, deform, puncture, or shred
the battery.
x Do not modify or remanufacture, insert foreign objects into the
battery, immerse or expose to water or other liquids, expose to fire,
explosion or other hazard.
x Do not put your battery in contact with conductive objects.
x Promptly dispose of and recycle used batteries in accordance with
local regulations. Do not dispose of batteries by burning; they may
explode.
x Do not use an unauthorized charger or battery.
x Use the battery only for the device for which it is specified.
x Only use the battery with a charging system that has been qualified
with the system per CTIA Certification Requirements for Battery
System Compliance to IEEE1725. Use of an unqualified battery or
charger may present a risk of fire, explosion, leakage, or other hazard.
x Improper battery use may result in a fire, explosion or other hazard.
x Do not short circuit a battery or allow metallic conductive objects to
contact battery terminals.
x Replace the battery only with another battery that has been qualified
with the device per this standard, IEEEStd-1725.
BEFORE USING
x Children should be supervised when they use the battery.
x Avoid dropping the phone or the battery. If the phone or the battery
is dropped, especially on a hard surface, and the user suspects
damage, take it to a service center for inspection.
x Use your battery for the specified purpose only.
x The closer you move to your network’s base station, the longer
you can use your phone because less battery power is required for
connection.
x The battery recharging time varies depending on the remaining
battery capacity and the battery and charger type.
x Battery life inevitably shortens over time.
x Since overcharging may shorten battery life, remove the phone from
its charger once it is fully charged. Unplug the charger once charging
is complete. Leaving the battery in hot or cold places, especially inside
a car in summer or winter, may reduce its capacity and life.
x To prevent injury or burns, ensure that no metal objects come into
contact with the + and – terminals of the battery.

BEFORE USING
8
9
UPnP, DLNA
Universal Plug and Play (UPnP)
Universal Plug and Play (UPnP) technology
targets home networks, proximity networks and
networks in small businesses and commercial
buildings. It enables data communication
between any two devices under the command
of any control device on the network. UPnP
technology is independent of any particular
operating system, programming language, or
network technology.
Digital Living Network Alliance (DLNA)
You’ll find the DLNA Certified™ logo on all kinds
of new digital devices for your home and on
the go – TVs, PCs, mobile phones, you name it.
But they aren’t the same TVs, PCs and mobile
phones you’re used to. They may look familiar,
but they have new capabilities of DLNA Device
Classes.

8
9
BEFORE USING
Basic instructions
Useful tips to understand this user guide
To understand information contained in this user guide and activities that
you can do with the Marauder
TM
, keep in mind the following tips:
x Words in bold type refer to the relevant action on the screen. For
example, “Tap Gmail” means that you have to tap Gmail below the
Gmail icon
. Words might be placed below or next to an icon or
included in the text.
x The symbol “>” refers to the next action. For example, “Tap Settings >
Language & input” means that you should tap Settings first and then
Language & input next.
x Apps screen refers to the screen where all applications of the
Marauder
TM
appear.
1 Tap Apps from the Home Screen to access the Apps screen.
2 Swipe the screen left or right and run the application you want to use.
Applications are arranged in the order of alphabet. You can rearrange
them.
Accessing Apps screen Apps screen
Home Screen (Starter mode) Home Screen (Standard mode)
x Home Screen refers to the screen that appears first when you unlock
the screen.
x Idle mode refers to the status where you stay on the Home Screen
ready to run an application.
x Home option menu refers to the bar on the bottom of the Home
Screen where you can place favorite applications.
x Captured images in this user guide might change according to the
relevant software upgrade.
x There are four panels on the Home Screen in the Starter mode. To
move to a panel quickly, tap one of the panel indicators on the top
of the screen.
x There are seven panels on the Home Screen in the Standard mode.
To move to a panel quickly, tap one of the bars above the Home
option menu.
x To take a screenshot, press the volume down key and the Power/Lock
Key at the same time. The screen will be captured and saved in
the memory. indicates that the screen is captured.

11
PRODUCT OVERVIEW
Overviewing product
Gripping Marauder™
Managing the back cover
Installing/Removing the SIM Card
Managing the microSD™ card
Managing the battery
PRODUCT OVERVIEW
This chapter provides an overview of the Marauder™
and instructions to manage main components of the phone as follows:

11
PRODUCT OVERVIEW
PRODUCT OVERVIEW
Overviewing product
Front view
Key Description
BACK
C
Ends an application; returns to the previous menu
HOME
A
Moves to the main Home Screen
RECENT APPS
D
Displays recent applications that you used
MENU
B
Displays options available
Name Description
Volume up/down key Adjusts all sound volumes
Micro USB/
Charger port
Connects the phone and your PC via the USB
cable; receives power via the USB charger
Speaker Sends sound
Rear camera lens Takes pictures and records video
Rear view Side view
VOLUME
MICRO USB
REAR CAMERA
LENS
INTERNAL
ANTENNA AREA
FOR VOICE
SPEAKER
BACK
COVER
FRONT CAMERA LENS
MENU KEY
HOMESCREEN
RECENT APPS KEY
MICROPHONE
HEADSET JACK
POWER/LOCK KEY
MICRO USB/
CHARGER PORT
HOME KEY
BACK KEY
VOLUME
DOWN KEY
VOLUME
UP KEY

PRODUCT OVERVIEW
12
13
QWERTY keypad
Key Description
Enters the secondary character on the right of
each key
Accesses the new message screen
Accesses the Browser
Enters a space
Enters the capital letter for each key
Using the headset jack
You can control your device’s accessories by inserting the connector into
the 3.5 mm Headset Jack on your phone.
Note Standardized stereo earphones that support common call
management features including making and answering calls may
not have been manufactured. Therefore, the phone may not be
compatible with some stereo earphones.
Gripping Marauder™
It is strongly recommended that you hold the Marauder
TM
in the right
position for a call as indicated below:
Correct Incorrect
x Make sure not to block the antenna embedded in the Marauder
TM
.
Check the location of the antenna on the illustration on page 11.
x Do not wear metal accessories on your hand. It may affect the quality
of calls.
x Do not hold the handset too close to your face, as you may block the
microphone and prevent others from hearing you clearly.

12
13
PRODUCT OVERVIEW
Installing/Removing the SIM Card
Installing the Micro SIM card
1 Turn off your phone and remove the back cover and battery.
2 Insert the SIM card into the slot. Position the SIM card (“SIM” is
inscribed near the slot opening) with the Verizon logo facing up and
slide into place until it’s fully inserted. Then, close the back cover.
3 To remove the SIM card, turn off your phone and remove the back
cover. Gently pull the SIM card out to remove it.
About the SIM card
A Subscriber Identity Module (SIM Card) is a “smartcard” that houses
personal information, such as your mobile phone number, calling plan, and
account information, such as contacts, text messages, and call history. The
Verizon Wireless 4G LTE SIM Card is compatible with any Verizon Wireless
4G LTE certified device. The 4G LTE SIM Card can move from one device to
another and your wireless service will work seamlessly as long as you have a
compatible device and service plan. To see which devices are compatible with
the Verizon Wireless 4G LTE SIM Card, visit verizonwireless.com/certifieddevice.
Managing the back cover
Removing the back cover
1 Turn off your phone and hold it securely with both hands with the
front facing out.
2 Place your finger nail in the groove at the bottom of the phone, and
then lift it up.
Closing the back cover
Place the back cover over the battery compartment and press it
downward until it clicks into place.
Caution A thermal sheet is attached inside of the back cover. Do
not remove it from the back cover. This can generate much heat if
you remove the sheet.

PRODUCT OVERVIEW
14
15
Managing the microSD™ card
Installing the microSD™ card
1 Turn off your phone and remove the back cover and battery.
2 Insert the microSD™ card into the slot. Ensure that the gold contacts
of the card go against the metal contacts of the phone.
3 Put the back cover by sliding it up until you hear “CLICK.”
Removing the microSD™ card
1 Turn off your phone and remove the back cover and battery.
2 Pull the microSD™ card out from the slot.
Note The microSD™ card is sold separately.
About microSD™ card
A microSD™ card is a removable flash memory card where you can save
data. You can expand the external memory up to 32GB. It is recommended
that you format the microSD™ card before using with the Marauder
TM
. For
more information on erasing microSD™ card, refer to page 155.
Managing the battery
Installing/Removing Battery
1 Insert your finger tip into slot at the bottom of the phone and gently
lift back cover to remove.
2 Slide the battery into the slot by aligning the contacts and press
down until you hear the “click”.
3 Align the cover tabs with the slots on the back of the device and
gently press the battery cover onto the phone until it snaps into
place.
4 To remove the battery, turn off your phone and remove the back
cover.
5 Insert your fingernail into the slot and lift the battery from the
compartment.

14
15
PRODUCT OVERVIEW
Charging the battery
1 Connect the USB cable into the Wall/USB Charger.
Note Make sure to align the connector as indicated in the image.
Otherwise, the charging connector may become damaged and the
battery will not be charged.
2 Plug the USB cable into the phone’s charging port.
3 Plug the Wall/USB Charger into an electrical outlet. The battery starts
charging.
4 Disconnect the charger when the battery is fully charged.

PRODUCT OVERVIEW
16
About battery
The Marauder
TM
uses a Lithium Ion (Li-Ion) battery. Make sure to use the
authorized battery and charger only. Maximum hours to use the battery
might vary depending on service types offered by the service provider and
temperatures. For more details, contact your nearest dealer.

16
GETTING STARTED
Powering your phone on/off
Restarting your phone
Activating Marauder™
Backing up data
Managing screen lock
GETTING STARTED
This chapter provides preliminary instructions
to begin using the Marauder™ as follows:

18
19
GETTING STARTED
Powering your phone on/off
It’s important to fully charge the battery before turning on your phone.
1 Ensure that the 4G SIM card and the battery are safely installed in
your phone.
2 Press and hold the Power/Lock Key at the top left of the phone
until the screen lights up.
3 To turn off the phone, press and hold the Power/Lock Key until
the pop-up menu appears.
4 Tap Power off in the pop-up menu.
5 Tap OK to confirm that you want to turn off the phone.
Restarting your phone
1 To turn off the phone, press and hold the Power/Lock Key until
the pop-up menu appears.
2 Tap Restart in the pop-up menu.
3 Tap OK to confirm that you want to restart the phone.
Activating Marauder™
You will go through a few processes when you turn on the Marauder
TM
for
the first time after inserting the battery.
Initial set-up
1 Press and hold the Power/Lock Key to turn on the Marauder
TM
.
2 Select and tap the language for the Marauder
TM
and tap Next.
3 In the Backup Assistant Plus screen, tap Next to register your account
with the Backup Assistant Plus. Tap Skip to register accounts later. If
the server is not connected, tap Skip or Retry in the error screen.
4 In the Synchronize Accounts screen, select and tap an account that
you want to set up. Tap Skip to set up the email account later.
5 In the Privacy Caution and Data Use screen, tap Next.
6 In the Location Consent screen, set your Location settings (VZW
Location Services/ Standalone GPS Services/ Google Location
Services) and tap Next.
7 Tap Starter mode or Standard mode and tap Next.
8 In the Guided Tours screen,
x Tap Basic Setup and Usage Videos and watch videos. Tap Back if
you finish checking it.
x Tap My Verizon Mobile Video and watch the video.
x Tap Go to My Verizon to set up your Verizon profile, and follow
instructions.
x Tap Next to move to the process to set up Google account.
Note You can do all of these steps later by tapping Setup Wizard
from the Apps screen.

18 19
GETTING STARTED
x If you have an enterprise account through your company or other
organization, your IT department may have special instructions on
how to sign into that account.
x When you sign in, your contacts, Gmail messages, Calendar events,
and other information from these applications and services on the
web are synchronized with your phone.
x If you don’t sign into a Google Account during setup, you are
prompted to sign in or to create a Google Account the first time you
start an application that requires one, such as Gmail or Play Store.
x When you sign in, you’re prompted to enter your username and
password.
Backing up data
Back-up important data saved in the Marauder
TM
using Backup Assistant Plus.
Backing up contacts
1 From the Standard mode Home Screen, tap People . Or, from the
Starter mode Home Screen, tap Apps
> People .
2 Tap
B
and tap Backup Assistant Plus.
3 Tap Next. Backup Assistant Plus starts to connect to the server.
4 Type a 4-8 digit PIN, and tap Re-enter PIN.
5 Type the PIN again for confirmation and tap Next. It takes some time
before the process is completed.
Setting up your Google Account
1 At the setup screen, tap Create or Sign in.
2 Enter your username and password or any other necessary
information if creating an account.
3 Tap Sign in to sign in to your account. Now your Gmail, Google
Contacts, and Google Calendar events will all be loaded to your
phone automatically.
Note This is automatic for the first Google account added. When
adding additional Google accounts, you have to select which
options to synchronize. You can use the area below to record your
Google Account information for future reference.
Username:[email protected]
Password:_________________.
Your Google Account
You must sign into a Google Account to use Gmail, Google Talk, Google,
Calendar, and other Google Applications; to download applications
from Play Store; to back up your settings to Google servers; and to take
advantage of other Google services on your phone.
IMPORTANT
x If you want to restore your settings to this phone, from another phone
that was running Android release 2.0 or later, you must sign into your
Google Account now, during setup. If you wait until after setup is
complete, your settings are not restored.
x If you don’t have a Google Account, you’re prompted to create one.
/