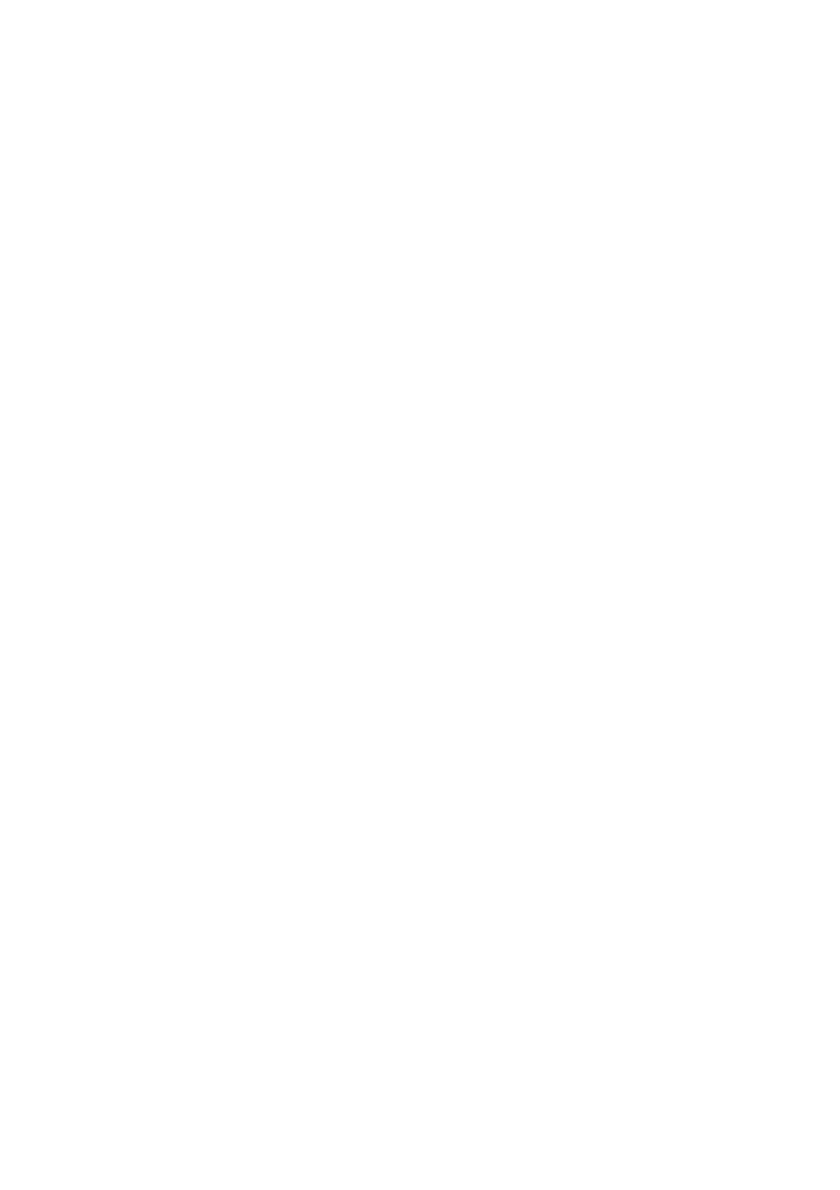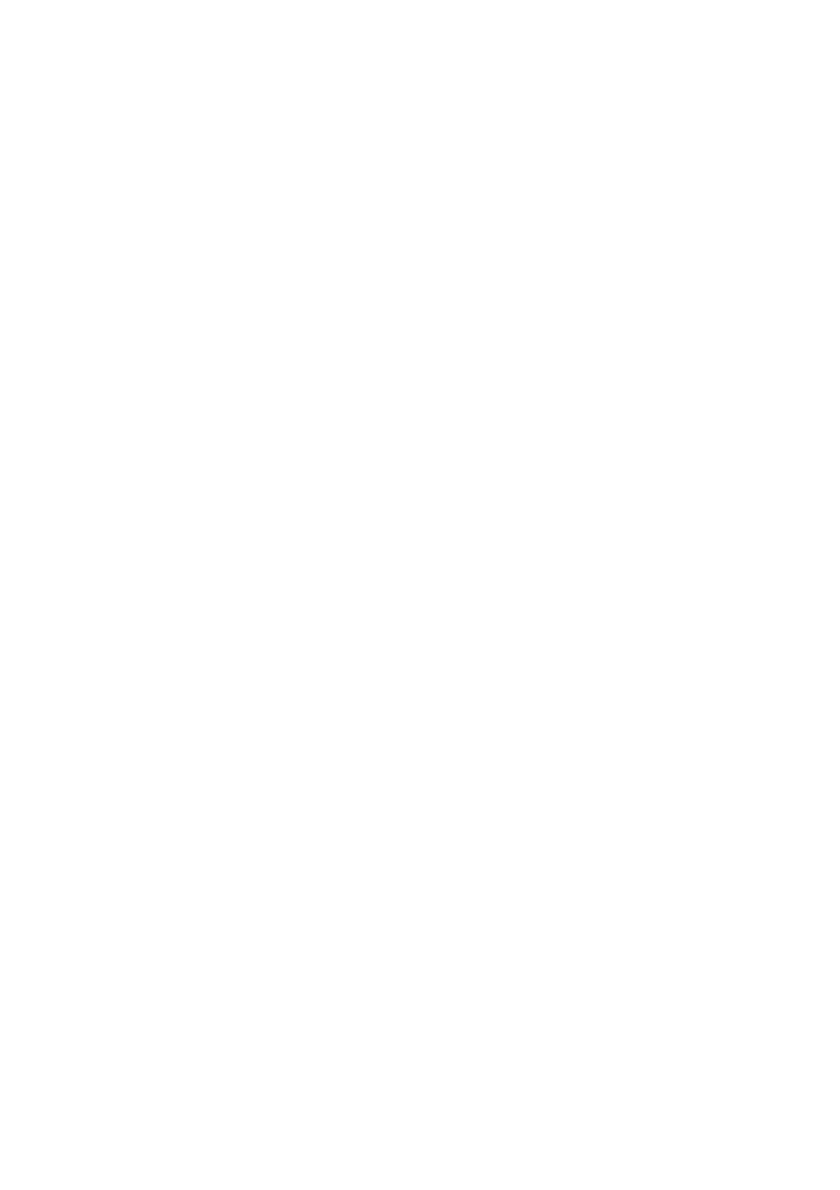
2 Contents
Contents
Loading Paper . . . . . . . . . . . . . . . . . . . . . . . . . . . . . . . . . . . . . . . . . 4
Copying a Photo or Document . . . . . . . . . . . . . . . . . . . . . . . . . . 6
Placing the Original on the Glass . . . . . . . . . . . . . . . . . . . . . . . . . . . . . . . 6
Copying . . . . . . . . . . . . . . . . . . . . . . . . . . . . . . . . . . . . . . . . . . . . . . . . 8
Printing From a Memory Card
(Epson Stylus CX4800 Series Only) . . . . . . . . . . . . . . . . . . . . . 11
Compatible Cards and Image Formats . . . . . . . . . . . . . . . . . . . . . . . . . . 12
Inserting the Card . . . . . . . . . . . . . . . . . . . . . . . . . . . . . . . . . . . . . . . . 13
Printing an Index Sheet to Select Photos . . . . . . . . . . . . . . . . . . . . . . . . . 14
Printing All Photos or DPOF Photos . . . . . . . . . . . . . . . . . . . . . . . . . . . 17
Printing From a Digital Camera. . . . . . . . . . . . . . . . . . . . . . . . . 18
Printing From Your Computer . . . . . . . . . . . . . . . . . . . . . . . . . . 19
Printing in Windows . . . . . . . . . . . . . . . . . . . . . . . . . . . . . . . . . . . . . . 19
Printing With Macintosh OS X . . . . . . . . . . . . . . . . . . . . . . . . . . . . . . . 22
Using Special Papers . . . . . . . . . . . . . . . . . . . . . . . . . . . . . . . . . . . . . . . 25
Scanning a Photo or Document . . . . . . . . . . . . . . . . . . . . . . . . 26
Basic Scanning . . . . . . . . . . . . . . . . . . . . . . . . . . . . . . . . . . . . . . . . . . . 26
Restoring Color in Faded Photos . . . . . . . . . . . . . . . . . . . . . . . . . . . . . . 28
Maintaining Your Epson Stylus CX All-in-One . . . . . . . . . . . 29
Checking the Print Head Nozzles and Ink . . . . . . . . . . . . . . . . . . . . . . . . 29
Cleaning the Print Head . . . . . . . . . . . . . . . . . . . . . . . . . . . . . . . . . . . . 30
Replacing Ink Cartridges . . . . . . . . . . . . . . . . . . . . . . . . . . . . . . . . . . . . 31
Solving Problems . . . . . . . . . . . . . . . . . . . . . . . . . . . . . . . . . . . . . 36
Error Indicators . . . . . . . . . . . . . . . . . . . . . . . . . . . . . . . . . . . . . . . . . . 36
Problems and Solutions . . . . . . . . . . . . . . . . . . . . . . . . . . . . . . . . . . . . . 38
Where To Get Help . . . . . . . . . . . . . . . . . . . . . . . . . . . . . . . . . . . . . . . 40
Notices. . . . . . . . . . . . . . . . . . . . . . . . . . . . . . . . . . . . . . . . . . . . . . . 41