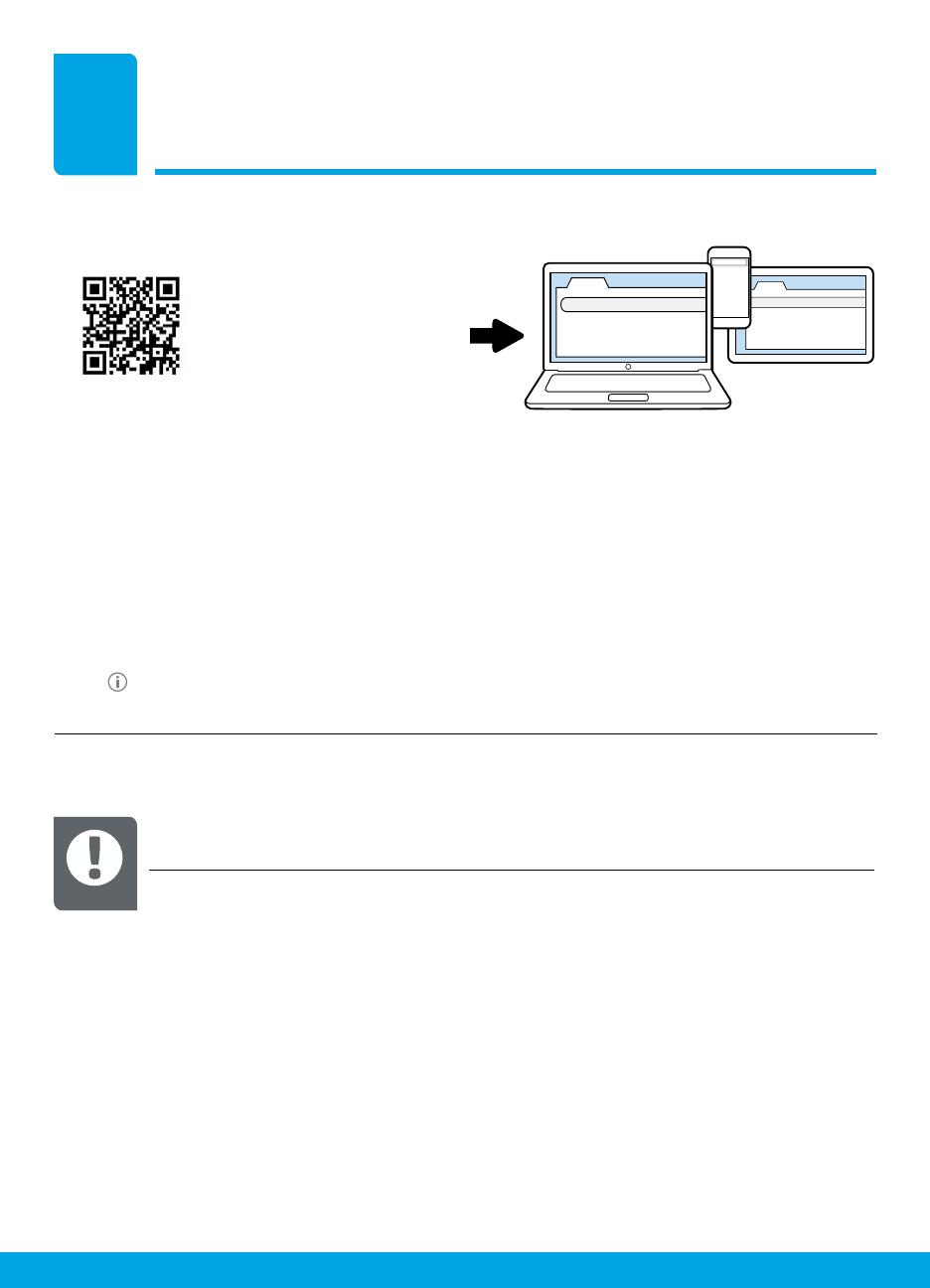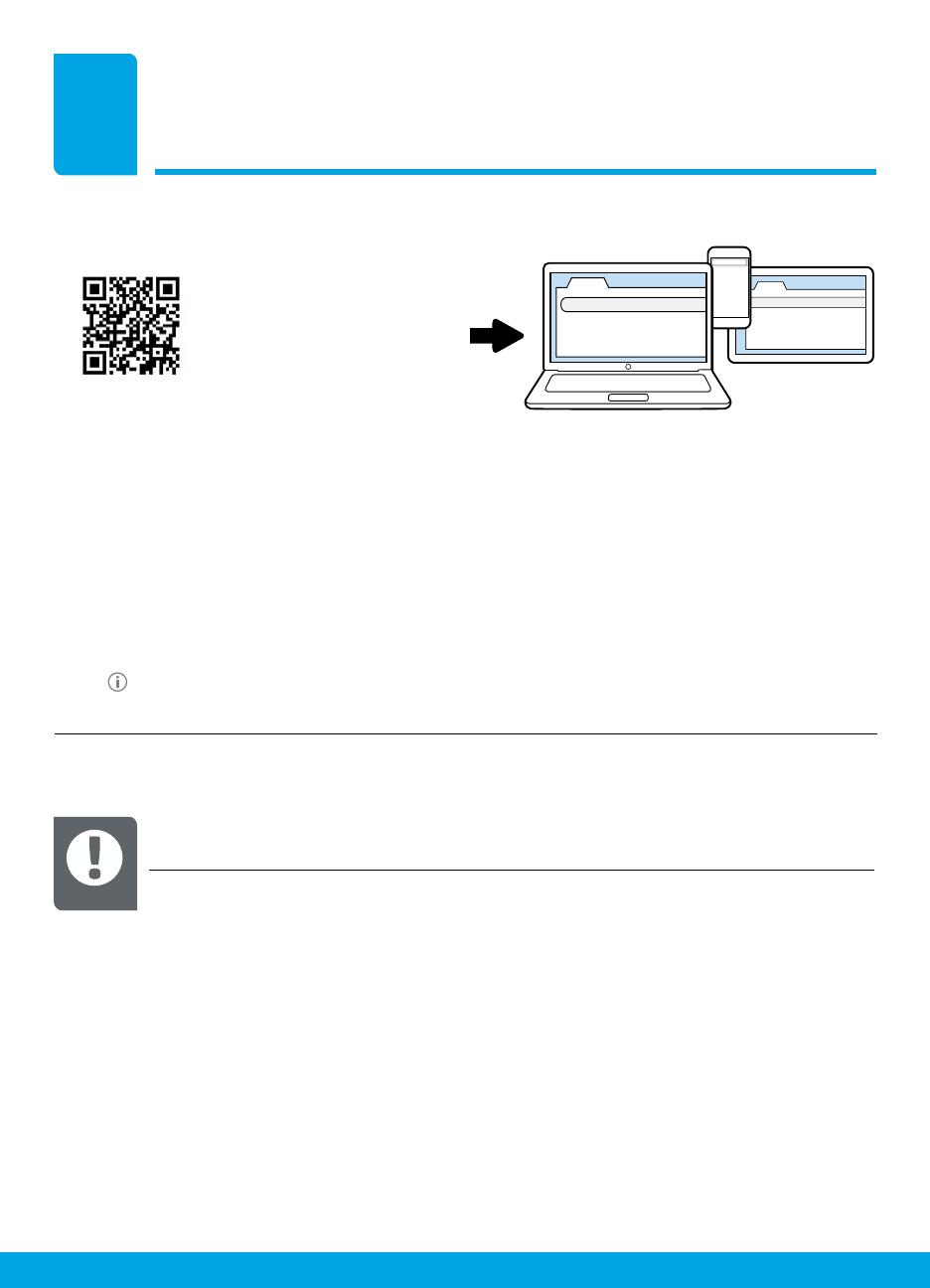
12
5
123.hp.com
123.hp.com
123.hp.com
123.hp.com
123.hp.com
Complete setup at 123.hp.com
Enter 123.hp.com in a web browser on your computer or mobile device to download and
install the HP printer software or HP Smart app.
Note for Windows® users: You can also order a printer software CD at www.support.hp.com.
Register your printer online during software or mobile app installation. You can also learn
about registration at www.register.hp.com.
Need help?
Press
(Information) on the printer control panel to print an information page about
connecting your mobile devices.
IMPORTANT: Read following pages to prevent damage to your printer.