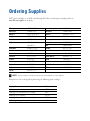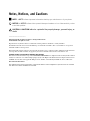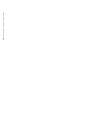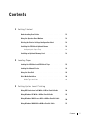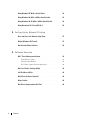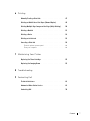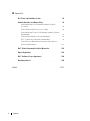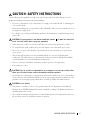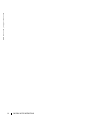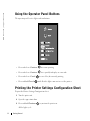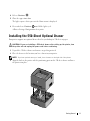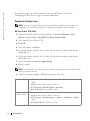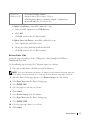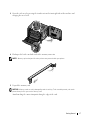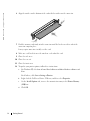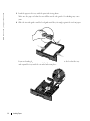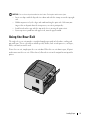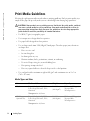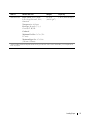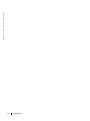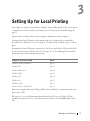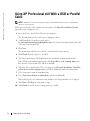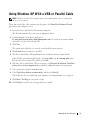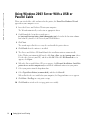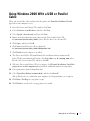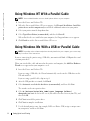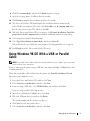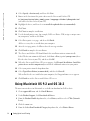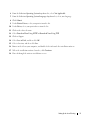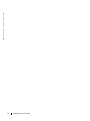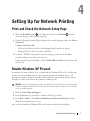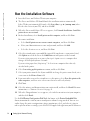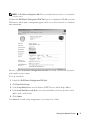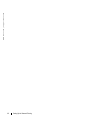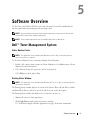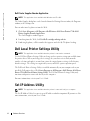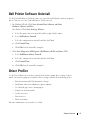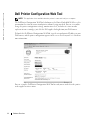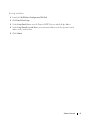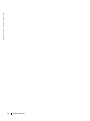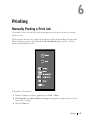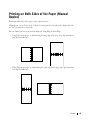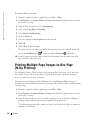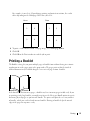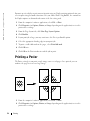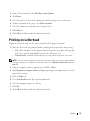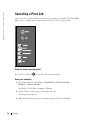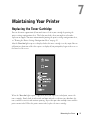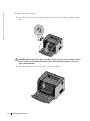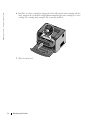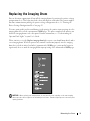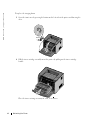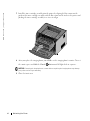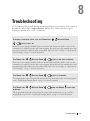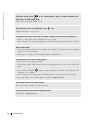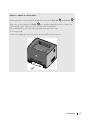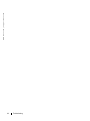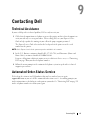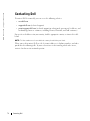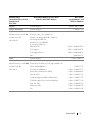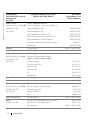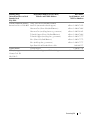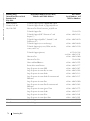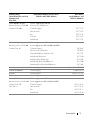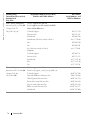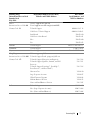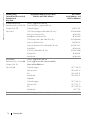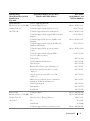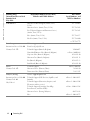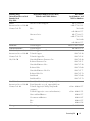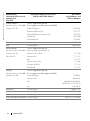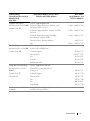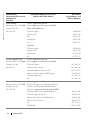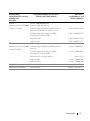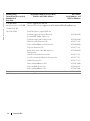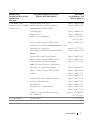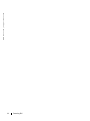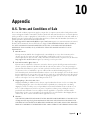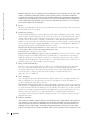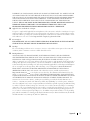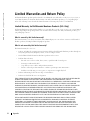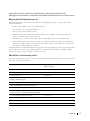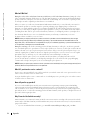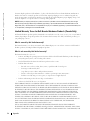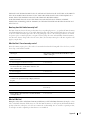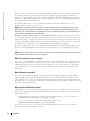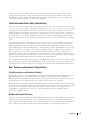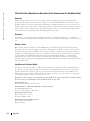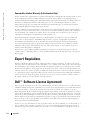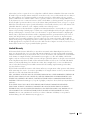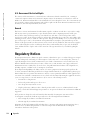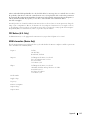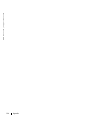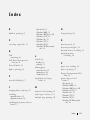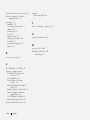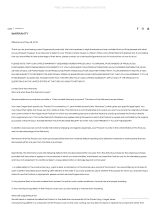Dell Laser Printer 1710 User manual
- Category
- Multifunctionals
- Type
- User manual
This manual is also suitable for

www.dell.com/supplies | support.dell.com
Dell™ Laser Printer 1710/1710n
Owner’s Manual
Look Inside For:
• Setting Up Your Printer
• Loading Paper
• Network Printing
• Understanding the Software

Ordering Supplies
Dell™ print cartridges are available only through Dell. You can order print cartridges online at
www.dell.com/supplies or by phone.
NOTE: If your country is not listed, contact your Dell distributor to order supplies.
Your printer has been designed to print using the following print cartridges.
US 877-INK-2-YOU Luxembourg 02.713 1590
Australia 1300 303 290 Malaysia 1800880301
Austria 0820-24053035 Mexico 001 866 851 1754
Belgium 02.713 1590 Netherlands 020 - 674 4881
Canada 877-501-4803 Norway 231622 64
Chile 1230-020-3947
800-202874
Portugal 21 4220710
PRC 800-858-0888
Colombia 01800-9-155676 Poland 022 579 59 65
Czech +420 225 372 711 Puerto Rico 866-851-1760
Denmark 3287 5215 Singapore 1800 394 7486
Finland 09 2533 1411 South Africa 0860 102 591
France 825387247 Spain 902120385
Germany 0800 2873355 Sweden 08 587 705 81
Ireland 1850 707 407 Switzerland 0848 335 599
Italy 800602705 UK 0870 907 4574
Japan 044-556-3551
Supply Item Part number
3,000 page toner cartridge N3769
3,000 page Use and Return toner cartridge J3815
6,000 page toner cartridge H3730
6,000 page Use and Return toner cartridge K3756
30,000 page Imaging drum D4283

Notes, Notices, and Cautions
NOTE: A NOTE indicates important information that helps you make better use of your printer.
NOTICE: A NOTICE indicates either potential damage to hardware or loss of data and tells you how
to avoid the problem.
CAUTION: A CAUTION indicates a potential for property damage, personal injury, or
death.
____________________
Information in this document is subject to change without notice.
© 2005 Dell Inc. All rights reserved.
Reproduction in any manner whatsoever without the written permission of Dell Inc. is strictly forbidden.
Trademarks used in this text: Dell and the DELL logo are trademarks of Dell Inc.; Microsoft and Windows are registered
trademarks of Microsoft Corporation.
Other trademarks and trade names may be used in this document to refer to either the entities claiming the marks and names
or their products. Dell Inc. disclaims any proprietary interest in trademarks and trade names other than its own.
UNITED STATES GOVERNMENT RESTRICTED RIGHTS
This software and documentation are provided with RESTRICTED RIGHTS. Use, duplication or disclosure by the Government
is subject to restrictions as set forth in subparagraph (c)(1)(ii) of the Rights in Technical Data and Computer Software clause
at DFARS 252.227-7013 and in applicable FAR provisions: Dell Inc., One Dell Way, Round Rock, Texas, 78682, USA.
FCC emissions information
This equipment has been tested and found to comply with the limits for a Class B digital device, pursuant to Part 15 of the FCC
rules. Refer to the Drivers and Utilities
CD for details.

www.dell.com | support.dell.com

Contents 5
Contents
1 Getting Started
Understanding Your Printer . . . . . . . . . . . . . . . . . . . . 11
Using the Operator Panel Buttons
. . . . . . . . . . . . . . . . . 12
Printing the Printer Settings Configuration Sheet . . . . . . . . 12
Installing the 550-Sheet Optional Drawer . . . . . . . . . . . . . 13
Configuring the Paper Trays
. . . . . . . . . . . . . . . . . . . 14
Installing an Optional Memory Card
. . . . . . . . . . . . . . . . 16
2 Loading Paper
Loading the 250-Sheet and 550-Sheet Trays . . . . . . . . . . . . 19
Loading the Manual Feeder . . . . . . . . . . . . . . . . . . . . 22
Using the Rear Exit
. . . . . . . . . . . . . . . . . . . . . . . . . 23
Print Media Guidelines . . . . . . . . . . . . . . . . . . . . . . . 24
Media Types and Sizes
. . . . . . . . . . . . . . . . . . . . . 24
3 Setting Up for Local Printing
Using XP Professional x64 With a USB or Parallel Cable . . . . . 28
Using Windows XP With a USB or Parallel Cable
. . . . . . . . . 29
Using Windows 2003 Server With a USB or Parallel Cable
. . . . 30
Using Windows 2000 With a USB or Parallel Cable
. . . . . . . . 31

6 Contents
Using Windows NT With a Parallel Cable . . . . . . . . . . . . . 32
Using Windows Me With a USB or Parallel Cable . . . . . . . . 32
Using Windows 98 SE With a USB or Parallel Cable
. . . . . . . 33
Using Macintosh OS 9.2 and OS 10.2 . . . . . . . . . . . . . . . 34
4 Setting Up for Network Printing
Print and Check the Network Setup Page . . . . . . . . . . . . 37
Disable Windows XP Firewall
. . . . . . . . . . . . . . . . . . . 37
Run the Installation Software . . . . . . . . . . . . . . . . . . . 38
5 Software Overview
Dell™ Toner Management System . . . . . . . . . . . . . . . . . 41
Status Monitor Center
. . . . . . . . . . . . . . . . . . . . . 41
Printing Status Window . . . . . . . . . . . . . . . . . . . . 41
Dell Printer Supplies Reorder Application . . . . . . . . . . . 42
Dell Local Printer Settings Utility . . . . . . . . . . . . . . . . . 42
Set IP Address Utility . . . . . . . . . . . . . . . . . . . . . . . 42
Dell Printer Software Uninstall
. . . . . . . . . . . . . . . . . . 43
Driver Profiler . . . . . . . . . . . . . . . . . . . . . . . . . . . 43
Dell Printer Configuration Web Tool . . . . . . . . . . . . . . . 44

Contents 7
6 Printing
Manually Feeding a Print Job . . . . . . . . . . . . . . . . . . . 47
Printing on Both Sides of the Paper (Manual Duplex)
. . . . . . . 49
Printing Multiple Page Images on One Page (N-Up Printing) . . . 50
Printing a Booklet . . . . . . . . . . . . . . . . . . . . . . . . . 51
Printing a Poster
. . . . . . . . . . . . . . . . . . . . . . . . . . 52
Printing on Letterhead . . . . . . . . . . . . . . . . . . . . . . . 53
Canceling a Print Job . . . . . . . . . . . . . . . . . . . . . . . . 54
From the printer operator panel
. . . . . . . . . . . . . . . . . 54
From your computer . . . . . . . . . . . . . . . . . . . . . . 54
7 Maintaining Your Printer
Replacing the Toner Cartridge . . . . . . . . . . . . . . . . . . . 55
Replacing the Imaging Drum
. . . . . . . . . . . . . . . . . . . . 59
8 Troubleshooting
9 Contacting Dell
Technical Assistance . . . . . . . . . . . . . . . . . . . . . . . . 69
Automated Order-Status Service . . . . . . . . . . . . . . . . . . 69
Contacting Dell
. . . . . . . . . . . . . . . . . . . . . . . . . . . 70

8 Contents
10 Appendix
U.S. Terms and Conditions of Sale . . . . . . . . . . . . . . . . 89
Limited Warranties and Return Policy
. . . . . . . . . . . . . . 92
Limited Warranty for Dell-Branded Hardware Products
(U.S. Only) . . . . . . . . . . . . . . . . . . . . . . . . . . . 92
Total Satisfaction Return Policy (U.S. Only) . . . . . . . . . . 95
Limited Warranty Terms for Dell-Branded Hardware Products
(Canada Only)
. . . . . . . . . . . . . . . . . . . . . . . . . 96
Total Satisfaction Return Policy (Canada Only) . . . . . . . . . 99
Dell™ Software and Peripherals (Canada Only) . . . . . . . . . 99
1-Year End-User Manufacturer Guarantee (Latin America
and the Caribbean Only)
. . . . . . . . . . . . . . . . . . . . 100
Dell™ Printer Consumables Limited Warranties . . . . . . . . . 101
Export Regulations
. . . . . . . . . . . . . . . . . . . . . . . . 102
Dell™ Software License Agreement . . . . . . . . . . . . . . . . 102
Regulatory Notices . . . . . . . . . . . . . . . . . . . . . . . . 104
Index . . . . . . . . . . . . . . . . . . . . . . . . . . . . . . . . . . 107
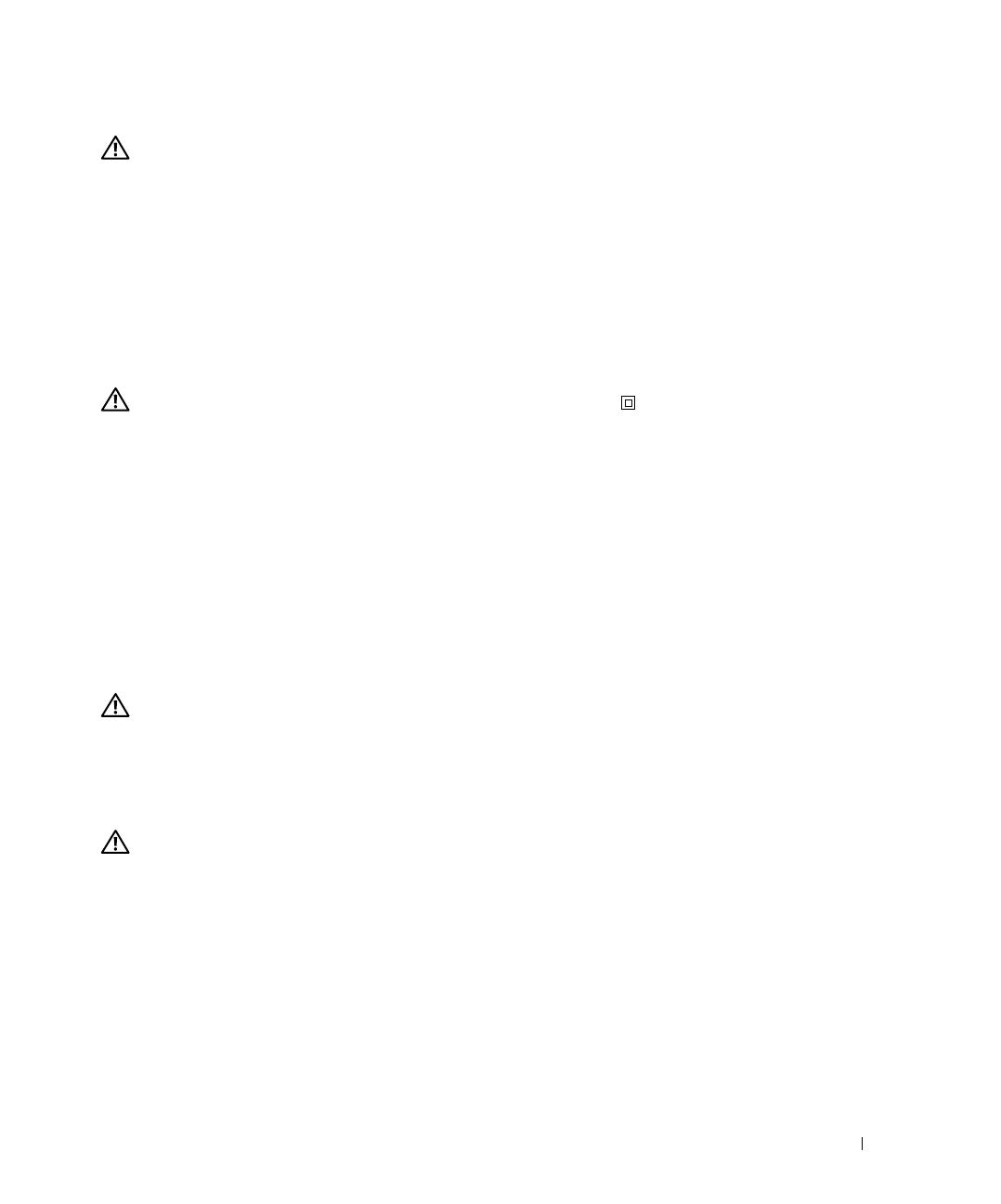
CAUTION: SAFETY INSTRUCTIONS 9
CAUTION: SAFETY INSTRUCTIONS
Use the following safety guidelines to help ensure your own personal safety and to help protect your
product and working environment from potential damage.
• Do not use your printer in a wet environment, for example, near a bath tub, sink, or swimming pool
or in a wet basement.
• Ensure that nothing rests on your product’s cables and that the cables are not located where they can
be stepped on or tripped over.
• Use only the power cable provided with this product or the manufacturer’s authorized replacement
power cable.
CAUTION: If your product is not marked with this symbol , it must be connected
to an electrical outlet that is properly grounded.
• Connect the power cable to an electrical outlet that is near the product and easily accessible.
• To completely turn off the product, the power cable must be removed from the power source.
• Refer service or repairs, other than those described in the user documentation, to a professional
service person.
• This product is designed to meet safety standards with the use of specific Dell-authorized
components. The safety features of some parts may not always be obvious. Dell disclaims liability
associated with the use of non-Dell-authorized components.
• Refer to your Owner’s Manual for instructions on the proper way to clear paper jams.
• Your product uses a laser.
CAUTION: Use of controls or adjustments or performance of procedures other than
those specified herein may result in hazardous radiation exposure.
• Your product uses a printing process that heats the print media, and heat can cause certain media to
release emissions. You must understand the section in your operating instructions that discusses the
guidelines for selecting appropriate print media to avoid the possibility of harmful emissions.
CAUTION: Laser Safety
• This printer is certified as a “Class 1” laser product under the U.S. Department of Health and
Human Services (DHHS) Radiation Performance Standard according to the Radiation Control for
Health and Safety Act of 1968.
• Since radiation emitted inside the printer is confined within protective housings and external covers,
the laser beam cannot escape during normal user operation.

10 CAUTION: SAFETY INSTRUCTIONS
www.dell.com | support.dell.com

Getting Started 11
1
Getting Started
Understanding Your Printer
1 Optional 550-sheet tray 5 Output bin
2 250-sheet tray 6 Operator panel
3Manual feed slot 7Front cover
4 Paper guide
2
3
5
6
7
1
4

12 Getting Started
www.dell.com | support.dell.com
Using the Operator Panel Buttons
The operator panel has five lights and two buttons.
• Press and release Continue to resume printing.
• Press and release Continue twice quickly to display an error code.
• Press and release Cancel to cancel the job currently printing.
• Press and hold Cancel until all of the lights come on to reset the printer.
Printing the Printer Settings Configuration Sheet
To print the Printer Settings Configuration sheet:
1 Turn the printer off.
2 Open the upper front door.
3 Press and hold Continue as you turn the printer on.
All the lights cycle.

Getting Started 13
4 Release Continue .
5 Close the upper front door.
The light sequence that represents the Home menu is displayed.
6 Press and release Continue until all the lights cycle.
A Printer Settings Configuration sheet prints.
Installing the 550-Sheet Optional Drawer
Your printer supports one optional drawer that lets you load up to 550 sheets of paper.
CAUTION: If you are installing a 550-sheet drawer after setting up the printer, turn
the printer off and unplug the power cord before continuing.
1
Unpack the 550-sheet drawer and remove any packing material.
2 Place the drawer in the location you have chosen for your printer.
NOTE: If you have optional memory to install, leave clearance on the right side of the printer.
3 Align the holes in the printer with the positioning posts on the 550-sheet drawer and lower
the printer into place.

14 Getting Started
www.dell.com | support.dell.com
Specifying the media type and size loaded into each tray will help prevent jams. See
"Configuring the Paper Trays" on page 14 for more information.
Configuring the Paper Trays
NOTE: You must first install the drivers for your printer before configuring the paper trays. See
"Setting Up for Local Printing" on page 27 or "Setting Up for Network Printing" on page 37.
Dell Laser Printer 1710/1710n
1 Launch the Dell Local Printer Settings Utility by clicking Start→Programs→Dell
Printers→
Dell Laser Printer 1710→Dell Local Printer Settings Utility.
2 Select your Dell Laser Printer 1710.
3 Click OK.
4 In the left column, click Paper.
5 In the right column, go to the Tray 1 section. Specify what size and type of media you
loaded into tray 1.
6 In the right column, go to the Tray 2 section. Specify what size and type of media you
loaded into tray 2.
7 On the Menu Bar, click Actions→Apply Settings.
8 Close the utility.
NOTE: If you change the size or type of media loaded into either tray, use the Local Printer Settings
Utility to reconfigure the tray.
9
To update your printer options, follow the instructions in the table.
Windows XP
1 Click Start→Control Panel→Printers and Other Hardware→Printers and
Faxes.
2 Right-click the Dell Laser Printer 1710 icon.
3 Click Properties→Installed Options→Ask Printer.
4 Click OK→OK. Close the Printers folder.
Windows 2000
Windows NT 4.0
1 Click Start→Settings→Printers.
2 Right-click the Dell Laser Printer 1710 icon.
3 Click Properties→Installed Options (or Options)→Ask Printer (or Update
Now).
4 Click OK→OK. Close the Printers folder.

Getting Started 15
If Update or Ask Printer is unavailable, follow these steps:
a In the Available Options list, click 550-sheet tray.
b Click Add.
c Click OK, and then close the Printers folder.
If Update Now or Ask Printer is unavailable, follow these steps:
a In the Options list, find 550-sheet tray.
b Change the setting from Not Installed to Installed.
c Click OK, and then close the Printers folder.
Dell Laser Printer 1710n
Setting the paper size and type for the 1710n printer is done through the Dell Printer
Configuration Web Tool.
Use the following steps to change the 1710n printer paper size and type:
1 Type your network printer’s IP address in your Web browser.
NOTE: If you do not know what your printer’s IP address is, print a network setup page, which lists
the IP address. For more information, see "Print and Check the Network Setup Page" on page 37.
2
When the Printer Status page appears, select Printer Settings in the left column.
3 Select Paper Menu from the Printer Settings page.
4 Select PAPER SIZE.
5 Select the paper size you have in each tray.
6 Click Submit.
7 Select Printer Settings in the left column.
8 Select Paper Menu from the Printer Settings page.
9 Select PAPER TYPE.
10 Select the paper type you have in each tray.
11 Click Submit.
Windows Me
Windows 98 SE
1 Click Start→Settings→Printers.
2 Right-click the Dell Laser Printer 1710 icon.
3 Click Properties→Device (or Features)→Update (or Update Now).
4 Click OK→OK. Close the Printers folder.

16 Getting Started
www.dell.com | support.dell.com
Installing an Optional Memory Card
The system board has one connector for an optional memory card. The printer can support up
to 128MB (for a total of 160MB for a network printer and 144MB for a non-network printer).
CAUTION: If you are installing a memory card after setting up the printer, turn the
printer off and unplug the power cord before continuing.
1
Open the front cover by pressing the button on the left side of the printer and lowering the
cover.
2 Open the rear exit.

Getting Started 17
3 Open the side cover by pressing the two detents on the front right side of the machine and
swinging the cover back.
4 Push open the latches on both ends of the memory connector.
NOTE: Memory options designed for other printers may not work with your printer.
5
Unpack the memory card.
NOTICE: Memory cards are easily damaged by static electricity. Touch something metal, such as the
printer frame, before you touch a memory card.
Avoid touching the connection points along the edge of the card.

18 Getting Started
www.dell.com | support.dell.com
6 Align the notches on the bottom of the card with the notches on the connector.
7 Push the memory card firmly into the connector until the latches on either end of the
connector snap into place.
It may require some force to fully seat the card.
8 Make sure each latch fits over the notch on each end of the card.
9 Close the side cover.
10 Close the rear exit.
11 Close the front cover.
12 To update your printer options, follow these instructions:
a For Windows XP, click Start→Control Panel→Printers and Other Hardware→Printers and
Faxes.
For all others, click Start→Settings→Printers.
b Right-click the Dell Laser Printer 1710 icon, and then select Properties.
c On the Install Options tab, increase the amount of memory in the Printer Memory
(MB) box.
d Click OK.

Loading Paper 19
2
Loading Paper
Loading the 250-Sheet and 550-Sheet Trays
Follow these instructions to load paper in the 250-sheet tray and 550-sheet tray.
1 Remove the tray.
2 Prepare a stack of paper for loading by flexing or fanning it back and forth. Straighten the
edges on a level surface.

20 Loading Paper
www.dell.com | support.dell.com
3 Load the paper in the tray with the print side facing down.
Make sure the paper is below the max fill line on the side guides. Overloading may cause
jams.
4 Slide the two side guides and the back guide until they fit snugly against the stack of paper.
If you are loading legal or folio size paper, press down on the latch at the back of the tray
and expand the tray until the extender locks into place.
Page is loading ...
Page is loading ...
Page is loading ...
Page is loading ...
Page is loading ...
Page is loading ...
Page is loading ...
Page is loading ...
Page is loading ...
Page is loading ...
Page is loading ...
Page is loading ...
Page is loading ...
Page is loading ...
Page is loading ...
Page is loading ...
Page is loading ...
Page is loading ...
Page is loading ...
Page is loading ...
Page is loading ...
Page is loading ...
Page is loading ...
Page is loading ...
Page is loading ...
Page is loading ...
Page is loading ...
Page is loading ...
Page is loading ...
Page is loading ...
Page is loading ...
Page is loading ...
Page is loading ...
Page is loading ...
Page is loading ...
Page is loading ...
Page is loading ...
Page is loading ...
Page is loading ...
Page is loading ...
Page is loading ...
Page is loading ...
Page is loading ...
Page is loading ...
Page is loading ...
Page is loading ...
Page is loading ...
Page is loading ...
Page is loading ...
Page is loading ...
Page is loading ...
Page is loading ...
Page is loading ...
Page is loading ...
Page is loading ...
Page is loading ...
Page is loading ...
Page is loading ...
Page is loading ...
Page is loading ...
Page is loading ...
Page is loading ...
Page is loading ...
Page is loading ...
Page is loading ...
Page is loading ...
Page is loading ...
Page is loading ...
Page is loading ...
Page is loading ...
Page is loading ...
Page is loading ...
Page is loading ...
Page is loading ...
Page is loading ...
Page is loading ...
Page is loading ...
Page is loading ...
Page is loading ...
Page is loading ...
Page is loading ...
Page is loading ...
Page is loading ...
Page is loading ...
Page is loading ...
Page is loading ...
Page is loading ...
Page is loading ...
-
 1
1
-
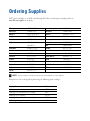 2
2
-
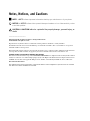 3
3
-
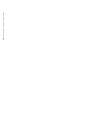 4
4
-
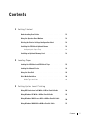 5
5
-
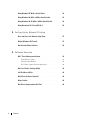 6
6
-
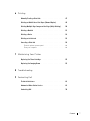 7
7
-
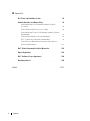 8
8
-
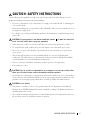 9
9
-
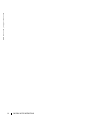 10
10
-
 11
11
-
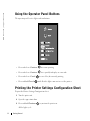 12
12
-
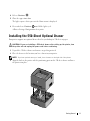 13
13
-
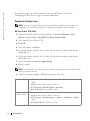 14
14
-
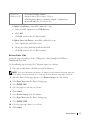 15
15
-
 16
16
-
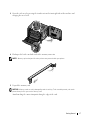 17
17
-
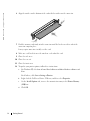 18
18
-
 19
19
-
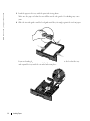 20
20
-
 21
21
-
 22
22
-
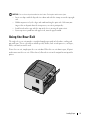 23
23
-
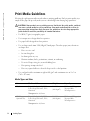 24
24
-
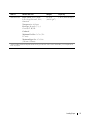 25
25
-
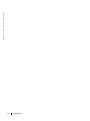 26
26
-
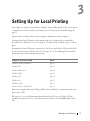 27
27
-
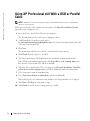 28
28
-
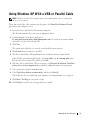 29
29
-
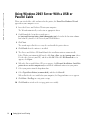 30
30
-
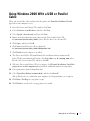 31
31
-
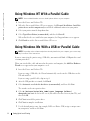 32
32
-
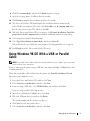 33
33
-
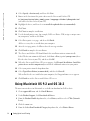 34
34
-
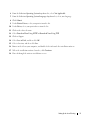 35
35
-
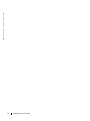 36
36
-
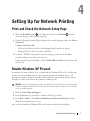 37
37
-
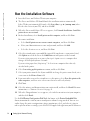 38
38
-
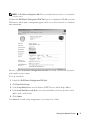 39
39
-
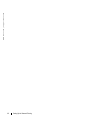 40
40
-
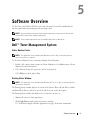 41
41
-
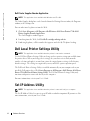 42
42
-
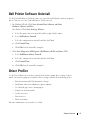 43
43
-
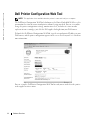 44
44
-
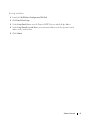 45
45
-
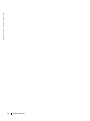 46
46
-
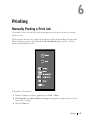 47
47
-
 48
48
-
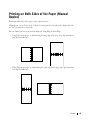 49
49
-
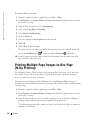 50
50
-
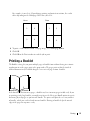 51
51
-
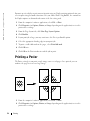 52
52
-
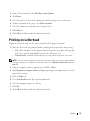 53
53
-
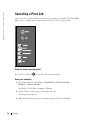 54
54
-
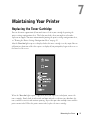 55
55
-
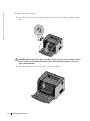 56
56
-
 57
57
-
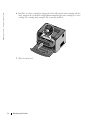 58
58
-
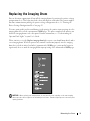 59
59
-
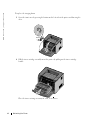 60
60
-
 61
61
-
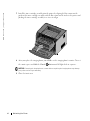 62
62
-
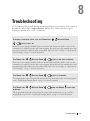 63
63
-
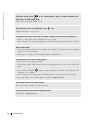 64
64
-
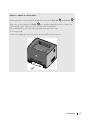 65
65
-
 66
66
-
 67
67
-
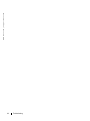 68
68
-
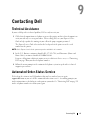 69
69
-
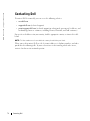 70
70
-
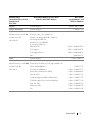 71
71
-
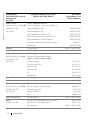 72
72
-
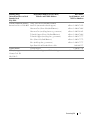 73
73
-
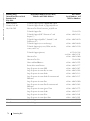 74
74
-
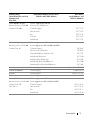 75
75
-
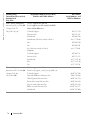 76
76
-
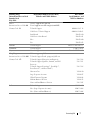 77
77
-
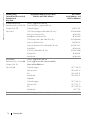 78
78
-
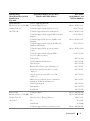 79
79
-
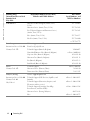 80
80
-
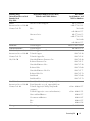 81
81
-
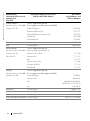 82
82
-
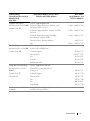 83
83
-
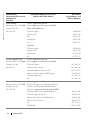 84
84
-
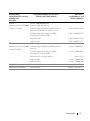 85
85
-
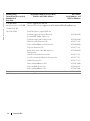 86
86
-
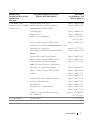 87
87
-
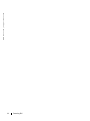 88
88
-
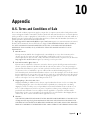 89
89
-
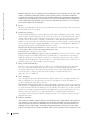 90
90
-
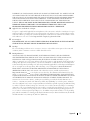 91
91
-
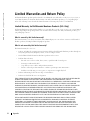 92
92
-
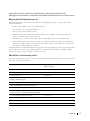 93
93
-
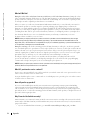 94
94
-
 95
95
-
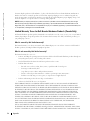 96
96
-
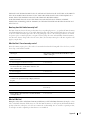 97
97
-
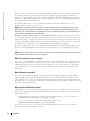 98
98
-
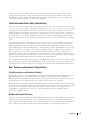 99
99
-
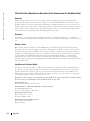 100
100
-
 101
101
-
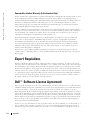 102
102
-
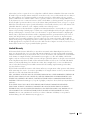 103
103
-
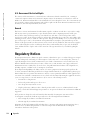 104
104
-
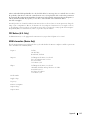 105
105
-
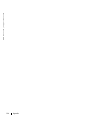 106
106
-
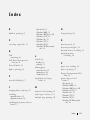 107
107
-
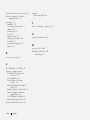 108
108
Dell Laser Printer 1710 User manual
- Category
- Multifunctionals
- Type
- User manual
- This manual is also suitable for
Ask a question and I''ll find the answer in the document
Finding information in a document is now easier with AI
Related papers
-
Dell Latitude D500 User guide
-
Dell W5001C User manual
-
Dell Precision 220 Owner's manual
-
Dell PowerVault LTO5-140 User guide
-
Dell PowerVault LTO3-080 Owner's manual
-
Dell PowerVault LTO4-120HH User guide
-
Dell 1710/n Mono Laser Printer User guide
-
Dell E157FPT User manual
-
Dell 4100MP User manual
-
Dell Projector 2100MP User manual
Other documents
-
QMS 2060WX Read Me First
-
 FUJSU Video Projector, FUJSU Home Theater Projector Outdoor Movie Projector User guide
FUJSU Video Projector, FUJSU Home Theater Projector Outdoor Movie Projector User guide
-
Duracell DRB100LFP User manual
-
REHBanD CN22 Operating instructions
-
 BASELAYR X1620 X-Series 16×20 3 LED 18 Inch T8 UV bulbs User manual
BASELAYR X1620 X-Series 16×20 3 LED 18 Inch T8 UV bulbs User manual
-
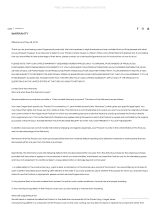 Origami R6-HW-VBW User manual
Origami R6-HW-VBW User manual
-
DeWalt 3115CN User manual
-
 Astro Machine AJ 5000 Quick start guide
Astro Machine AJ 5000 Quick start guide
-
Pure Fitness 8625YMG Installation guide
-
Pure Boxing 8900BG User guide