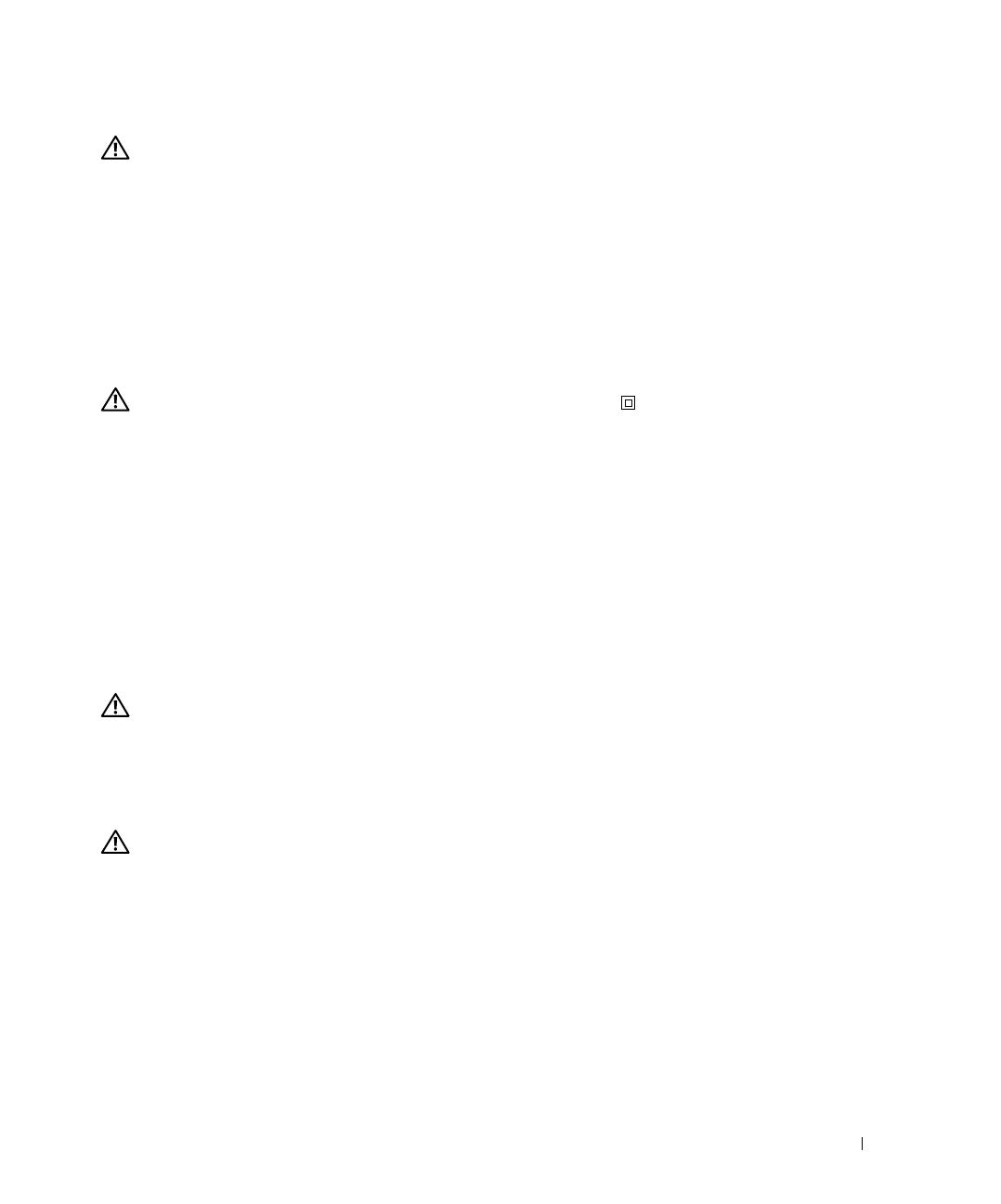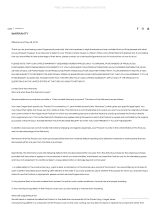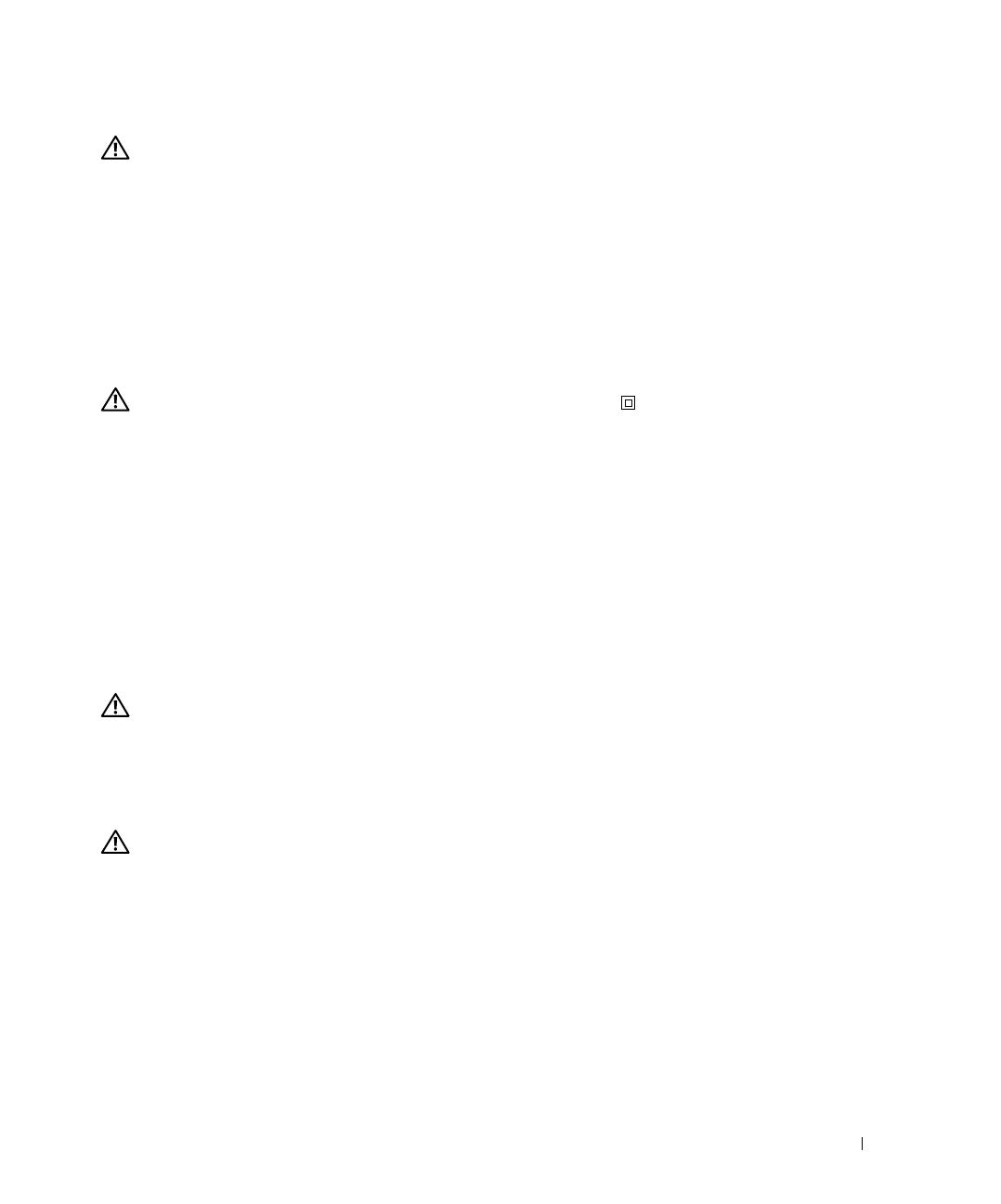
CAUTION: SAFETY INSTRUCTIONS 9
CAUTION: SAFETY INSTRUCTIONS
Use the following safety guidelines to help ensure your own personal safety and to help protect your
product and working environment from potential damage.
• Do not use your printer in a wet environment, for example, near a bath tub, sink, or swimming pool
or in a wet basement.
• Ensure that nothing rests on your product’s cables and that the cables are not located where they can
be stepped on or tripped over.
• Use only the power cable provided with this product or the manufacturer’s authorized replacement
power cable.
CAUTION: If your product is not marked with this symbol , it must be connected
to an electrical outlet that is properly grounded.
• Connect the power cable to an electrical outlet that is near the product and easily accessible.
• To completely turn off the product, the power cable must be removed from the power source.
• Refer service or repairs, other than those described in the user documentation, to a professional
service person.
• This product is designed to meet safety standards with the use of specific Dell-authorized
components. The safety features of some parts may not always be obvious. Dell disclaims liability
associated with the use of non-Dell-authorized components.
• Refer to your Owner’s Manual for instructions on the proper way to clear paper jams.
• Your product uses a laser.
CAUTION: Use of controls or adjustments or performance of procedures other than
those specified herein may result in hazardous radiation exposure.
• Your product uses a printing process that heats the print media, and heat can cause certain media to
release emissions. You must understand the section in your operating instructions that discusses the
guidelines for selecting appropriate print media to avoid the possibility of harmful emissions.
CAUTION: Laser Safety
• This printer is certified as a “Class 1” laser product under the U.S. Department of Health and
Human Services (DHHS) Radiation Performance Standard according to the Radiation Control for
Health and Safety Act of 1968.
• Since radiation emitted inside the printer is confined within protective housings and external covers,
the laser beam cannot escape during normal user operation.