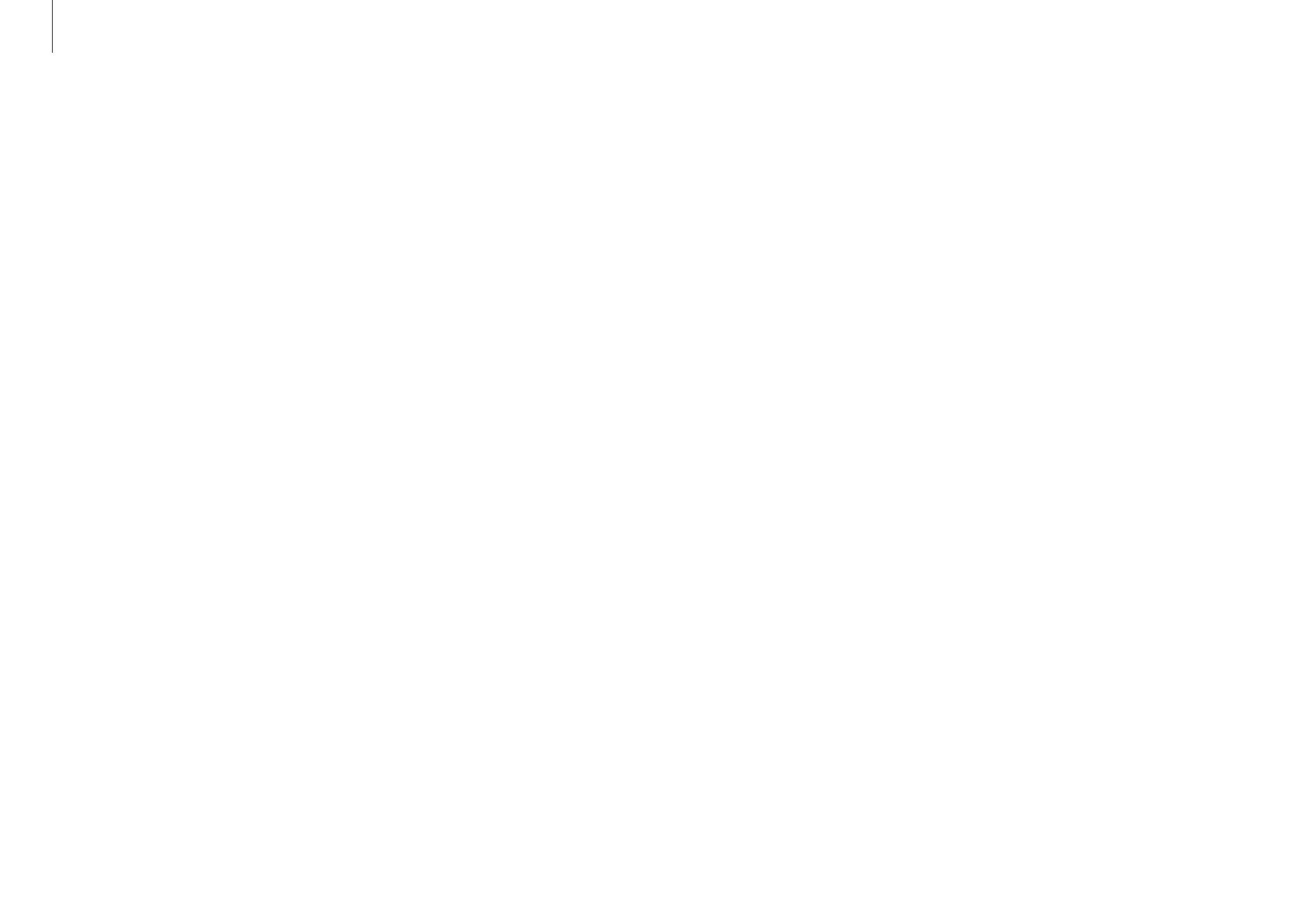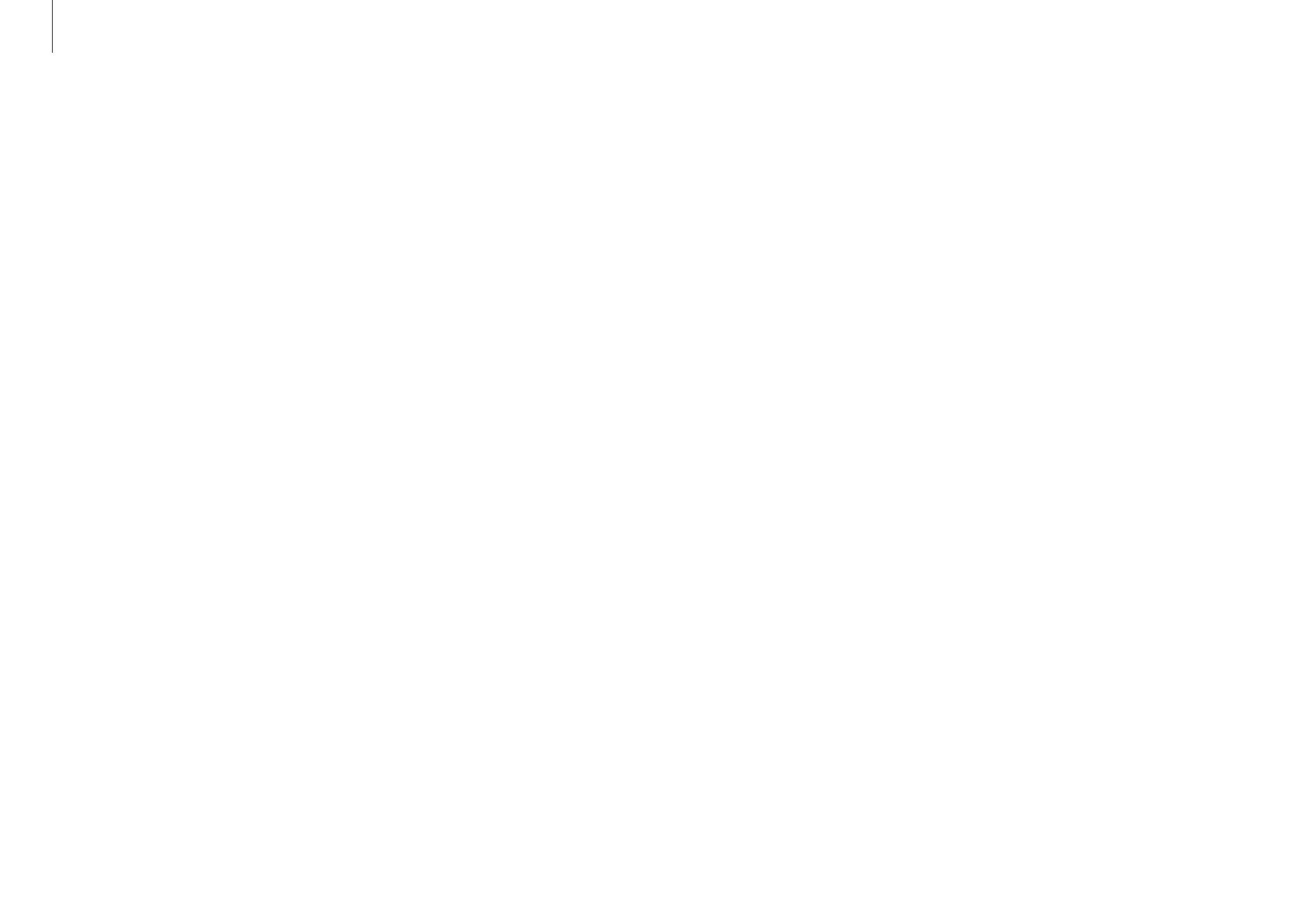
Getting started
6
Product capacity representation
Storage capacity representation
The capacity of the storage device (HDD, SSD) of the manufacturer
is calculated assuming that 1 KB = 1,000 Bytes.
However, the operating system (Windows) calculates the storage
device capacity assuming that 1 KB = 1,024 Bytes. Therefore, the
available capacity of the HDD in Windows is smaller than the
actual capacity due to the difference in capacity calculation. For
example, for an 80 GB HDD, Windows calculates the capacity as
74.5 GB, (80x1,000x1,000x1,000) Bytes/(1,024x1,024x1,024) Bytes
= 74.505 GB.
In addition, the capacity representation in Windows may be even
smaller because some programs, such as Samsung Recovery, may
reside in a hidden area of the HDD.
Memory capacity representation
The available memory capacity in Windows is less than the actual
capacity of memory. This is because some memory is required for
regular system operations.
For example, for 1 GB (= 1,024 MB) memory installed, Windows
may report the capacity as 1,022 MB or less.
Data precautions
Samsung Electronics shall not be liable for any data loss. Please
take care to avoid losing any important data and back up your
data to prevent any such data loss.
Operating system and software support
If you change the product’s factory OS (Operating System) to
another OS or if you install software which is not supported by the
product’s original factory OS, you will not receive any technical
support, product exchange or refund, and a fee will be charged
when requesting a service.
Please use your computer with the original factory OS. If you
install an OS other than the factory OS, data may be deleted or the
computer may not start.
Recommended screen resolutions
It is recommended to set the resolution of your display based on
standard Windows settings.
If you set a high resolution, such as QHD+ (3200x1800), it may not
correctly display some applications.