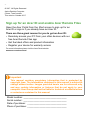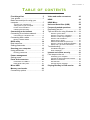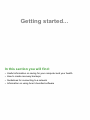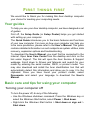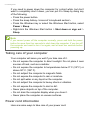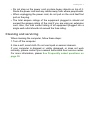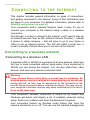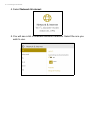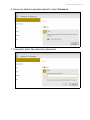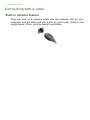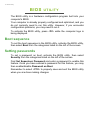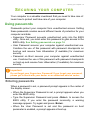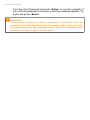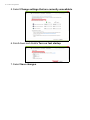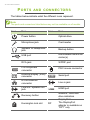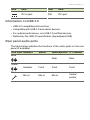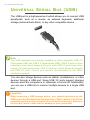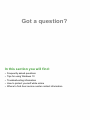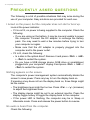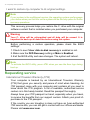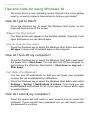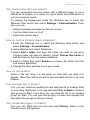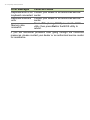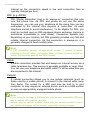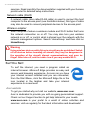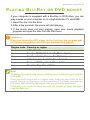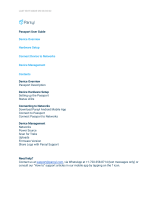- 1
Aspire Desktop Computer
User’s Manual

2 -
© 2017. All Rights Reserved.
Aspire Desktop Computer
Covers: Tower models
This revision: October 2017
Sign up for an Acer ID and enable Acer Remote Files
Open the Acer Portal from the Start screen to sign up for an
Acer ID or sign in if you already have an Acer ID.
There are three great reason for you to get an Acer ID:
• Remotely access your PC from your other devices with our
free Acer Remote Files app
• Get the latest offers and product information
• Register your device for warranty service
For more information please visit the AcerCloud website:
www.acer.com/acercloud
Model number: _________________________________
Serial number: _________________________________
Date of purchase: ______________________________
Place of purchase: ______________________________
Important
This manual contains proprietary information that is protected by
copyright laws. The information contained in this manual is subject to
change without notice. Images provided herein are for reference only
and may contain information or features that do not apply to your
computer. Acer Group shall not be liable for technical or editorial errors
or omissions contained in this manual.

Table of contents - 3
TABLE OF CONTENTS
First things first 5
Your guides ............................................. 5
Basic care and tips for using your
computer.................................................. 5
Turning your computer off........................... 5
Taking care of your computer ..................... 6
Power cord information ............................... 6
Cleaning and servicing................................ 7
Connecting to the Internet 8
Connecting to a wireless network............ 8
Connecting to a wireless LAN..................... 8
Connecting with a cable ........................ 12
Built-in network feature ............................. 12
BIOS utility 14
Boot sequence....................................... 14
Setting passwords ................................. 14
Securing your computer 15
Using passwords ................................... 15
Entering passwords .................................. 15
Power management 17
Saving power......................................... 17
Ports and connectors 20
Information on USB 3.0............................. 21
Rear panel audio ports.............................. 21
Micro USB 22
Memory card reader 23
Connectivity options .............................. 23
Video and audio connectors 25
HDMI 26
HDMI Micro 27
Universal Serial Bus (USB) 28
Frequently asked questions 30
Requesting service ................................ 32
Tips and hints for using Windows 10 ..... 34
How do I get to Start? ............................... 34
How do I turn off my computer?................ 34
How do I unlock my computer?................. 34
How do I set the alarm? ............................ 36
Where are my apps?................................. 37
What is a Microsoft ID (account)?............. 37
How do I check for Windows updates?..... 38
Where can I get more information?........... 38
Troubleshooting ..................................... 39
Troubleshooting tips.................................. 39
Error messages......................................... 39
Internet and online security 41
First steps on the net ............................. 41
Protecting your computer.......................... 41
Choose an Internet Service Provider ........ 41
Network connections................................. 43
Surf the Net!.............................................. 44
Internet security software.......................... 45
Playing Blu-Ray or DVD movies 49

4 -
Getting started...
In this section you will find:
• Useful information on caring for your computer and your health
• How to create recovery backups
• Guidelines for connecting to a network
• Information on using Acer’s bundled software

First things first - 5
FIRST THINGS FIRST
We would like to thank you for making this Acer desktop computer
your choice for meeting your computing needs.
Your guides
To help you use your Acer desktop computer, we have designed a set
of guides:
First off, the Setup Guide (or Setup Poster) helps you get started
with setting up your computer.
The Quick Guide introduces you to the basic features and functions
of your new computer. For more on how your computer can help you
to be more productive, please refer to the User’s Manual. This guide
contains detailed information on such subjects as system utilities, data
recovery, expansion options and troubleshooting.
To download the User’s Manual, you must first be connected to the
internet. Open Acer Care Center from the desktop and click on the
link under Support. The link will open the Acer Service & Support
webpage. Scroll down to Drivers and Manuals and search for your
model by entering the serial number, SNID, or product model. You
may also download and install the Acer identification tool that will
automatically detect this information and allow you to copy it to the
clipboard. Once you have found your product model, select
Documents and select your language to download the User’s
Manual.
Basic care and tips for using your computer
Turning your computer off
To turn the power off, do any of the following:
• Use the Windows shutdown command: Press the Windows key or
select the Windows Start button, select Power > Shut down.
• Right-click the Windows Start button > Shut down or sign out >
Shut down.

6 - First things first
If you need to power down the computer for a short while, but don’t
want to completely shut it down, you can put it to Sleep by doing any
of the following:
• Press the power button.
• Press the sleep hotkey <cross-ref to keyboard section>.
• Press the Windows key or select the Windows Start button, select
Power > Sleep.
• Right-click the Windows Start button > Shut down or sign out >
Sleep.
Taking care of your computer
Your computer will serve you well if you take care of it.
• Do not expose the computer to direct sunlight. Do not place it near
sources of heat, such as a radiator.
• Do not expose the computer to temperatures below 0º C (32º F) or
above 50º C (122º F).
• Do not subject the computer to magnetic fields.
• Do not expose the computer to rain or moisture.
• Do not spill water or any liquid on the computer.
• Do not subject the computer to heavy shock or vibration.
• Do not expose the computer to dust or dirt.
• Never place objects on top of the computer.
• Do not slam the computer display when you close it.
• Never place the computer on uneven surfaces.
Power cord information
Here are some ways to take care of your power cord:
Note
If you cannot power off the computer normally, press and hold the power
button for more than four seconds to shut down the computer. If you turn off
the computer and want to turn it on again, wait at least two seconds before
powering up.

First things first - 7
• Do not step on the power cord or place heavy objects on top of it.
Route the power cord and any cables away from where people walk.
• When unplugging the power cord, do not pull on the cord itself but
pull on the plug.
• The total ampere ratings of the equipment plugged in should not
exceed the ampere rating of the cord if you are using an extension
cord. Also, the total current rating of all equipment plugged into a
single wall outlet should not exceed the fuse rating.
Cleaning and servicing
When cleaning the computer, follow these steps:
1. Turn off the computer.
2. Use a soft, moist cloth. Do not use liquid or aerosol cleaners.
If your computer is dropped or visibly damaged, or does not work
normally, please contact your nearest authorized Acer service center.
For more information, please See Frequently asked questions on
page 30.

8 - Connecting to the Internet
CONNECTING TO THE INTERNET
This chapter includes general information on types of connections,
and getting connected to the internet. Some of this information may
not apply to your computer. For detailed information, please refer to
Network connections on page 43.
Your computer’s built-in network features make it easy for you to
connect your computer to the internet using a cable or a wireless
connection.
First though, in order to connect to the internet, you’ll need to sign up
for internet services from an ISP (Internet Service Provider) -- usually
a phone or cable company -- that will have to go to your home or
office to set up internet service. The ISP will install a small box, a
router or modem, that will allow you to connect to the internet.
Connecting to a wireless network
Connecting to a wireless LAN
A wireless LAN (or WLAN) is a wireless local area network, which can
link two or more computers without using wires. Once connected to
WLAN, you can access the internet. You can also share files, other
devices, and even your internet connection itself.
Your computer's wireless connection is turned on by default and
Windows will detect and display a list of available networks during
setup. Select your network and enter the password if required.
Acer computers feature an Airplane mode hotkey that turns the
network connection on or off. You can use the network management
Warning
Using wireless devices while flying in aircraft may be prohibited. All
wireless devices must be switched off before boarding an aircraft and
during take-off, as they may be dangerous to the operation of the
aircraft, disrupt communications, and even be illegal. You may turn on
your computer’s wireless devices only when informed that it is safe to
do so by the cabin crew.

Connecting to the Internet - 9
options to turn your wireless network on/off or control what is shared
over the network.
To connect to a wireless network, please follow the steps below.
1. Ensure you have a wireless router/access point and current internet
connection through the ISP of your choice. Make a note of the
wireless network’s name and password (if necessary). If you are
trying to connect to a public network (such as at a coffeeshop),
make sure you have the wireless network’s name.
2. In the icon tray in the lower right-hand corner of the screen, select
the Notifications icon to open the Notifications pane.
3. Select All settings.
Note
Please refer to your ISP or router documentation for details on connecting to
the internet.

10 - Connecting to the Internet
4. Select Network & internet.
5. You will see a list of available wireless networks. Select the one you
wish to use.

Connecting to the Internet - 11
6. Once you select a wireless network, select Connect.
7. If required, enter the network’s password.

12 - Connecting to the Internet
Connecting with a cable
Built-in network feature
Plug one end of a network cable into the network port on your
computer, and the other end into a port on your router. (Refer to the
image below.) Then, you'll be ready to get online.

- 13
Keeping your computer
and data safe...
In this section you will find:
• How to secure your computer
• Setting passwords

14 - BIOS utility
BIOS UTILITY
The BIOS utility is a hardware configuration program built into your
computer's BIOS.
Your computer is already properly configured and optimized, and you
do not normally need to run this utility. However, if you encounter
configuration problems, you may need to run it.
To activate the BIOS utility, press <F2> while the computer logo is
being displayed.
Boot sequence
To set the boot sequence in the BIOS utility, activate the BIOS utility,
then select Boot from the categories listed on the left of the screen.
Setting passwords
To set a password on boot, activate the BIOS utility, then select
Security from the categories listed on the left of the screen.
Find Set Supervisor Password and enter a password to enable this
feature. Once you have entered a password for this feature, you may
then enable/disable Password on Boot.
Remember to select <F10> to properly save and exit the BIOS utility
when you are done making changes.

Securing your computer - 15
SECURING YOUR COMPUTER
Your computer is a valuable investment that you need to take care of.
Learn how to protect and take care of your computer.
Using passwords
Passwords protect your computer from unauthorized access. Setting
these passwords creates several different levels of protection for your
computer and data:
• Supervisor Password prevents unauthorized entry into the BIOS
utility. Once set, you must enter this password to gain access to the
BIOS utility. See Setting passwords on page 14.
• User Password secures your computer against unauthorized use.
Combine the use of this password with password checkpoints on
boot-up and resume from Hibernation (if available) for maximum
security.
• Password on Boot secures your computer against unauthorized
use. Combine the use of this password with password checkpoints
on boot-up and resume from Hibernation (if available) for maximum
security.
Entering passwords
When a password is set, a password prompt appears in the center of
the display screen.
• When the Supervisor Password is set, a prompt appears when you
enter the BIOS utility.
• Type the Supervisor Password and press <Enter> to access the
BIOS utility. If you enter the password incorrectly, a warning
message appears. Try again and press <Enter>.
• When the User Password is set and the password on boot
parameter is enabled, a prompt appears at boot-up.
Important
Do not forget your Supervisor Password! If you forget your password,
please get in touch with your dealer or an authorized service center.

16 - Securing your computer
• Type the User Password and press <Enter> to use the computer. If
you enter the password incorrectly, a warning message appears. Try
again and press <Enter>.
Important
You have three chances to enter a password. If you fail to enter the
password correctly after three tries, the system halts. Press and hold
the power button for four seconds to shut down the computer. Then
turn on the computer again, and try again.

Power management - 17
POWER MANAGEMENT
This computer has a built-in power management unit that monitors
system activity. System activity refers to any activity involving one or
more of the following devices: keyboard, mouse, hard disk,
peripherals connected to the computer, and video memory. If no
activity is detected for a period of time, the computer stops some or all
of these devices in order to conserve energy.
Saving power
Disable Fast startup
Your computer uses Fast startup to start quickly, but also uses a small
amount of power to check for signals to start. These checks will slowly
drain your computer’s battery.
If you prefer to reduce your computer’s power requirements and
environmental impact, turn off Fast startup:
1. Open the desktop.
2. Click Power Options in the Notification area.
3. Select More Power Options.
4. Select Choose what the power buttons do.
Note
If Fast startup is off, your computer will take longer to start from Sleep.
Your computer will also not start if it receives an instruction to start over a
network (Wake on LAN).

18 - Power management
5. Select Change settings that are currently unavailable.
6. Scroll down and disable Turn on fast startup.
7. Select Save changes.

- 19
Ports and connectors...
In this section you will find:
• Information on the ports and connectors fitted to your computer

20 - Ports and connectors
PORTS AND CONNECTORS
The tables below indicate what the different icons represent.
Note
The ports and connectors listed below may not be available on all models.
Icon Item Icon Item
Power button Optical drive
Microphone jack Card reader
Speaker or headphone
jack
Backup button
USB port
Removeable hard drive
carrier(s)
RCA jack S/PDIF port
PS/2 keyboard
connector
PS/2 mouse connector
External display (VGA)
connector
Serial port
RJ-45 Ethernet
connector
Line-in jack
Line-out / speaker-out
jack
HDMI port
Recovery button
Network / hard disk
drive indicators
Kensington lock slot DP
DisplayPort
The DisplayPort
adapter is available on
"DP1" only
Page is loading ...
Page is loading ...
Page is loading ...
Page is loading ...
Page is loading ...
Page is loading ...
Page is loading ...
Page is loading ...
Page is loading ...
Page is loading ...
Page is loading ...
Page is loading ...
Page is loading ...
Page is loading ...
Page is loading ...
Page is loading ...
Page is loading ...
Page is loading ...
Page is loading ...
Page is loading ...
Page is loading ...
Page is loading ...
Page is loading ...
Page is loading ...
Page is loading ...
Page is loading ...
Page is loading ...
Page is loading ...
Page is loading ...
-
 1
1
-
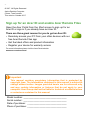 2
2
-
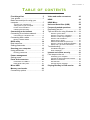 3
3
-
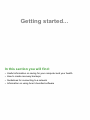 4
4
-
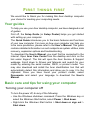 5
5
-
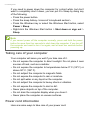 6
6
-
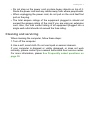 7
7
-
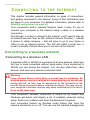 8
8
-
 9
9
-
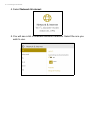 10
10
-
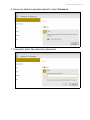 11
11
-
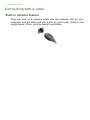 12
12
-
 13
13
-
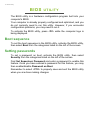 14
14
-
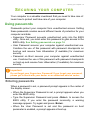 15
15
-
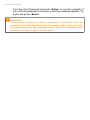 16
16
-
 17
17
-
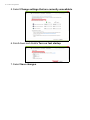 18
18
-
 19
19
-
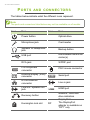 20
20
-
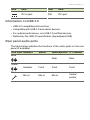 21
21
-
 22
22
-
 23
23
-
 24
24
-
 25
25
-
 26
26
-
 27
27
-
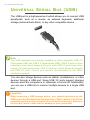 28
28
-
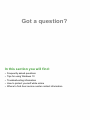 29
29
-
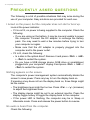 30
30
-
 31
31
-
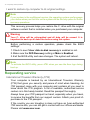 32
32
-
 33
33
-
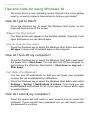 34
34
-
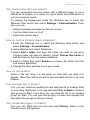 35
35
-
 36
36
-
 37
37
-
 38
38
-
 39
39
-
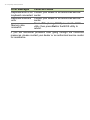 40
40
-
 41
41
-
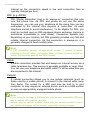 42
42
-
 43
43
-
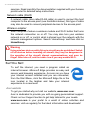 44
44
-
 45
45
-
 46
46
-
 47
47
-
 48
48
-
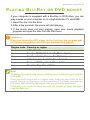 49
49
Ask a question and I''ll find the answer in the document
Finding information in a document is now easier with AI
Related papers
-
Acer Veriton S6660G User manual
-
Acer Veriton ES2710G User manual
-
Acer Extensa M2610 User manual
-
Acer Aspire TC-780A User manual
-
Acer Veriton Z4810G User manual
-
Acer Veriton Z4810G User manual
-
Acer TravelMate X313-E User manual
-
Acer SW7-272P User manual
-
Acer S1003 User manual
-
Acer Aspire Switch 11V User manual
Other documents
-
 Vufine VUF-110 User guide
Vufine VUF-110 User guide
-
Packard Bell iMedia xx.UAV User manual
-
Kmart 43155262 User manual
-
Horizon Fitness R20 Classic Owner's manual
-
Kensington K38088NA Datasheet
-
LOFFLER The State User guide
-
Sunrise Medical user manual User manual
-
Neat Frame Video Conferencing Device User manual
-
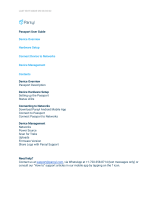 Parsyl PPA1 Passport Gateway Device User guide
Parsyl PPA1 Passport Gateway Device User guide
-
Lenovo Activation Error Code List