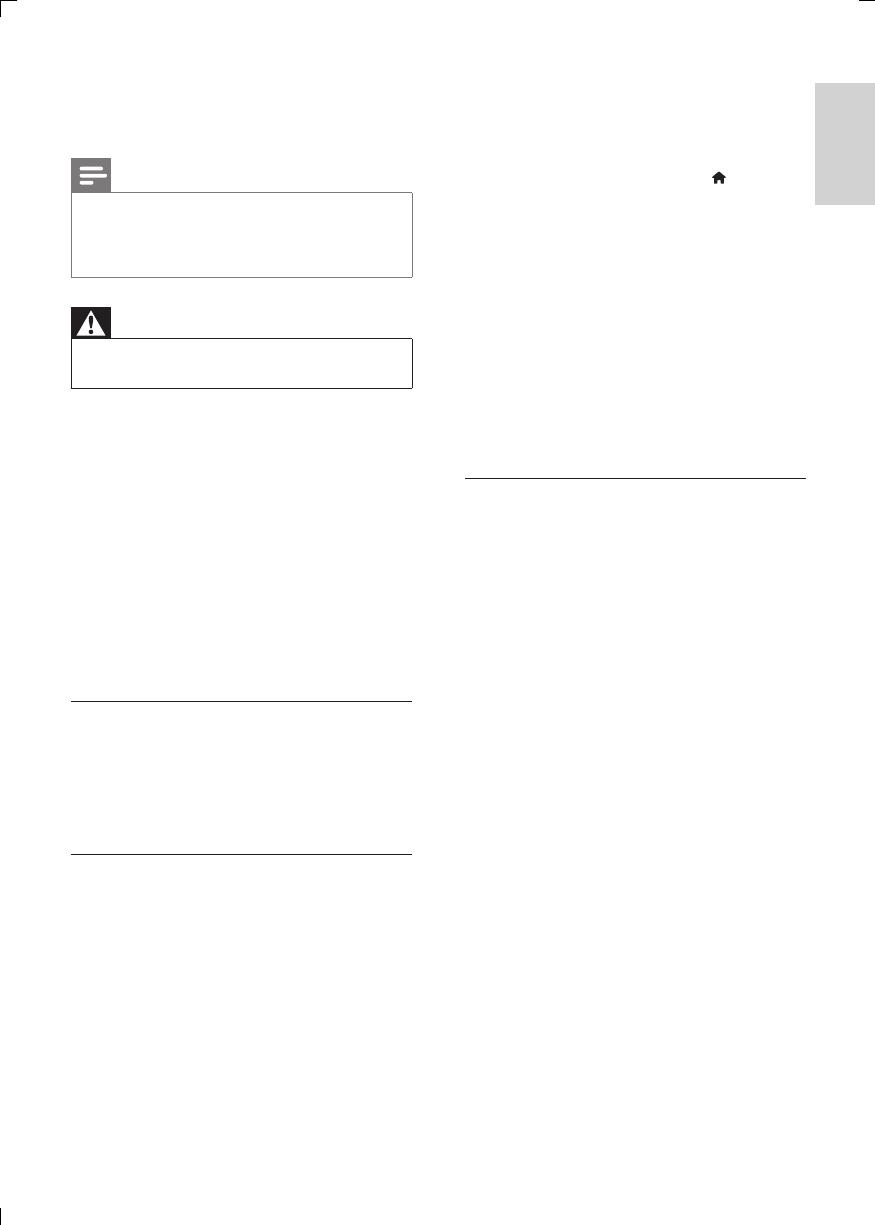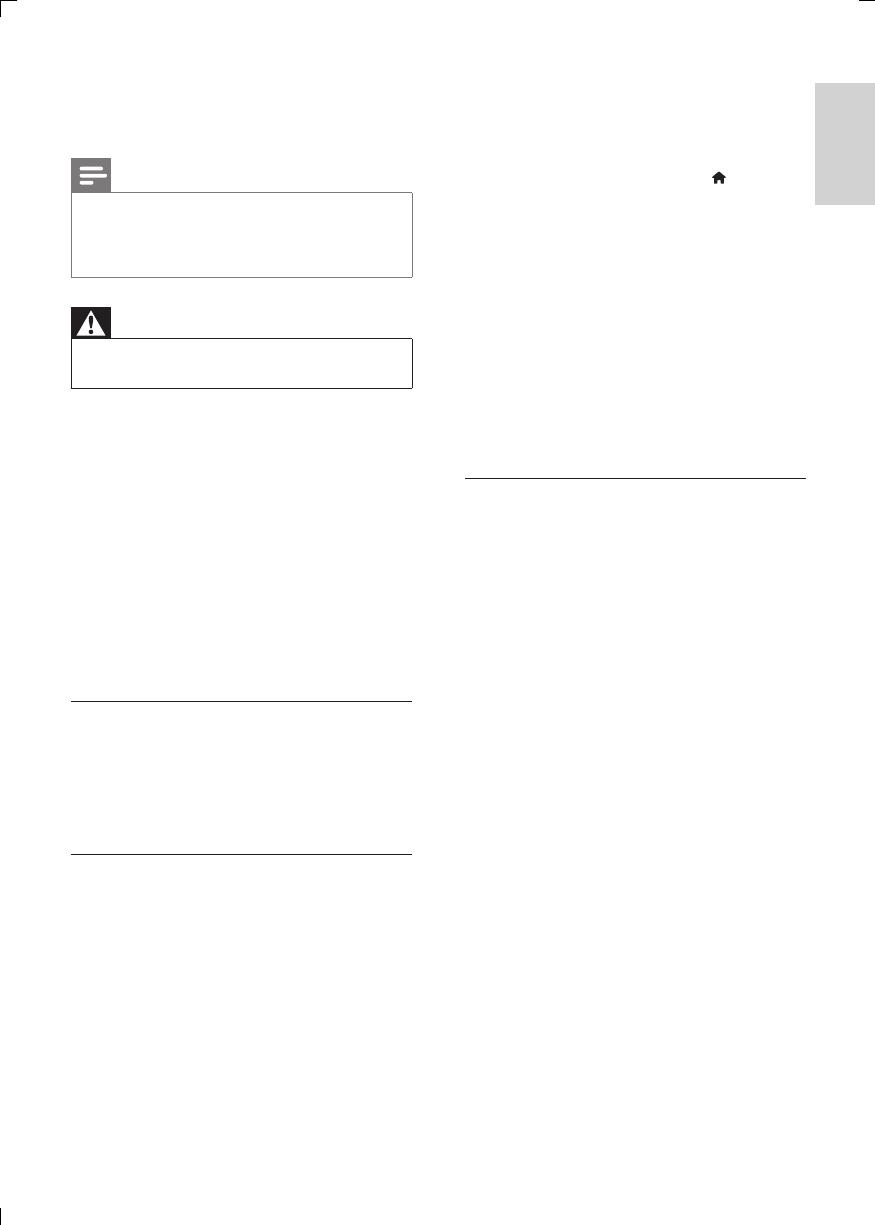
19
EN
6 Troubleshooting
Note
• For identication and supply ratings, see the type plate
at the back or bottom of the product.
• Before you make or change any connections, make sure
that all devices are disconnected from the power outlet.
Warning
• Risk of electric shock. Never remove the casing of the
player.
To keep the warranty valid, never try to repair
the player yourself.
If you have problems using this player, check the
following points before you request service. If
you still have a problem, register your player and
get support at www.philips.com/support.
If you contact Philips, you will be asked for the
model and serial number of this player. The
model number and serial number are on the
back of this player. Write the numbers here:
Model No. __________________________
Serial No. ___________________________
Main unit
The buttons on this player do not work.
• Disconnect this player from the power
supply for a few minutes, and then
reconnect.
Picture
No picture.
• Make sure that the TV is switched to the
correct source input for this player.
• For the composite connection (via the
VIDEO connector) to the TV, on this player
select a video resolution of 480i/576i or
480p/576p under [HDMI Video] to enable
video output.
No picture on HDMI connection.
• Make sure that the HDMI cable is not
faulty. If it is faulty, replace with a new
HDMI cable.
• On the remote control, press and then
press “731” (numeric buttons) to recover
picture display. Or wait for 10 seconds for
auto recovery.
• If this player is connected to an
unauthorized display device with an HDMI
cable, the audio and video signals may not
be output.
Thediscdoesnotplayhigh-denitionvideo.
• Make sure that the disc contains high-
denition video.
• Make sure that the TV supports high-
denition video.
Sound
No audio output from the TV.
• Make sure that the audio cables are
connected to the audio input of the TV.
• Make sure that the TV is switched to the
correct source input for this player.
No audio output from the loudspeakers of
the external audio device (home theater or
amplier).
• Make sure that the audio cables are
connected to the audio input of the audio
device.
• Switch the external audio device to the
correct audio source input.
No sound on HDMI connection.
• You may not hear any sound from the
HDMI output if the connected device
is non-HDCP compliant or only DVI-
compatible.
No secondary audio output for picture-in-
picture feature.
• When [Bitstream] under the [HDMI
Audio] or [Digital Audio] menu is selected,
interactive sound like secondary sound
for picture-in-picture feature is muted.
Deselect [Bitstream].