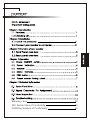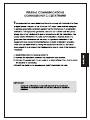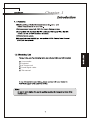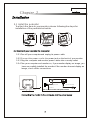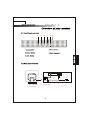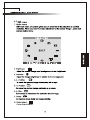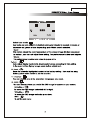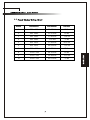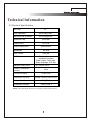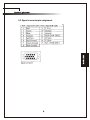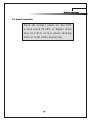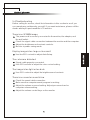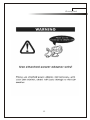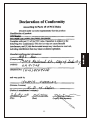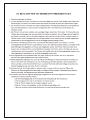Warning card
FCC Declaration of Conformity
CE EU Declaration of Conformaty
12
13
14



Your monitor
Pedestal
AC Power cord
D-sub Signal cable
This manual

step 1 step 2 step 3
2.1 Install the pedestal
To attach the base to your monitor, please following the steps for
installation of the pedestal as below:
(1) VGA Signal Cable
Note: (3) only for monitor with speaker function
Audio in
(3)
AC Power cable
(2)
2.2.1 Turn off your computer and unplug its power cable.
2.2.2 C power jack on the back of your monitoronnect the power cord to the .
2.2.4
Plug the computer and monitor power cables into a nearby outlet.
Turn your computer and monitor on, if your monitor display an image, you
have successfully installed the monitor. If the monitor does not display an
Image, check all the connections.
2.2.3

1 2 2 3 4
5
(1) VGA Signal Cable
Note: (3) only for monitor with speaker function
Audio in
(3)
AC Power cable
(2)
1 VGA Signal Cable
2 AC Power cable
3 Audio cable

4.1 SWITCHING THE MONITOR ON/OFF
This ON/OFF button is used for switching the monitor on and off.
Note: The ON/OFF switch does not disconnect the device from the
mains voltage. To completely disconnect the mains voltage.
Please remove the power plug from the socket.
4.2 POWER INDICATOR
This indicator lights up green or blue when the monitor operates normally.
if the monitor is in power saving mode, this indicator change to orange.
when monitor is turn off, this indicator change the color to dark.
4.3 VOLUME
This feature adjust the button to decrease the volume and
button to increase the volume.
Important information on audio playback
To achieve optimum sound quality from the monitor speakers,
the audio cable should be connected to the Line-Out socket
(headphone socket) of the computer. If you connect the audio cable
to the Speaker-Out socket (soundcard) of the computer, Please set
the volume under Windows to range between 20% - 40% of the
maximum value to achieve optimum sound quality.
4.4 MENU FEATURES
The following features can all be accessed by using your monitor's on
screen menu system. Once are finished. Making adjustments to a feature,
selecting the exit icon to turn off the menu.
Please follow the procedure of selection and adjust an item using the OSD
system as below steps for main functions adjustment.
Step 1: Press the button to activate the OSD menu.
The main menu appears on the screen with icons for the
setting functions.
Step 2: If necessary, use the or button to mark an
other icon.
Step 3: Press the button to activate the highlighted icon.
Step 4: Use the or button to make the desired setting.
Step 5: Select the EXIT symbol to exit the OSD menu.
Step 6: Repeat step 2 through 5 to make further adjustments.
All changes are stored immediately

Color Select Menu
4.5


4.6
Mode Resolution
Horizontal
Vertical
1 720 x 400 31.47 kHz 70 Hz
2 640 x 480 31.47 kHz 60 Hz
3 640 x 480 37.86 kHz 72.8 Hz
4 640 x 480 37.5 kHz 75 Hz
5 800 x 600 37.88 kHz 60.3 Hz
6 800 x 600 48.08 kHz 72.2 Hz
7 800 x 600 46.87 kHz 75 Hz
8 1024 x 768 48.36 kHz 60 Hz
9 1024 x 768 56.48 kHz 70.1 Hz
10 1024 x 768 60.02 kHz 75 Hz
11 1280x1024 63.98 kHz 60.02 Hz
12 1280x1024 80.0 kHz 75 Hz

5.1 Products Specifications
Inch Size
Max.
Resolution
Recommend Resolution
Horizontal Freq.
Vertical Freq.
Active Display Area
Bandwidth
User Control
OSD Functions
Adapter power input
Power Consumption
(under)
Connector Signal
Dimension (Packing)
Weight
Gross/Net
Multimedia Feature
1024*768@75 Hz
1024* Hz
30-60 KHz
60-75 Hz
304*228 mm
80 MHz
4 K ey Sw
gBri htness, co ntrast,
H-position,
V-p osition,
H-Size, phase,
Color,
auto,
Reset, language, OSD, Exit,
AC 100V to 240 V
36 W
D-Sub 15Pin
408 (W) x 400(H) x 140 (D) mm
4.8 Kg/3.3 Kg
Ÿ
15"
2.0W +2.0W
NOTE: All technical specifications are subject to change without notice.
Technical Information
768@60

5.2 Signal connector pin assignment

Even the normal pixels on the LCD
screen reach 99.99% or higher, there
may be 0.01% or less pixels showing
dark or light while displaying.
5.3 Visual Inspection

5.4 Troubleshooting
Before calling for service, check the information in this section to see if you
can remedy any problems by yourself. If you need assistance, please call the
dealer where you purchased the LCD monitor.
There is no SCREEN image
The power cord is securely connected to the monitor, the adaptor, and
the wall outlet.
Check the signal cable connection between the monitor and the computer.
Adjust the brightness and contrast controls.
Monitor in power saving mode.
Display image is too large or too small
Use the OSD controls to adjust Auto Setup.
The colors are distorted
Signal cable properly connected.
Use OSD controls to adjust the color control setting.
The image is too light or too dark
Use OSD controls to adjust the brightness and contrast.
There is no sound or sound is low
Check the sound cable connection
Make sure the computer sound program is working
Adjust the volume on sound setting. Adjust your sound card or
computer volume setting.
Adjust the volume control keys on the monitor

Warning Card
12

13

14

-
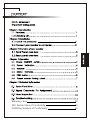 1
1
-
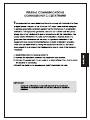 2
2
-
 3
3
-
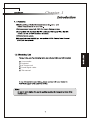 4
4
-
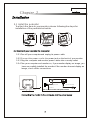 5
5
-
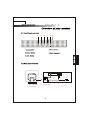 6
6
-
 7
7
-
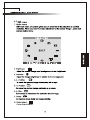 8
8
-
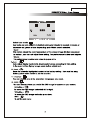 9
9
-
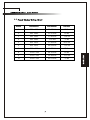 10
10
-
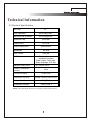 11
11
-
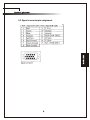 12
12
-
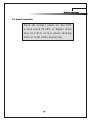 13
13
-
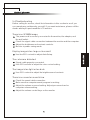 14
14
-
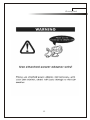 15
15
-
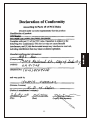 16
16
-
 17
17
-
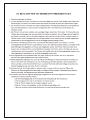 18
18
Gigabyte GD-1703BP User manual
- Category
- TVs & monitors
- Type
- User manual
Ask a question and I''ll find the answer in the document
Finding information in a document is now easier with AI