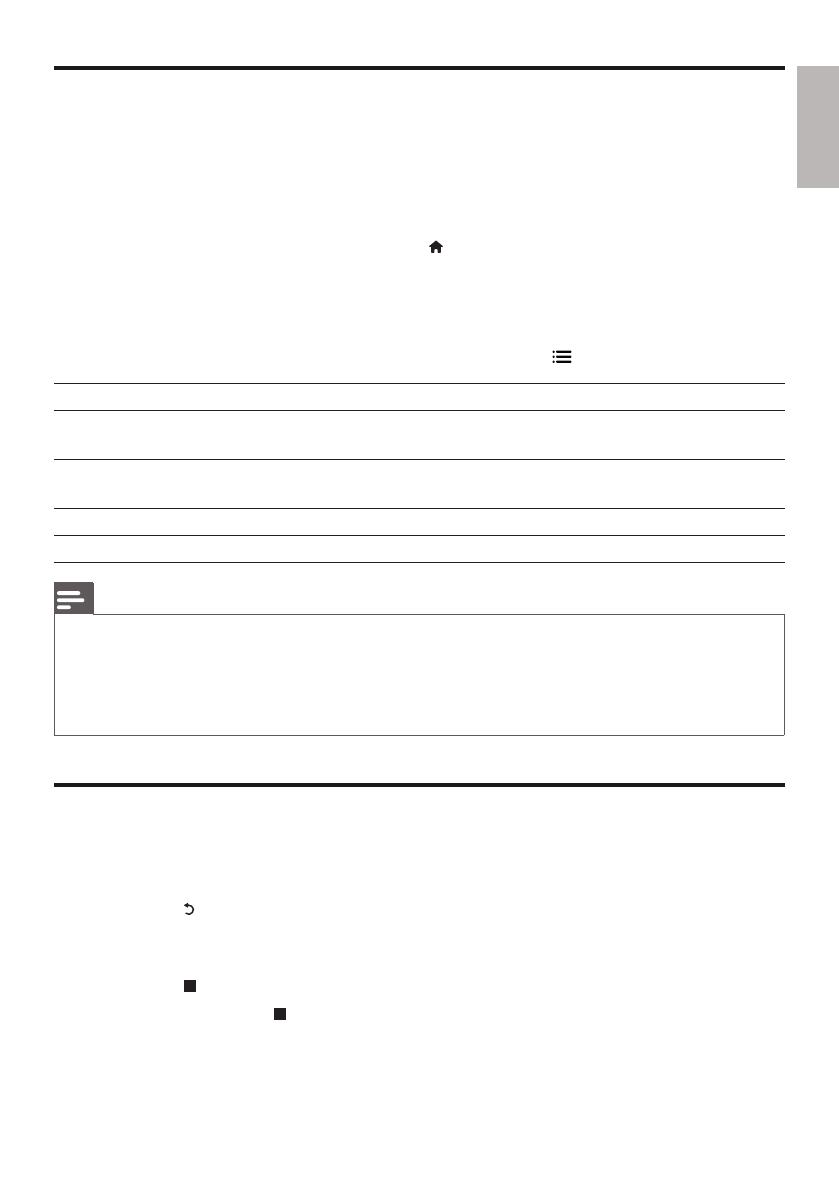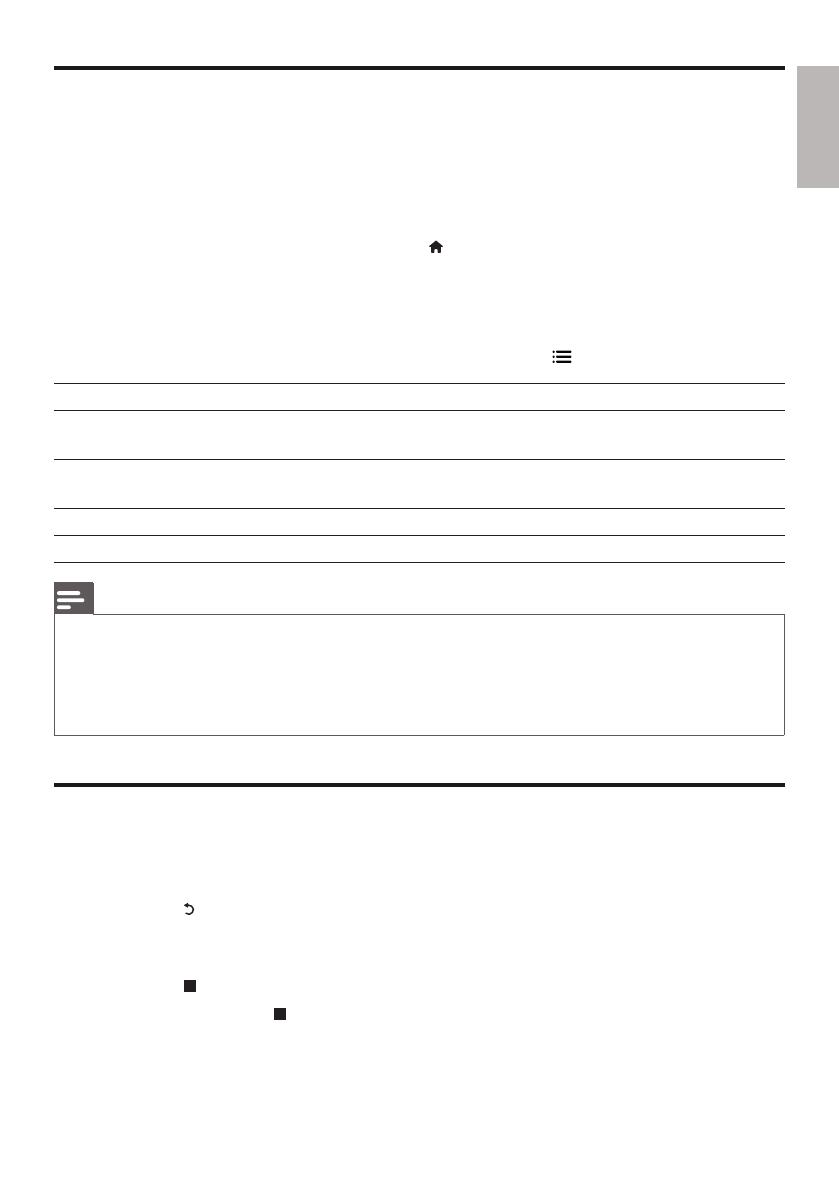
Français
13FR
Vidéos DivX
Vous pouvez lire des vidéos DivX à partir d’un disque, d’un périphérique de stockage USB ou d’un site
de location de vidéos (reportez-vous à la section « Location de vidéos en ligne »).
Code VOD pour DivX
Avant d’acheter des vidéos au format DivX et de les lire sur ce lecteur, enregistrez ce lecteur •
sur www.divx.com en utilisant le code VOD DivX.
Pour afficher le code VOD DivX : appuyez sur •
, et sélectionnez [Configuration] > [Avancé] >
[Code DivX
®
VOD].
sous-titres DivX
Utilisez les touches • SUBTITLE pour sélectionner une langue.
Si les sous-titres ne s’affichent pas correctement, modifiez le jeu de caractères utilisé pour les •
sous-titres DivX. Sélectionnez un jeu de caractères : appuyez sur
, et sélectionnez [Jeu caract.].
Jeu de caractères Langues
[Standard] Anglais, albanais, danois, néerlandais, finnois, français, gaélique, allemand,
italien, kurde (latin), norvégien, portugais, espagnol, suédois et turc.
[Europe centr.] Albanais, croate, tchèque, néerlandais, anglais, allemand, hongrois, irlandais,
polonais, roumain, slovaque, slovène et serbe.
[Cyrillique] Bulgare, biélorusse, anglais, macédonien, moldave, russe, serbe et ukrainien.
[Grec] Grec
Remarque
Pour lire des fichiers DivX protégés par DRM à partir d’un périphérique de stockage USB ou d’un site de •
location de vidéos, connectez ce lecteur à un téléviseur à l’aide d’un câble HDMI.
Pour utiliser les sous-titres, assurez-vous que le fichier de sous-titres porte le même nom que le fichier vidéo
•
DivX. Par exemple, si le fichier vidéo DivX est nommé « film.avi », enregistrez le fichier de sous-titres sous le
nom « film.srt » ou « film.sub ».
Ce lecteur peut lire des fichiers de sous-titres aux formats suivants : .srt, .sub, .txt, .ssa et .smi.
•
Lecture d’un diaporama musical
Lancez la musique et affichez les photos simultanément pour créer un diaporama musical.
1 Lisez un fichier musical à partir d’un disque ou d’un périphérique de stockage USB connecté.
2 Appuyez sur et accédez au dossier d’images.
3 Sélectionnez une image à partir du même disque ou périphérique USB et appuyez sur OK pour
démarrer le diaporama.
4 Appuyez sur pour arrêter le diaporama.
5 Appuyez de nouveau sur pour arrêter la musique.