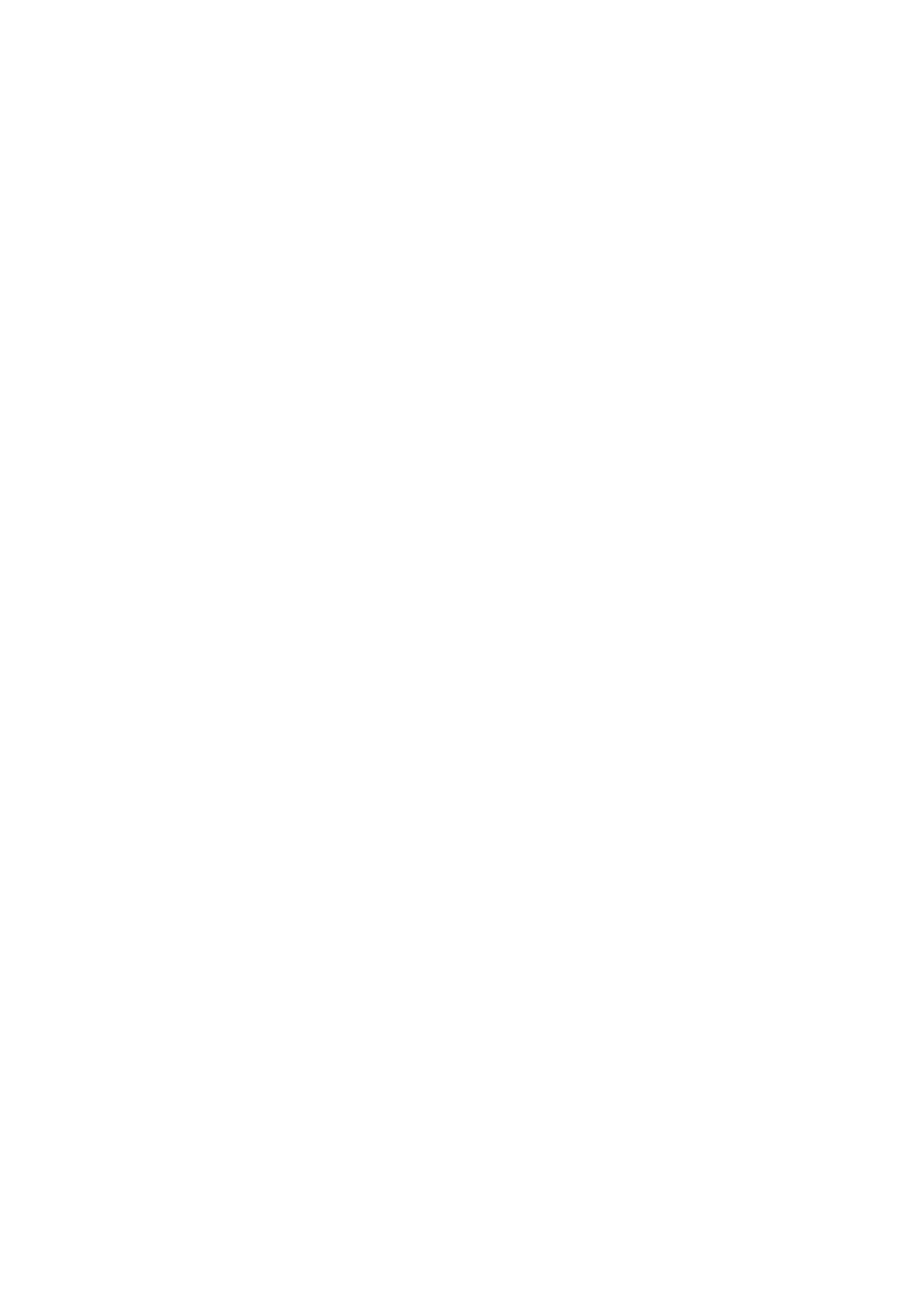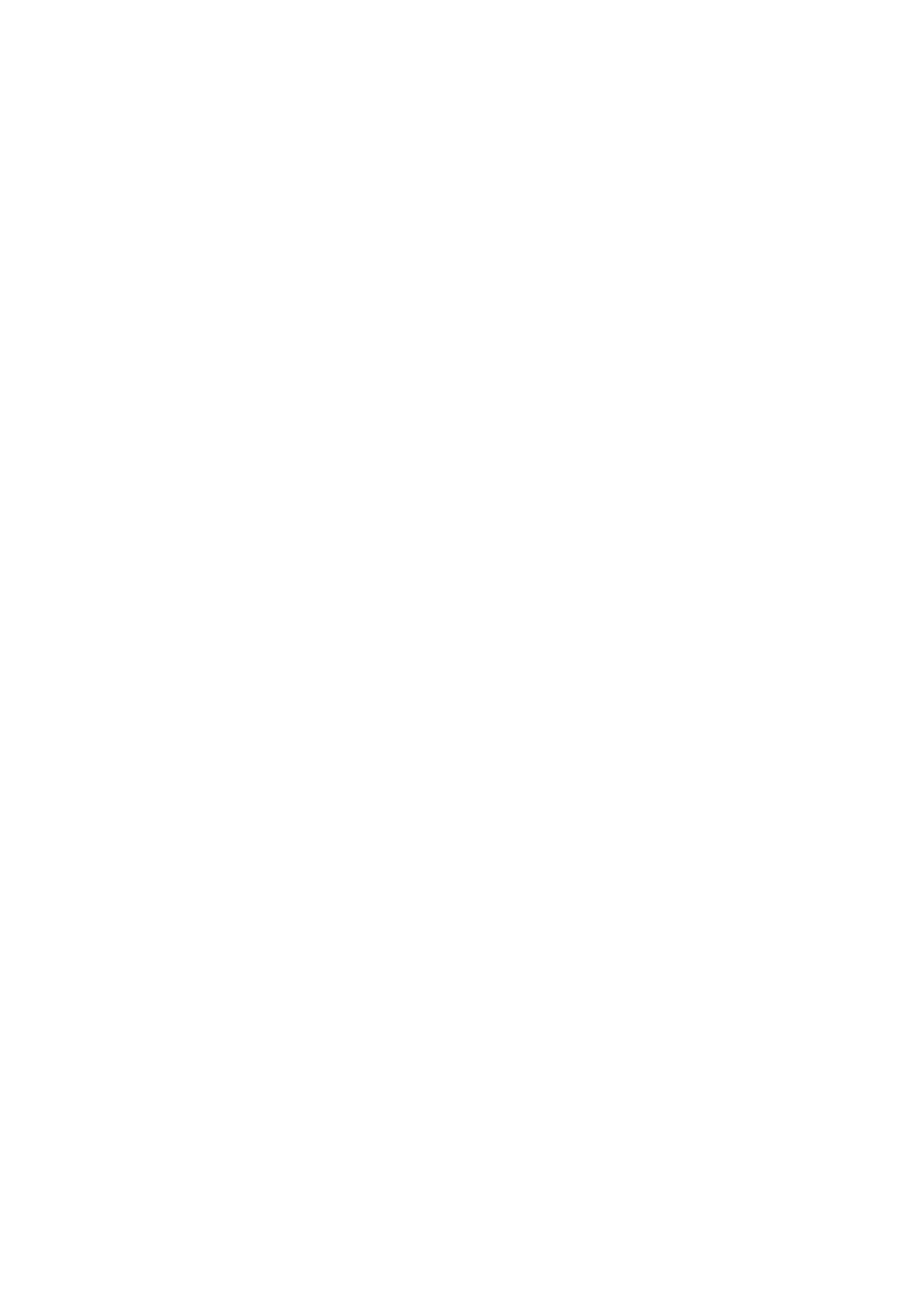
Installing the heat sink assembly.............................................................................................................................. 19
Power connector port......................................................................................................................................................20
Removing the power connector port..................................................................................................................... 20
Installing the power connector port........................................................................................................................20
Dock frame.......................................................................................................................................................................... 21
Removing the dock frame.......................................................................................................................................... 21
Installing the dock frame............................................................................................................................................ 21
System board...................................................................................................................................................................... 21
Removing the system board......................................................................................................................................21
Installing the system board....................................................................................................................................... 23
Keyboard..............................................................................................................................................................................23
Removing the keyboard assembly........................................................................................................................... 23
Removing the keyboard from the keyboard tray................................................................................................. 24
Installing the keyboard to the keyboard tray........................................................................................................ 25
Installing the keyboard assembly............................................................................................................................. 25
Display assembly................................................................................................................................................................25
Removing the display assembly............................................................................................................................... 25
Installing the display assembly..................................................................................................................................27
Display bezel....................................................................................................................................................................... 28
Removing the display bezel.......................................................................................................................................28
Installing the display bezel.........................................................................................................................................28
Display panel....................................................................................................................................................................... 28
Removing the display panel.......................................................................................................................................28
Installing the display panel.........................................................................................................................................32
Display hinges.....................................................................................................................................................................32
Removing the display hinge...................................................................................................................................... 32
Installing the display hinge.........................................................................................................................................33
eDP cable............................................................................................................................................................................ 34
Removing the eDP cable............................................................................................................................................34
Installing the eDP cable..............................................................................................................................................35
Camera.................................................................................................................................................................................35
Removing the camera.................................................................................................................................................35
Installing the camera................................................................................................................................................... 37
Palmrest...............................................................................................................................................................................37
Replacing the palmrest ..............................................................................................................................................37
Chapter 3: System Setup............................................................................................................ 39
Boot Sequence...................................................................................................................................................................39
Navigation keys..................................................................................................................................................................39
System setup options.......................................................................................................................................................40
General screen options.................................................................................................................................................... 40
System Configuration screen options........................................................................................................................... 41
Video screen options........................................................................................................................................................ 42
Security screen options................................................................................................................................................... 42
Secure Boot screen options............................................................................................................................................43
Intel Software Guard Extensions screen options...................................................................................................... 44
Performance screen options.......................................................................................................................................... 45
Power Management screen options.............................................................................................................................45
POST Behavior screen options...................................................................................................................................... 46
Virtualization support screen options........................................................................................................................... 47
4
Contents