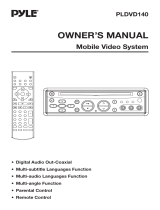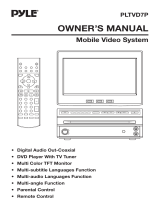Page is loading ...

DVD / MP3 / CD HOME THEATER
DRS-1500
OPERATION MANUAL
mp3

2
The lightning flash with arrow-
head symbol, within an equilat-
eral triangle, is intended to alert
the user to the presence of
uninsulated "dangerous voltage"
within the product's enclosure
that may be of sufficient magni-
tude to constitute a risk of elec-
tric shock to persons.
The exclamation point within an
equilateral triangle is intended to
alert the user to presence of im-
portant operating and mainte-
nance (servicing) instructions in
the literature accompanying the
appliance.
RISK OF ELECTRIC SHOCK
DO NOT OPEN
WARNING: TO REDUCE THE
RISK OF ELECTRIC SHOCK,
DO NOT REMOVE COVER (OR
BACK). NO USER-SERVICE-
ABLE PARTS INSIDE, REFER
SERVICING TO QUALIFIED
SERVICE PERSONNEL.
PLEASE READ THE INSTRUCTION CAREFULLY BEFORE OPERATING THIS UNIT.
WARNING
To prevent fire or shock hazard, do not expose this appliance to rain or moisture.
The apparatus shall not be exposed to dripping or slashing and that no objects filled with liquids,
such as vases, shall be placed on the apparatus.
IMPORTANT
Since the CD circuitry may cause interference to other radio tuners nearby, switch this unit off
when not in use or move it away from the affected radio tuner.
DANGER
LASER SAFETY
This unit employs an optical laser beam system in the CD mechanism,
designed with built -in safeguards. Do not attempt to disassemble,
refer to qualified service personnel. Exposure to this invisible laser
light beam may be harmful to the human eye.
THIS IS A CLASS-1 LASER PRODUCT. USE OF CONTROLS, OR
ADJUSTMENTS OR PROCEDURES OTHER THAN THOSE SPECI-
FIED HEREIN, MAY RESULT IN HAZARDOUS LASER LIGHT BEAM
EXPOSURE.
INVISIBLE LASER
RADIATION WHEN
OPEN AND INTER-
LOCK FAILED OR DE-
FEATED. AVOID DI-
RECT EXPOSURE TO
LASER BEAM.

3
Getting Started
Before attempting to connect, operate or adjust this product, please read these instruction
completely and keep this manual for future reference.
Dear customers :
May we take this opportunity to thank you for purchasing this DVD HOME THEATER.
We strongly recommend that you carefully study the operating instructions before operating
the unit.
Main Features
•Front loading DVD / MP3 / CD player.
•Built-in Dolby Digital, Dolby Prologic Decoder.
•Built-in 5.1 Channel Amplifier.
• FM/MW tuner (can preset 20 radio stations) (load impedance : 75 ohm).
•With 5.1 Channel Speaker system (Micro Satellite Speakers x 5, Passive Sub woofer x 1)
•2 Sets audio in (Audio only)
•Surround sound function
•Sleep mode
Standards
Video : NTSC or PAL
Audio : PCM (48 or 96 kHz), 5.1 Channel MPEG layer 2, Dolby AC-3 & dts line out,
3mm Stereo Headphone Jack
Features of audio specifications
– DOLBY Digital 5.1 ch decoding output
–DTS (Digital Theater System) digital output
–Linear PCM output

4
* Player is CD-R, CD-RW compatible.
Note: CD-R, CD-RW Discs recorded with writing device can only be used when they are
correctly treated.
Region Management Information
This DVD Player is disigned and manufactured to respond to the Region Management Infor-
mation that is recorded on a DVD disc. If the Region number described on the DVD disc does
not correspond to the Region number of this DVD Player, this DVD player cannot play that
disc.
This Region number of this DVD player is .
Disc manintenace
–Before playback, wipe the disc from the center hole toward the outer edge with a clean
cloth.
–Never use bezine, thinner, cleaning fluid, static electricity prevention liquids or any other
solvent.
Note : Dirty disc may cause bad picture.
Audio & Video
Audio
Audio
Disc size 12cm
single side, single layer / single side, double layer
PAL and NTSC DVD disc
Playback time 135min / 240min max.
Disc size 12cm / 8cm
CD disc
Playback time 74min/20min max.
MP3 format disc
Getting Started
Disc types
MP3
Correct
From the center to the edge
Incorrect

5
Safety precautions
Warning
To avoid electrical shock, do not open the
cabinet, refer servicing to qualified person-
nel only.
Warning
Keep the unit away from flower vases, tubs,
sinks, etc. If liquids are spilt into the unit,
serious damage could occur.
Warning
Do not expose this equipment to rain or
moisture.
Warning
Do not block ventilation holes of the unit so
that air can circulate freely,
Attention
If smoke, malodor or unrelated noise are
emitted from the unit, turn off the power and
disconnect the AC power cord.
Attention
Touching the unit is dangerous especially if
during thunder.
Attention
When left unused for a long period of time,
the unit should be unplugged from the house-
hold AC outlet.
Attention
Be sure to turn the unit off and disconnect the AC
power cord before cleaning the unit surface. If the
surface is dirty, wipe clean with a cloth which has
been dipped in a weak soap and water solution and
wrung out thoroughly, and then wipe again with a
dry cloth.
Note: This unit is a class 1 laser product and uses a visible laser beam which could
cause hazardous radiation exposure if directed. Be sure to operate it correctly as
instructed.

6
Getting Started
Battery installation (remote control unit)
1. Remove the battery cover.
2. Insert two batteries (AA, R6, UM-3 types) making sure the polarity (+/-) matches the marks
inside the unit.
3. Replace the cover.
–Do not attempt to recharge, short-circuit, disabssemble,
heat or throw the batteries into the fire.
–Do not mix old and new batteries
Note : Weak batteries can leak and severely damage the re-
mote control unit.
Remote Control Unit 1. Display Button
2. Open/Close Button
3. Numeric Buttons
4. Sleep Button
5. Direction Buttons
( Up / Down/ Left/ Right)
6. Title Button
7. Memory / Pause Button
8. Subtitle Button
9. Fast Backward Button
10. Angle Button
11. Audio Button
12. Prologic Button
13. Program Button
14. Default
15. Mute Button
16. Shuffle Button
17. Slow Button
18. Repeat Button
19. ST/Mono Button
20. Setup Button
21. Standby Button
22. Zoom Button
23. Enter / Play Button
24. Surround Button
25. Step Button
26. Volume Control
27. Fast Forward Button
28. Stop Button
29. PBC / Menu Button
30. Digest Button
31. Input Button
32. PAL/NTSC/MULTI Button
33. Repeat A – B Button
34. Resume Button
35. Go To Button
36. Next Button
37. EQ Graph Button
38. Previous Button
+
—
+
—
1
2
3
4
5
6
7
8
9
10
11
12
13
14
15
16
17
18
19
20
21
22
23
24
25
26
27
28
29
30
31
33
32
34
35
36
37
38

7
Getting Started
System Connection
Warning : Turn off the power and keep AC cord pulled out from the outlet when con-
necting the system.
Notes:
Antenna Connection
•To prevent noise pickup, keep the MW loop antenna away from the DVD Receiver and
other component.
•Be sure to fully extend the FM wire antenna.
•After connecting the FM wire antenna, keep it as horizontal as possible.
Speaker System Connection
•Be sure to match the speaker cord to the appropriate terminal on the components: + to +
and – to –. If the cords are reversed, the sound will be distorted and will lack base.
•If you use front speakers with low maximum input rating, adjust the volume carefully to
avoid excessie output on the speakers.
• Do not disassemble the front cover of supplied speaker.
S -VIDEO
VIDEO OUT
FM wire antenna (supplied)
AM loop antenna (supplied)
COAXIAL WIRE
optical wire
TV
TO TV SCART
AUDIO IN (1)
AUDIO OUT
AUDIO IN (2)
AC OUTLET
ON THE WALL
REAR SPEAKER
(RIGHT SURROUND)
REAR SPEAKER (LEFT SURROUND)
FRONT SPEAKER
(RIGHT SURROUND) FRONT SPEAKER
(LEFT SURROUND)
+_+_+_
+_
+_+_

8
Getting Started
Front Panel Control
(Most of the function can be controlled by remote control unit.)
1. Disc Tray
2. Open/Close Button
3. On/Standby Button
4. Search Down / Tuning –
5. Search Up / Tuning +
6. Skip Backward / CH – Button
7. Skip Forward / CH + Button
8. Stop/Band Button
9. Play/Enter Button
10. Pause/Memory Button
11. Input Button
12. Volume Control
13. Phone Jack
14. Standby / On Indicator
15. Remote Sensor
VFD Display
1. Disc Type Indicator
2. Play Mode Indicator
3. Lock Indicator
4. Pause Indicator
5. Play Indicator
6. Title Number
7. Chapter Number Indicator
8. ST. Indicator
9. Tuned Indicator
10. 3D Indicator
11. DTS Indicator
12. Sound Mode Indicator
13. KHz/MHz Indicator
14. Speaker Indicator
dts DIGITAL
LS RS
C
S
KHz
MHz
LR
ST. TUNED 3DCHPTITLE
DVD
VIDEO
1
4
2
36 78 9 10 11 1213 14
5
1
3456789101113
21415 12

9
BASIC PLAYBACK
This section shows you the basics on how to playback a DVD Video Disc.
PREPAREATION
•When you want to playback DVD video discs, turn on
the TV and select the video input source connected to
the DVD receiver.
•When you want to enjoy the sound of the DVD video
discs or audio CDs from the audio system, turn on the
audio system and select the input source connected to
the DVD receiver.
•For connection details, see page 7.
•Set the playback picture size according to the aspect ratio of the connected TV at the SET-
UP menu (TV Aspect).
1. Press STANDBY on the front panel or on the remote
control.
The DVD receiver turn on and the display window lights.
2. Press INPUT on the front panel or remote control repeat-
edly until the CD/DVD appears in the display window.
3. Press OPEN/CLOSE or on the remote control, the disc
tray opens.
•You can open/close the disc tray by pressing this button.
4. Place a disc on the disc tray with playback side down.
•There are two different disc sizes. Place the disc in the
correct guide on the disc tray. If the disc is out of the
guide, it may damage the disc and cause the DVD re-
ceiver the malfunction.
•Do not place anything except 3” disc or 5” discs on the
disc tray.
5. Press PLAY.
The disc tray is automatically close and playback begins.
•If the disc is placed in upside down (and it is a single
sided disc), “NO DISC” or “DISC ERROR” appears on
the TV screen.
•If insert an audio CD, it will auto start the title number
does not appear.
•After playing back all of the chapters in the title, the DVD receiver automatically stops and
returns to the title number.
6. Press the Numeric button(s) to select the desired item.
Play of the selected item now begins.
After operation
When the unit is not in use, remove the disc and press the remote control or STANDBY ON
to turn off power.
1
311
2
ST/MONOSLOW
3
6
1
5
2

10
SPECIAL PLAYBACK
STOP PLAY
Press STOP during playback. The first time return to Logo. Press RESUME can go on play-
ing at the stop point. The second time is full stop.
RESUME PLAY
•When play is stopped, the unit records the point where STOP is pressed (RESUME function).
•Press PLAY and play will resume from that point.
OTHERS
• Resume function will be cleared when STOP is pressed on the stop mode.
• Resume function will be cleared when power is turned off and then on.
•Opening the disc tray cancels Resume function.
•The Resume function may not be available on some DVD discs and MP3 discs.
STILL PICTURE
Press PAUSE during playback.
•DVD
The DVD receiver will be placed in the still picture mode.
•CD
The DVD receiver will be placed in the pause mode.
FRAME ADVANCE (DVD only)
Press STEP during playback.
•DVD
(each time you press STEP, the picture advances one frame).
To resume normal playback, press PLAY.
Skip Chapters and Tracks Forward or Backward
Skip Forward
Press NEXT button or SKIP button during playback. A chapter (DVD) or a track (CD) is
skipped each time the button is pressed.
Skip Backward
Press PREVIOUS button or SKIP button during playback.
•When the button is pressed once midway through a chapter/track, the DVD receiver returns
to the start of the previous chapter/track.
•When it is pressed again, a chapter/track is skipped each time the button is pressed.
Scan at fast forward or fast backward playback
You can playback discs at various speeds.
•Press and hold fast backward or fast forward button will fast scan the disc as below
order.
CD and DVD Disc fast forward (backward) : –> 2X –> 4X –>8X –> 16X –> normal

11
Playing in Slow-Motion (for DVD only)
• Press SLOW button during playback
The playback speed becomes : –> 1/2 –> 1/4 –> 1/8 –>1/ 16 –> normal of the normal speed.
•To return to normal playback, press PLAY.
Notes:
•The sound is muted during the slow-motion playback.
•Subtitles do not appear on the screen during slow-motion playback.
• The SLOW SCAN button do not work with Audio CDs.
DISPLAY
Press DISPLAY button during playback
•First press the DISPLAY, the TV appear as :
•Second time press the DISPLAY
•Third time press the DISPLAY
•Fourth time press the DISPLAY
•Fifth time press the DISPLAY, it will clear the display, the screen return to normal.
CHANGING SUBTITLE LANGUAGE
It is possible to change the subtitle language to a different language from the one selected at
the initial settings.
This operation works only with discs on which multiple subtitle language are recorded.
Note:
•In some cases, the subtitle language is not changed to the selected one immediately.
•When a disc supporting the closed caption is played, the subtitle and the closed caption
may overlap each other on the TV screen. In this case, turn the subtitle off.
•When the desired language is not selected even after pressing the button several times, it
means that the language is not available on the disc.
•When the power is turned on or the disc is removed, subtitles appears in the language
selected at the initial settings. If this language is not recorded on the disc, the disc’s priority
language appears.
1. Press SUBTITLE during playback
When no subtitle are recorded, “OFF” will be displayed instead of the language number.
2. Press SUBTITLE repeatedly until the desired languge is selected.
Number of the subtitle language being played back is shown.
To eliminated the On Screen Subtitles
Press SUBTITLE repeatedly to select OFF at step 2.
Title Elapsed
TT 04/55 CH 01/01 0:01:39
Title Remain
TT 04/55 CH 01/01 0:01:11
Chapter Elapsed
TT 04/55 CH 01/01 0:01:58
Chapter Remain
TT 04/55 CH 01/01 0:01:08

12
CHANGING AUDIO SOUNDTRACK LANGUAGE
It is possible to change the audio soundtrack language (or encoding method, channel number)
to a different language from the one selected at the initial settings in case of DVD disc. This
operation works only with discs on which multiple audio soundtrack languages are recorded.
And it is possible to change the audio channel.
Notes:
•When the desired language is not selected even after pressing the button several times, it
means this language is not available on the disc.
•When the power is turned on or the disc is removed the language heard is the one selected
at the initial settings. If this language is not recorded on the disc, only the available lan-
guage on the disc will be heard.
• Some discs may not respond to Audio feature.
DVD/CD
1. Press AUDIO during play.
Number of the audio soundtrack language being placed back.
2. Press AUDIO repeatedly until the desired language (or encoding method, channel number)
is selected.
CHANGING SCENES
Some DVDs may contain scenes which have been shot simultaneously from a number of
different angles. For these discs, the same scene can be viewed from each of these different
angles using the ANGLE button. (The recorded angles differ depending on the disc used.)
Notes:
• This function only works for discs having scenes recorded at different angles.
1. Press ANGLE during playback
Number of the angle being played back.
2. Press ANGLE repeatedly until the desired angle is selected.
For your reference
•The ANGLE indicator will blink in the display window at scenes recorded at different angles
to indicate that angle switching is possible.
REPEAT PLAY
Repeating viewing (listening)
1. Press REPEAT during playback
Each time this button is pressed. The TV screen changes as shown below and the disc will
repeat a chapter or title (DVD) or a track (CD)
DVD
Repeat Chapter –> Repeat Title –> Repeat All –> normal play
CD
Repeat Track –> Repeat All –> Repeat off

13
Repeating sections between two specific points (A–B repeat)
2. Press REPEAT A–B during play at the point where repeat play is to start (A).
3. Press REPEAT A–B during play at the point where repeat play is to be concluded (B).
Repeat play of the selection between points A and B starts.
To return to normal play
Press REPEAT A–B once “OFF” is displayed.
ZOOM FEATURES
The Zoom feature allows you to “ZOOM-IN” and enlarge the picture on the screen to 2 times
(x 2), 3 times (x 3) or 4 times (x 4) than its normal size.
1. Press ZOOM during normal playback or still playback.
Each time you press ZOOM, it is changed as the following order:
ZOOM 2 times –> 3 times –> 4 times –> normal
2. Press ZOOM during normal playback or still playback.
3. If you press /// buttons, the Zoom point shifts.
4. Press ZOOM during normal playback or still playback.
PROGRAM PLAY
The receiver plays the tracks on the disc in the order you specify.
1. Press PROGRAM, the screen appears the program screen.
When playing DVD When playing CD
TT : Title
CH : Chapter
2. Move /// to the 1~10 position input the title number and chapter number in case of
DVD / CD input the track number.
3. Move /// to start and enter, then begin to play on the program turned.
4. If you want to clear the program memory, you can enter to the program menu, and press
STOP.
Program : TT (55) / CH ( - - )
01 TT: CH: 06
: :
: :
05 10
EXIT STOP NEXT
Program Track ( 01 - - 10 )
01 06
: :
: :
05 10
EXIT STOP NEXT

14
MP3 Play
1. PLAY MP3 DISC
•Load MP3 disc
The MP3 menu is displayed and play automatically.
•Press / button to move the yellow bar to the track, and press ENTER.
•The track number and current page only be changed by moveing the /button.
•When press next, the previous track will play next track.
2. Repeat
•Press REPEAT button the screen will show:
first time repeat one –> repeat folder –> folder (repeat off)
3. Shuffle
•Press SHUFFLE, the MP3 track will be played at the shuffle mode.
SLEEP
Press the SLEEP button once, it will power off automatically in 10 minutes. It can reach to 120
minutes at most.
SURROUND FUNCTION
1. When play CD, press the SURROUND button the song tone will change by this turn:
CONCERT –> LIVING ROOM –> HALL –> BATHROOM –> CAVE –> ARENA –> CHURCH
2. Whe play DVD, press the SURROUND button the song will reverb by this turn:
ROCK –> POP –> LIVE –> DANCE –> TECHNO –> CLASSIC –> SOFT
RADIO STATION PRESETTTING
1. Press INPUT button
Press INPUT button until the FM or MW appear in the display window.
2. Each time you press FM/MW, FM and MW change in an alternate order. Press the STOP
button to change the band.
3. Press and hold TUNING / SEARCH or for about two seconds until the frequency
indication starts to charge, then release.
4. Press MEMORY/PAUSE on the front panel or PBC/MENU button on the remote control.
A preset number will flash in the display window.
5. Press the numeric button(s), to select the desired track number.
6. Repeat steps 3 to 5 to store other stations.
LISTENING TO THE RADIO
Press radio stations in the DVD receiver’s memory first (see “Radio station presetting”)
1. Press INPUT button
Press the INPUT button until the FM or MW appear in the display window.
2. Each time you press FM/MW, FM and MW change in an alternate order.
3. Press CH/ SKIP or button or numeric button to select the preset station you want.

15
To listen to non-preset radio stations
•Use manual tuning, press TUNING/SEARCH or button.
•Use automatic tuning, press and hold TUNING/SEARCH or button for 2 seconds.
To turn off the radio
Press POWER to turn the DVD receiver off or select another function mode (DVD/CD) by
press INPUT button.
SETTING UP MENU
Once the initial settings have been completed, the DVD receiver can always be operated
under the same conditions (especially with DVD discs). The settings will be retained in the
memory until they are changed, even if the power is off.
1. Press SETUP in the stop or playback mode. The SETUP menu is display.
2. Press // /button to select, and press ENTER button to enter the main page.
The SETUP menu operation can set up the general, speaker, audio, preferences and
password.
To exit SETUP menu
Press / button to select “EXIT SETUP” to exit the main page.
GENERAL SETUP
•Press / button to select GENERAL PAGE and press ENTER.
The left is the main catalog, the right is the children catalog.
• Press / button to enter the children catalog and press ENTER to confirm.
1. Setup the TV DISPLAY
•Select NORMAL/PS, the TV playback in FULL size, but
it will lose the up, down and left, right angles.
•Select NORMAL/L2, the TV playback in normal com-
plete picture.
•Select WIDE, the TV playback in FULL size, but it will
lose the left, right angles.
2. Setup ANGLE MARK
•Some DVD disc is recorded by serval video camera
from the different angles to take. When playback, can
select the one of the angle to see.
- ON, open the angle
- OFF, close the angle
•The disc must have the angle mark, the set up can
work.
-- GENERAL PAGE --
TV DISPLAY
NORMAL/PS
ANGLE MARK
NORMAL/L2
OSD LANG WIDE
CAPTIONS
SCR SAVER
-- GENERAL PAGE --
TV DISPLAY
ANGLE MARK
ON
OSD LANG
OFF
CAPTIONS
SCR SAVER

16
3. Set up the OSD LANG
•You can select the TV display language.
4. Set up CAPTIONS
- ON, open the CAPTIONS
- OFF, close the CAPTIONS
5. Setup SCR SAVER
•When no disc or playback stop some time, the unit will
automatic open the Screen Saver function. This time
the screen will become black, only the DVD pattern
move on the screen. This function is to protect the TV
screen long time display will be hurt.
- ON, open the SCR SAVER.
- OFF close the SCR SAVER.
AUDIO SETUP
•Press / button to select AUDIO SET UP and press
ENTER. The left is the main catalog, the right is the
children catalog.
•Press / button to enter the children catalog and
press ENTER to confirm.
1. SPEAKER SET UP
•Press / button to select AUDIO SET UP and press
ENTER. The left is the main catalog, the right is the
children catalog.
•Press / button to enter the children catalog and
press ENTER to confirm.
Setup DOWNMIX MODE
•LT/RT
When the playback disc with the PROLOGIC
DOLBY stereo, select this item, throught this unit’s
decode system, you can enjoy effect in your room
similiar as in the movie theater.
-- GENERAL PAGE --
TV DISPLAY
ANGLE MARK
OSD LANG
CAPTIONS
ON
SCR SAVER
OFF
-- GENERAL PAGE --
TV DISPLAY
ANGLE MARK
OSD LANG
CAPTIONS
SCR SAVER
ON
OFF
-- AUDIO SETUP PAGE --
SPEAKER SETUP
DOWNMIX
DOLBY DIGITAL
FRONT SPEAKER
CHANNEL DELAY
CENTER SPEAKER
EQUALIZER
REAR SPEAKER
3D PROCESSING
SUBWOOFER
-- GENERAL PAGE --
TV DISPLAY
ANGLE MARK
OSD LANG
ENGLISH
CAPTIONS
FRENCH
SCR SAVER
GERMAN
SPANISH
DANISH
SWEDISH
-- SPEAKER SETUP PAGE --
DOWNMIX LT/RT
FRONT SPEAKER
STEREO
CENTER SPEAKER
V SURR
REAR SPEAKER
OFF
SUBWOOFER

17
•STRERO
When source is two channel, the video output is the
common stereo signal. When source is 5.1 channel,
only output the left and right 2 channel signal.
•V SURR
Surround sound.
•OFF
Close the DOWNMIX.
•You can select the 5.1 channel ON or OFF by the
Center, Rear, Subwoffer, Item ON/OFF.
If all items ON, you can enjoy 5.1 channel.
2. Setup DOLBY DIGITAL
•Select the DOLBY output level off is the maximum
output.
3. Setup CHANNEL DELAY
FULL
3/4
1/2
1/4
OFF
-- AUDIO SETUP PAGE --
SPEAKER SETUP
DOLBY DIGITAL
CHANNEL DELAY
EQUALIZER
3D PROCESSING
-- AUDIO SETUP PAGE --
SPEAKER SETUP
DOLBY DIGITAL
CHANNEL DELAY
EQUALIZER
3D PROCESSING
-- SPEAKER SETUP PAGE --
DOWNMIX
FRONT SPEAKER
CENTER SPEAKER
REAR SPEAKER
SUBWOOFER
ON
OFF
-- SPEAKER SETUP PAGE --
DOWNMIX
FRONT SPEAKER
CENTER SPEAKER
REAR SPEAKER
LARGE
SUBWOOFER
SMALL
OFF
-- SPEAKER SETUP PAGE --
DOWNMIX
FRONT SPEAKER
CENTER SPEAKER
LARGE
REAR SPEAKER
SMALL
SUBWOOFER
OFF
-- SPEAKER SETUP PAGE --
DOWNMIX
FRONT SPEAKER
LARGE
CENTER SPEAKER
SMALL
REAR SPEAKER
SUBWOOFER

18
4. Setup EQUALIZER
Setup Equalizer can ajust sound quality including BASS,
SUPPER BASS and TREBLE.
5. Setup 3D PROCESSING
•Setup PROLOGIC II
You can select the PROLOGIC II decoder ON/OFF.
-- EQUALIZER PAGE --
BASS BOOST
ON
SUPPER BASS
OFF
TREBLE BOOST
-- EQUALIZER PAGE --
BASS BOOST
SUPPER BASS
ON
TREBLE BOOST OFF
-- EQUALIZER PAGE --
BASS BOOST
SUPPER BASS
TREBLE BOOST
ON
OFF
-- AUDIO SETUP PAGE --
SPEAKER SETUP
DOLBY DIGITAL
CHANNEL DELAY
EQUALIZER
3D PROCESSING
PROLOGIC II
-- 3D PROCESSING PAGE --
PROLOGIC II
ON
OFF

19
VIDEO SETUP
1. Setup COMPONENT
• Select OFF, the R.G.B. signals will not come out.
•Select RGB, the signals will come out, then the video
mode change to scart mode.
2. Setup TV MODE
•Select INTERLACE, the RGB output format is interlace.
•Select P-SCAN, the RGB output format is non-interlace.
3. Setup QUALITY
•Select this function can adjust video quality, including
SHARPNESS, BRIGHTNESS and CONTRAST.
VIDEO QUALITY SETUP
1. SHARPNESS
•Select the menu, when you press ///button can
adjust the SHARPHNESS level.
2. BRIGHTNESS
•Select submenu of BRIGHTNESS can adjust the value
by pressing /.
3. CONTRAST
•Select submenu of CONTRAST can adjust the value
by pressing /.
-- VIDEO SETUP PAGE --
SHARPNESS
BRIGHTNESS
00
CONTRAST
-- VIDEO SETUP PAGE --
SHARPNESS
BRIGHTNESS
CONTRAST 00
-- VIDEO SETUP PAGE --
SHARPNESS HIGH
BRIGHTNESS
MEDIUM
CONTRAST LOW
-- VIDEO SETUP PAGE --
CVBS
RGB
INTERLACE
QUALITY P-SCAN
-- VIDEO SETUP PAGE --
CVBS OFF
RGB RGB
QUALITY
-- VIDEO SETUP PAGE --
COMPONENT
TV MODE
QUALITY
SHARPNESS
BRIGHTNESS
CONTRAST

20
PREFERENCE SETUP
•Press /button to select PREFERENCES SETUP and press ENTER. The left is main
catalog, the right is the children catalog.
•Press /button to enter the children catalog and press ENTER to confirm.
1. Setup TV TYPE
• If the TV set is PAL, please select PAL.
•If the TV set is MULTI, please select MULTI.
• If the TV set is NTSC, please select NTSC.
•The unit will output the TYPE you select.
2. Setup the AUDIO
•The audio set up allows access to the audio languages
available onthe disc.
For example, if the disc has English and French audio
format available, you can only select English or French.
3. Setup the SUBTITLE
•Select the sub-title languages avaliable on current DVD
title.
4. Setup the DISC MENU
•Select the disc menu subtitle languages as available
on current DVD title.
-- PREFERENCE PAGE --
TV TYPE
PAL
AUDIO MULTI
SUBTITLE NTSC
DISC MENU
PARENTAL
DEFAULT
-- PREFERENCE PAGE --
TV TYPE
AUDIO
ENGLISH
SUBTITLE FRENCH
DISC MENU GERMAN
PARENTAL SPANISH
DEFAULT DANISH
SWEDISH
-- PREFERENCE PAGE --
TV TYPE
AUDIO
SUBTITLE
ENGLISH
DISC MENU FRENCH
PARENTAL GERMAN
DEFAULT SPANISH
DANISH
SWEDISH
OFF
-- PREFERENCE PAGE --
TV TYPE
AUDIO
SUBTITLE
DISC MENU
ENGLISH
PARENTAL FRENCH
DEFAULT GERMAN
SPANISH
DANISH
SWEDISH
/