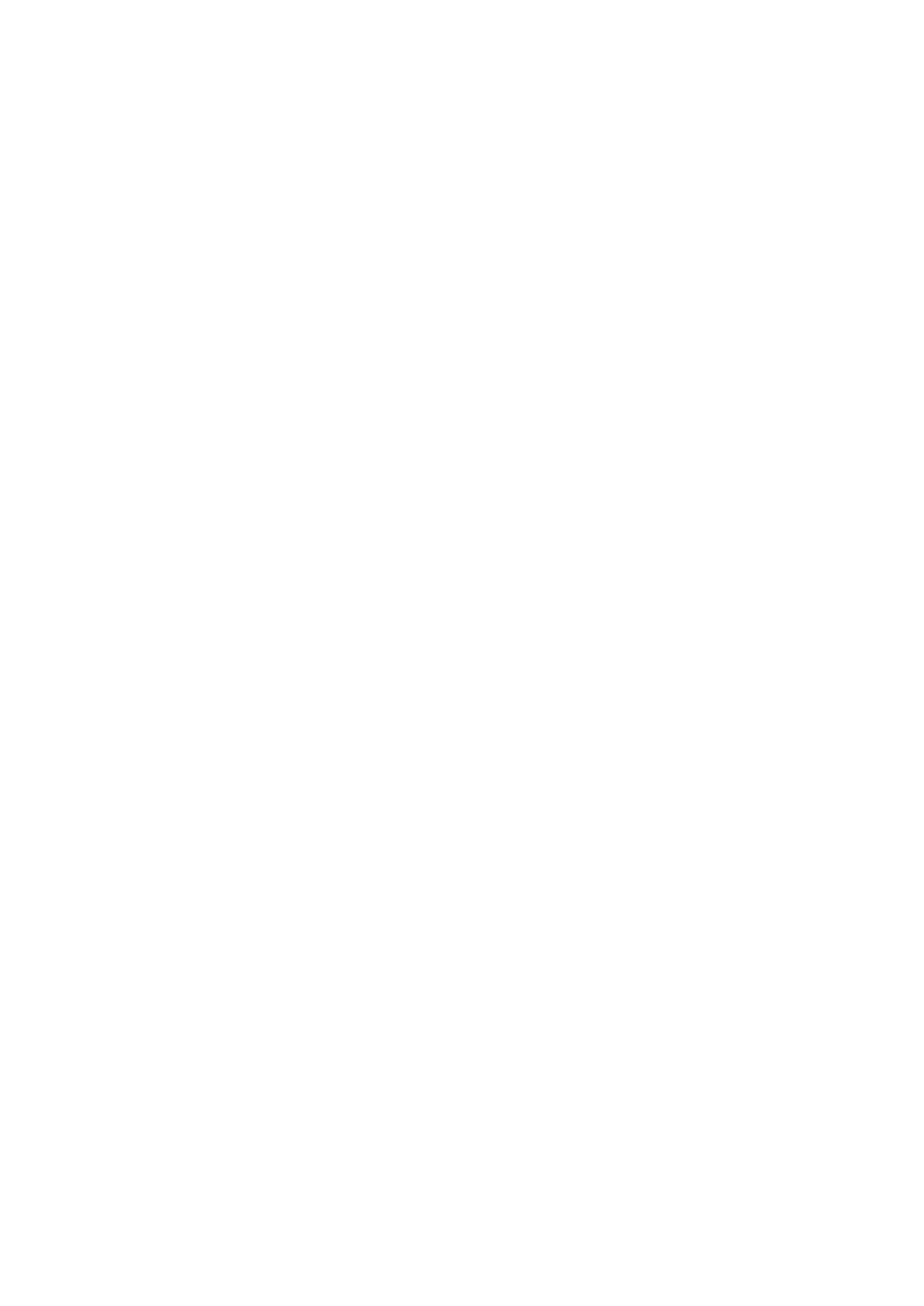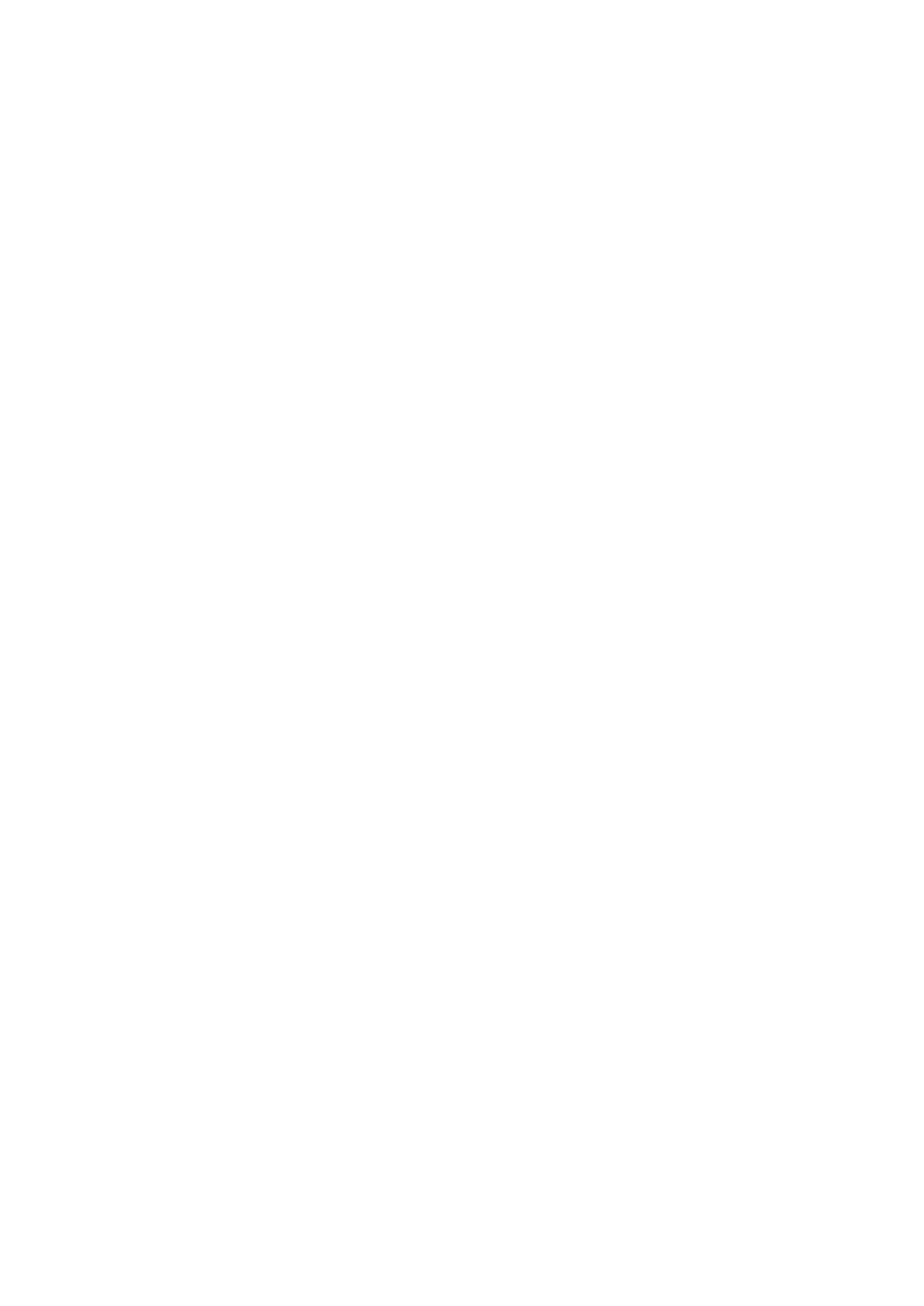
Contents
Safety Matters…………………………………………………………………………….… …………….…iv
General Safety Principles…………………………………….……………………….………………..…iv
Chapter 1. New Member Guide………………………………………………………………………….…1-1
Items List………………………………………………………………………………………….……1-1
Precautions For Use……………………………………………………………………………………1-2
Product Overview……………………………………………………………………………...………1-2
Set Up the Display……………………………………………………………………………...……...1-4
Chapter 2. Adjusting and Using the Display……………………………………………………………...…2-1
Comfort and Assistance Functions………………………………………………….………………....2-1
Arrange Your Working Area………………………………………………….…………………….....2-1
Placing and Viewing the Display……………………………………………………… …………...…2-1
Tips on Healthy Work Habits…………………………………………………….……………………2-2
Adjusting the Display Image…………………………………………………..…….………….…..….2-3
Select Supported Display Modes……………………………………………….…………….…..……2-7
Understanding Power Management……………………………………………….……….……..……2-8
Maintaining the Display……………………………………………………………….….……………2-9
Remove the Display Base and Support Arm…………………………….……………...………..……2-9
Wall-mounted (optional)……………………………………………………………………..…………2-9
Chapter 3. Reference Information……………………………………………………...……………...……3-1
Display Specifications……………………………………..…………….………………………………3-1
Troubleshooting…………………………………………………………………………………...…….3-3
Manually Install the Driver for the Display…………………………………………………………..…3-5
Appendix A. Services and Support………………………………..…………….…………………………A-1
. Register Your Option……………………………………………………………………………………A-1
Online Technical Support……………………………………………………………………………….A-1
Telephone Technical Support………………………………………………………….…………...…..A-1
Appendix B. Declaration……………………………………………………………….………………..…B-1
Trademark……………………………………………………………………..………………...………B-3
Recycling Informatiom …………………………………………………..……....…………...………B-2
Power Cord…………………………………………………………………..… …………..…………B-3