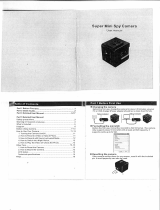Page is loading ...

VARIA™ RCT715
Owner’s Manual

© 2022 Garmin Ltd. or its subsidiaries
All rights reserved. Under the copyright laws, this manual may not be copied, in whole or in part, without the written consent of Garmin. Garmin reserves the right to change or
improve its products and to make changes in the content of this manual without obligation to notify any person or organization of such changes or improvements. Go to
www.garmin.com for current updates and supplemental information concerning the use of this product.
Garmin®, the Garmin logo, ANT+®, Edge®, fēnix®, Forerunner®, and vívoactive® are trademarks of Garmin Ltd. or its subsidiaries, registered in the USA and other countries. Garmin
Connect™, Garmin Express™, and Varia™ are trademarks of Garmin Ltd. or its subsidiaries. These trademarks may not be used without the express permission of Garmin. The
BLUETOOTH® word mark and logos are owned by the Bluetooth SIG, Inc. and any use of such marks by Garmin is under license. microSD® and the microSD logo are trademarks of
SD-3C, LLC. Wi‑Fi® is a registered mark of Wi-Fi Alliance Corporation.
M/N: A04247
Country restrictions apply. 010-02476-00 is approved for operation in France and the United Kingdom. 010-02477-00 is approved for operation in Germany.

Table of Contents
Introduction......................................1
Getting Started........................................ 1
Tips for Installing the Device.................. 1
Installing the Tail Light Mount................ 3
Device Overview...................................... 4
Varia RCT715 Device Status LED........... 5
Varia RCT715 Camera Status LED......... 5
Tail Light Modes and Intensity............... 5
Turning Off the Device............................ 5
The Varia RCT715 and the Varia
App.................................................. 6
Pairing the Varia Radar Device with Your
Phone....................................................... 7
Viewing Radar on the Varia App............. 7
Video Recording...................................... 8
Viewing Videos and Photos on the
Varia App..............................................8
Downloading Videos and Photos on
the Varia App....................................... 8
Deleting a Video or Photo on the Varia
App....................................................... 8
Saving Videos and Photos
Manually............................................... 9
About Incident Recording................... 9
Varia App Device Settings...................... 9
Camera Settings.................................. 9
Customizing the Varia App Alert
Settings.............................................. 10
The Varia RCT715 and Your Edge
1030 Series.................................... 10
Pairing the Varia Radar Device with Your
Edge 1030.............................................. 10
Viewing Radar on Your Edge Device.... 11
Tone Alerts for Approaching
Vehicles................................................. 11
Viewing Widgets....................................12
Customizing the Varia Device Settings
with Your Edge 1030............................. 12
Testing the Light Network................ 12
Light Network Settings..................... 13
Light Mode Settings.......................... 13
Customizing the Radar Alert Settings
with Your Edge 1030............................. 13
Other Compatible Devices.............. 13
Pairing the Radar Device with a
Compatible Edge Device.......................13
Pairing the Radar Device with a
Compatible Garmin Watch................... 14
Device Information......................... 15
Charging the Device.............................. 15
Tips for Charging the Device............ 15
Connecting the Device to Your
Computer............................................... 16
Videos and Photos on Your
Computer........................................... 16
Replacing the Memory Card................. 17
Device Care............................................18
Cleaning the Device...........................18
Radar Detection.....................................19
Varia RCT715 Specifications................19
Troubleshooting............................. 19
Resetting the Device............................. 19
Updating the Device Software With the
Varia App............................................... 20
Device Status LED for Software
Updates.............................................. 20
Product Updates................................... 20
Updating the Software Using the
Garmin Express Application............. 20
The radar device is not responding..... 20
Radar detection does not work
indoors................................................... 20
The radar device does not turn on....... 21
The status LED is flashing yellow........ 21
The status LED turns red while
charging................................................. 21
The status LED turns red while updating
the software.......................................... 21
The radar device disconnects from the
Edge device........................................... 21
The radar device disconnects from the
Varia app................................................21
Replacement Parts................................22
Getting More Information..................... 22
Table of Contents i


Introduction
WARNING
See the Important Safety and Product Information guide in the product box for product warnings and other
important information.
The device can improve situational awareness. It is not a replacement for cyclist attentiveness and good
judgement. Always maintain awareness of your surroundings, and operate the bicycle in a safe manner. Failure
to do so could result in serious injury or death.
Always consult your physician before you begin or modify any exercise program.
Getting Started
You can use the Varia RCT715 with your compatible Garmin® device or a phone. This list provides an overview of
the installation and setup tasks.
• Charge the device (Charging the Device, page 15).
• Install the tail light mount (Installing the Tail Light Mount, page 3).
• If you are using an Edge® 1030 series device, pair the devices (The Varia RCT715 and Your Edge 1030 Series,
page 10).
• If you are using your phone, download the Garmin Varia app to your phone, and pair the devices (Pairing the
Varia Radar Device with Your Phone, page 7).
• If you are using another Garmin device, pair the devices (Other Compatible Devices, page 13).
Tips for Installing the Device
The Varia RCT715 device includes a tail light and micro radar that can detect approaching vehicles up to 140
meters away.
• Select a secure location to mount the device where it does not interfere with the safe operation of your bike.
• Mount the device as high on the seat post as possible for optimal light visibility and radar detection.
NOTE: The mount surface should be vertical. The mounts are designed to accommodate most seat post
angles.
• Mount the device on the seat post 250 mm to 1200 mm above the road.
Introduction 1

• Install the device correctly.
The device faces backward and is perpendicular to the road.
• Make sure there are no obstructions in front of the light.
• Go for a test ride during the day in a safe environment.
2 Introduction

Installing the Tail Light Mount
1Select a rubber pad based on your seat post shape, and place the rubber pad on the back of the tail light
mount.
2Place the tail light mount on the seat post.
3Attach the tail light mount securely using one band .
4Align the tabs on the back of the device with the tail light mount notches .
5Press the locking lever down until it locks into place.
Introduction 3

Device Overview
Device button
Press to change device and light modes.
Hold for 1 second to turn the device on and enter active mode.
When the device is off, hold for 2 seconds to enter pairing mode (Pairing the Varia Radar
Device with Your Phone, page 7).
Hold for 2 seconds to turn the device off.
Device status LED
Changes color based on the battery level, pairing status, device modes, and charging
status (Varia RCT715 Device Status LED, page 5).
Camera status LED
Changes color based on the camera status (Varia RCT715 Camera Status LED, page 5).
Camera button
Hold for 1 second to save a video or take a picture.
Hold for 4 seconds to turn the camera off.
Microphone
Captures audio.
4 Introduction

Varia RCT715 Device Status LED
LED State Status
Flashing purple The device is in active pairing mode.
Flashing blue The device is in smart mode and can be controlled by a paired compatible
Garmin device.
Flashing green The device is charging.
Solid green The device is fully charged.
Flashing yellow The device is in lock mode.
Flashing red The device has approximately 60 or fewer minutes of battery life
remaining.
Solid red An error occurred. You may need to restart the device.
Varia RCT715 Camera Status LED
LED State Status
Solid red The device is recording video.
Flashing red The device is saving a video or photo.
Alternating red and yellow flashes The memory card is low on space.
Flashing yellow There is a problem with the memory card.
Solid green The memory card is being formatted.
The device is in mass storage mode.
Flashing green The device is powering on.
The memory card is being accessed.
Flashing blue The device is in Wi‑Fi® sharing mode.
Tail Light Modes and Intensity
You can switch the Varia RCT715 tail light modes by pressing the device button (Device Overview, page 4).
Mode Light Intensity Default Flash Behavior Flash Behavior when
Vehicle Approaches
Solid (default) High None Light flashes
Peloton (group ride) Moderate None Light flashes softly
Night Flash High Slow Light flashes quickly
Day Flash Maximum Occasional Light flashes quickly
Standby Off None The device does not
detect vehicles
Turning Off the Device
Hold the device button for 2 seconds (Device Overview, page 4).
NOTE: You can also hold both buttons for 4 seconds to lock the device, preventing it from turning on.
Introduction 5

The Varia RCT715 and the Varia App
The Varia app connects to your Varia RCT715 device using Bluetooth® technology. The app displays radar
information, settings, videos, and photos.
Select to take a photo.
Displays radar information (Viewing Radar on the Varia App, page 7).
Displays a colored banner indicating the threat level posed by approaching vehicles.
Displays battery status of the paired Varia device.
Select to change the device and camera settings (Varia App Device Settings, page 9).
Select to open the video and photo gallery (Viewing Videos and Photos on the Varia App, page 8).
Select to update the sounds and alerts on your phone. (Customizing the Varia App Alert Settings,
page 10).
Select to record video or save a video clip.
Displays your recording mode (Changing Your Recording Mode, page 9).
You can download the Varia app from the app store on your phone.
6 The Varia RCT715 and the Varia App

Pairing the Varia Radar Device with Your Phone
The first time you connect the Varia RCT715 device to the Varia app on your phone, you must pair both devices.
After the initial pairing, the Varia app automatically connects to the Varia RCT715 when you open the app and
the radar device is active and within range.
1Bring your phone within range (3 m) of the radar device.
NOTE: Stay 10 m away from other Bluetooth sensors while pairing.
2On your compatible phone, enable Bluetooth technology.
3From the app store on your phone, install and open the Varia app.
4Select Pair Now.
5While the Varia RCT715 device is turned off, hold the device button for 2 seconds to enter pairing mode.
The device status LED flashes purple, and the tail light turns on. The device is in pairing mode for 5 minutes
or until you press the device button.
6Select That's Mine.
When the radar device is paired with your phone, the app displays the current radar status and .
Viewing Radar on the Varia App
Go for a ride.
The radar information appears on the active data screen.
The vehicle position moves up the screen as a vehicle gets closer to your bike. The threat level banner
changes color based on the potential level of threat. Green indicates no vehicle is detected. Amber indicates
a vehicle is approaching. Red indicates a vehicle is advancing at a high rate of speed.
TIP: The line next to the vehicle also indicates the threat level. A straight line changes to jagged with a red
threat level.
The Varia RCT715 and the Varia App 7

Video Recording
NOTICE
Some jurisdictions may prohibit or regulate the recording of video, audio, or photographs, or may require that all
parties have knowledge of the recording and provide consent. It is your responsibility to know and follow all
laws, regulations, and any other restrictions in jurisdictions where you plan to use this device.
The Varia RCT715 records video to the memory card (Replacing the Memory Card, page 17). By default, the
device immediately starts recording video when it turns on, and it continues recording until it is turned off. If the
memory card is full, the device automatically overwrites the oldest unsaved video with new video.
You can save a video recording to prevent it from being overwritten or deleted. (Saving Videos and Photos
Manually, page 9)
TIP: After you save a video recording, you should download the recording to your phone (Downloading Videos
and Photos on the Varia App, page 8) or transfer the recording to your computer or other external storage
location for permanent storage (Connecting the Device to Your Computer, page 16).
Viewing Videos and Photos on the Varia App
Before you can view videos and photos on the Varia app, you must download the app and pair it with your Varia
RCT715 device (Pairing the Varia Radar Device with Your Phone, page 7).
NOTE: The device stops recording while you are viewing the gallery.
1From the Varia app on your phone, select > Join Varia Wi-Fi Network, and follow the on-screen
instructions.
2Select an option:
• To view a saved video or photo, select Locked.
• To view recent, unsaved video footage, select Unlocked.
• To view a downloaded video or photo, select Downloaded (Downloading Videos and Photos on the Varia
App, page 8).
Downloading Videos and Photos on the Varia App
Before you can download videos and photos on the Varia app, you must download the app and pair it with your
Varia RCT715 device (Pairing the Varia Radar Device with Your Phone, page 7).
NOTE: The device stops recording while you are viewing the gallery.
1From the Varia app on your phone, select > Join Varia Wi-Fi Network, and follow the on-screen
instructions.
2Select the Locked or Unlocked folder.
3Select a video or photo from the thumbnail gallery.
4Select , and select an option:
• To download the video or photo and delete it from its current folder, select Download & Delete.
• To download the video or photo and keep a copy in its current folder, select Download.
The video or photo appears in the Downloaded folder on the app.
Deleting a Video or Photo on the Varia App
Before you can delete a video or photo on the Varia app, you must download the app and pair it with your Varia
RCT715 device (Pairing the Varia Radar Device with Your Phone, page 7).
NOTE: The device stops recording while you are viewing the gallery.
1From the Varia app on your phone, select > Join Varia Wi-Fi Network, and follow the on-screen
instructions.
2Select the Locked or Unlocked folder.
3Select a video or photo from the thumbnail gallery.
4Select on the video or photo.
5Select Delete.
8 The Varia RCT715 and the Varia App

Saving Videos and Photos Manually
When the camera is enabled, the device is always recording and records in a circular video loop, overwriting the
oldest video footage with new footage. You can also save video files and photos manually at any time.
• Press the camera button on the device (Device Overview, page 4).
• Select or on the Varia app (The Varia RCT715 and the Varia App, page 6).
NOTE: This option is available only during Continuous mode (Changing Your Recording Mode, page 9).
• Select Take a Photo or Save a Clip on your compatible Edge device.
The memory card has limited storage. After you save a video recording, you should download the recording to
your phone (Downloading Videos and Photos on the Varia App, page 8), or transfer the recording to your
computer or other external storage location for permanent storage (Connecting the Device to Your Computer,
page 16). Saved recordings are automatically uploaded to the Locked folder when you are connected to a Wi‑Fi
network (Viewing Videos and Photos on the Varia App, page 8).
About Incident Recording
By default, the device uses a sensor to detect possible incidents and saves video footage automatically before,
during, and after the detected event (Camera Settings, page 9). The video footage is stamped with the time,
date, and location (if available) of the event.
Varia App Device Settings
On the Varia app, select the device icon at the top of the home screen (Device Overview, page 4).
Camera: Allows you to set up the camera, change recording mode, customize the video quality and audio, set
recording time, and enable incident recording (Camera Settings, page 9).
Storage: Allows you to delete videos and photos in the gallery and format your memory card (Deleting a Video or
Photo on the Varia App, page 8).
Software Updates & Legal: Displays the software version, regulatory information, user warnings, privacy policy,
and more.
Camera Settings
From the Varia app, select the device icon at the top of the home screen, and select Camera.
Camera Setup: Allows you to see the camera view for optimal placement on your bike.
Recording Mode: Sets the recording mode for the video camera, or turns off video recording (Changing Your
Recording Mode, page 9).
Video Quality & Audio: Adjusts the video resolution, and turns on and off audio recording (Turning Audio
Recording Off, page 10).
Video Clip Length: Sets the video recording time for saved video clips.
Incident Recording: Turns on and off incident recording (About Incident Recording, page 9).
Data Overlay: Sets the type of data that appears on videos and photos.
Changing Your Recording Mode
1From the Varia app, select the device icon at the top of the home screen.
2Select Camera > Recording Mode.
3Select an option:
• Select Continuous to turn on camera recording when the device turns on.
• Select During Radar Activity to record video only when the radar detects a vehicle.
• Select Off to disable camera recording. The device continues to transmit radar data.
The Varia RCT715 and the Varia App 9

Turning Audio Recording Off
The device records audio using the integrated microphone while recording video. You can turn off audio
recording at any time.
1From the Varia app, select the device icon at the top of the home screen.
2Select Camera > Video Quality & Audio.
3Select the Record Audio During Ride toggle switch.
Customizing the Varia App Alert Settings
Before you can customize the radar alert settings with the Varia app, you must pair the devices.
You can enable vibration alerts on your phone so you can monitor those alerts while your phone is in your
pocket, instead of mounted on the handlebar.
1From the Varia app, select or .
2Select Sounds & Alerts.
3Select an option.
The Varia RCT715 and Your Edge 1030 Series
You can remotely control your radar device and customize settings using your compatible Edge device. This
section contains instructions for the Edge 1030 and 1030+ devices. Other compatible Edge devices contain
similar settings and controls (Other Compatible Devices, page 13).
Pairing the Varia Radar Device with Your Edge 1030
The first time you connect the Varia RCT715 device to your Edge device, you must pair both devices. After the
initial pairing, the Edge device automatically connects to the radar device when you start your activity and the
radar device is active and within range.
NOTE: The radar device is compatible with other Garmin devices (Other Compatible Devices, page 13).
1Bring the Edge device within range (3 m) of the sensor.
NOTE: Stay 10 m away from other ANT+® sensors while pairing.
2Turn on the Edge device.
3Select > Sensors > Add Sensor > Search All.
4While the Varia RCT715 device is turned off, hold the device button for 2 seconds to enter pairing mode.
The status LED flashes purple, and the tail light turns on. The device is in pairing mode for 5 minutes or until
you press the device button.
5Select your sensor, and select Add.
When the sensor is paired with your Edge device, the sensor status is Connected. The (radar) and (bike
light) status icons appear solid on the top banner of the home screen.
10 The Varia RCT715 and Your Edge 1030 Series

Viewing Radar on Your Edge Device
Go for a ride.
The radar information appears on the active data screen.
The vehicle position LED moves up the column as a vehicle gets closer to your bike. The threat level LED
changes color based on the potential level of threat. Green indicates no vehicle is detected. Amber
indicates a vehicle is approaching. Red indicates a vehicle is advancing at a high rate of speed.
Tone Alerts for Approaching Vehicles
The Edge device beeps if audible tones are turned on in the settings. Your device has alert tones for several
features. The alert tone for approaching vehicles has a unique sound. The device beeps one time when the first
vehicle is detected. After the threat is cleared, the device beeps again when another vehicle is detected.
The Varia RCT715 and Your Edge 1030 Series 11

Viewing Widgets
Your device is preloaded with several widgets, and more are available when you pair your device with a phone or
other compatible device.
1From the home screen, swipe down from the top of the screen.
The settings widget appears. A flashing icon means the device is searching for a signal. A solid icon means
the signal was found or the sensor is connected. You can select any icon to change the settings.
2Swipe left or right to view more widgets.
The next time you swipe down to view the widgets, the last widget you viewed appears.
Customizing the Varia Device Settings with Your Edge 1030
Before you can customize Varia device settings with your Edge device, you must pair the devices.
1Select > Sensors > Lights.
2Select an option:
• Select Enable to enable the light network.
• Select Network Options > Test Lights to verify that each light in your network is set up correctly (Testing
the Light Network, page 12).
• Select a light to view device information and customize each light in your network (Light Network Settings,
page 13).
Testing the Light Network
1From the Sensors menu, select Lights > Network Options > Test Lights.
2Select a light to test.
The light blinks when it is connected.
12 The Varia RCT715 and Your Edge 1030 Series

Light Network Settings
From the Sensors menu, select Lights, and select a paired light.
Enable: Turns on the light and allows you to control the light remotely with your Edge device. You can disable a
light to disconnect it from the light network.
Light Mode: Sets the light intensity and pattern mode, or turns off the light.
NOTE: This setting is available when you select the Individual light mode setting (Light Mode Settings,
page 13).
About: Displays device, software, and battery information.
Remove: Allows you to delete a paired light from the network.
Light Mode Settings
From the Sensors menu, select Lights > Network Options > Light Mode.
Auto: Automatically adjusts the light intensity and light mode based on the ambient light and time of day.
High Visibility: Sets the light intensity to flash mode or the brightest setting available.
Trail: Automatically adjusts the light intensity and light mode based on the ambient light and time of day. This
mode is recommended for mountain biking.
Individual: Allows you to customize the light intensity and pattern mode for each light in your network (Light
Network Settings, page 13).
Customizing the Radar Alert Settings with Your Edge 1030
Before you can customize the radar alert settings with your Edge device, you must pair the devices.
You can customize how the radar alerts sound and display on your Edge device.
1From your Edge device, select > Sensors.
2Select your radar device.
3Select Sensor Details > Alert Settings.
4Select an option.
Other Compatible Devices
Pairing the Radar Device with a Compatible Edge Device
This task is for the Edge 1030, 830, and 530 devices. If your device is not listed, go to buy.garmin.com.
1Bring the Edge device within range (3 m) of the sensor.
NOTE: Stay 10 m away from other ANT+ sensors while pairing.
2Turn on the Edge device.
3From the Sensors menu, select Add Sensor > Search All.
4While the Varia RCT715 device is turned off, hold the device button for 2 seconds to enter pairing mode.
The status LED flashes purple, and the tail light turns on. The device is in pairing mode for 5 minutes or until
you press the device button.
5Select your sensor.
When the sensor is paired with your Edge device, the radar and bike light status icons appear solid.
Other Compatible Devices 13

Pairing the Radar Device with a Compatible Garmin Watch
This task is for the Forerunner® 945, fēnix® 7 series, Venu® 2 series, and vívoactive® 4 series watches. If your
watch is not listed, go to buy.garmin.com.
NOTE: Not all Varia RCT715 features are available on all compatible watches. See your watch owner's manual.
1Bring the watch within range (3 m) of the sensor.
NOTE: Stay 10 m away from other ANT+ sensors while pairing.
2Turn on the Garmin watch.
3From the Settings menu, select Sensors > Add New > Search All.
4While the Varia RCT715 device is turned off, hold the device button for 2 seconds to enter pairing mode.
The status LED flashes purple, and the tail light turns on. The device is in pairing mode for 5 minutes or until
you press the device button.
5Select your sensor.
When the sensor is paired with your Garmin watch, the radar and bike light status icons appear solid.
14 Other Compatible Devices

Device Information
Charging the Device
NOTICE
To prevent corrosion, thoroughly dry the USB port, the weather cap, and the surrounding area before charging or
connecting to a computer.
The device is powered by a built-in lithium-ion battery that you can charge using a standard wall outlet or a USB
port on your computer.
NOTE: The device does not charge when outside the approved temperature range (Varia RCT715 Specifications,
page 19).
1Pull up the weather cap from the USB port .
2Plug the small end of the USB cable into the USB port on the device.
3Plug the large end of the USB cable into an AC adapter or a computer USB port.
4Plug the AC adapter into a standard wall outlet.
5Charge the device completely.
The status LED flashes green while charging. The status LED is solid green when charging is complete.
6Remove the USB cable, and close the weather cap.
Tips for Charging the Device
• Connect the charger securely to the device.
You can charge the device by plugging the USB cable in to a Garmin approved AC adapter with a standard
wall outlet or a USB port on your computer. Charging a fully depleted battery takes about 5 hours using a
computer and 3 hours using an AC power source.
• Remove the charger from the device when the status LED is solid green.
• View the remaining battery life on your Edge 1030 settings widget (Viewing Widgets, page 12) or Varia
app (The Varia RCT715 and the Varia App, page 6).
Device Information 15

Connecting the Device to Your Computer
You can connect the device to your computer to install software updates or transfer videos and photos to your
computer.
1Pull up the weather cap from the USB port .
2Plug the small end of the USB cable into the USB port on the device.
3Plug the large end of the USB cable into a USB port on your computer.
Depending on your computer operating system, the device appears as either a removable drive or a
removable volume on your computer (Videos and Photos on Your Computer, page 16).
Videos and Photos on Your Computer
NOTE: Some media players might not support high-resolution playback.
Videos and photos are stored in the DCIM directory on the memory card. Videos are stored in MP4 file format,
and photos are stored in JPG format. You can view and transfer videos and photos by inserting the memory
card into your computer or connecting the device to your computer (Connecting the Device to Your Computer,
page 16).
The videos and photos are sorted into folders.
100EVENT Contains videos saved automatically when the device
detects an incident.
101PHOTO Contains photos.
102SAVED Contains videos saved manually by the user.
103UNSVD
Contains unsaved video footage. The device over
writes the oldest unsaved video when the storage
space for unsaved videos is full.
16 Device Information
/