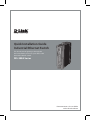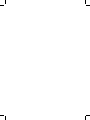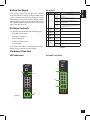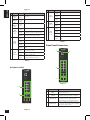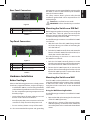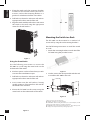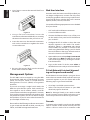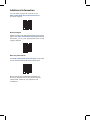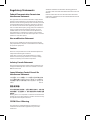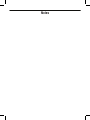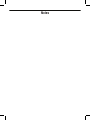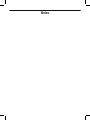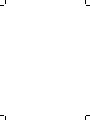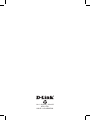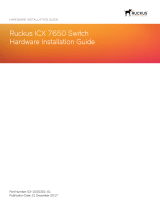D-Link DIS-200G-12S DIS-200G Series Gigabit Smart Managed Industrial Switch Installation guide
- Category
- Network switches
- Type
- Installation guide
This manual is also suitable for
D-Link D-Link DIS-200G-12S DIS-200G Series Gigabit Smart Managed Industrial Switch gives you reliable and secure connectivity for your industrial networking needs. It features 12 Gigabit ports, 2 SFP ports, and a PoE budget of 100W, making it ideal for connecting IP cameras, sensors, and other PoE-powered devices. Advanced Layer 2 switching features, D-Link Green technology, and a robust design with extended operating temperature range (-40 to 75°C) make it suitable for harsh industrial environments.
D-Link D-Link DIS-200G-12S DIS-200G Series Gigabit Smart Managed Industrial Switch gives you reliable and secure connectivity for your industrial networking needs. It features 12 Gigabit ports, 2 SFP ports, and a PoE budget of 100W, making it ideal for connecting IP cameras, sensors, and other PoE-powered devices. Advanced Layer 2 switching features, D-Link Green technology, and a robust design with extended operating temperature range (-40 to 75°C) make it suitable for harsh industrial environments.
















-
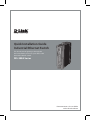 1
1
-
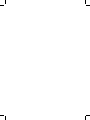 2
2
-
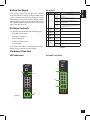 3
3
-
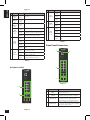 4
4
-
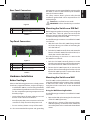 5
5
-
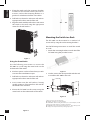 6
6
-
 7
7
-
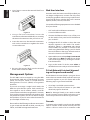 8
8
-
 9
9
-
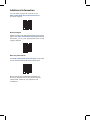 10
10
-
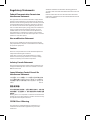 11
11
-
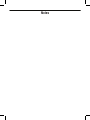 12
12
-
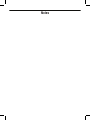 13
13
-
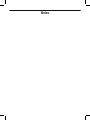 14
14
-
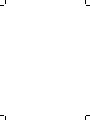 15
15
-
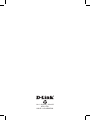 16
16
D-Link DIS-200G-12S DIS-200G Series Gigabit Smart Managed Industrial Switch Installation guide
- Category
- Network switches
- Type
- Installation guide
- This manual is also suitable for
D-Link D-Link DIS-200G-12S DIS-200G Series Gigabit Smart Managed Industrial Switch gives you reliable and secure connectivity for your industrial networking needs. It features 12 Gigabit ports, 2 SFP ports, and a PoE budget of 100W, making it ideal for connecting IP cameras, sensors, and other PoE-powered devices. Advanced Layer 2 switching features, D-Link Green technology, and a robust design with extended operating temperature range (-40 to 75°C) make it suitable for harsh industrial environments.
Ask a question and I''ll find the answer in the document
Finding information in a document is now easier with AI
Related papers
-
D-Link D-Link DIS-F200G Series 12-Port Gigabit Smart Managed Industrial PoE Switch Installation guide
-
D-Link DIS-2650AP Wireless AC1200 Wave 2 Industrial Indoor Access Point Installation guide
-
D-Link DGS-1510 Series Installation guide
-
D-Link DIS-2650AP Wireless AC1200 Wave 2 Industrial Indoor Access Point Installation guide
Other documents
-
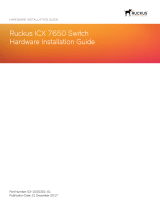 Ruckus Wireless ICX 7650 Hardware Installation Manual
Ruckus Wireless ICX 7650 Hardware Installation Manual
-
Aruba R9Y19A Installation guide
-
red lion NT24k-10GX2-POE User manual
-
N-Tron NT24k-10FX2-POE User manual
-
Juniper ACX5448 User manual
-
Juniper PTX10003-160C User manual
-
Crystal Vision FTX-L 3G User manual
-
Allied Telesis AT-SBXFAN12 User manual
-
N-Tron 1000 Series Hardware User manual
-
Allied Telesis SwitchBlade x3112 Installation guide